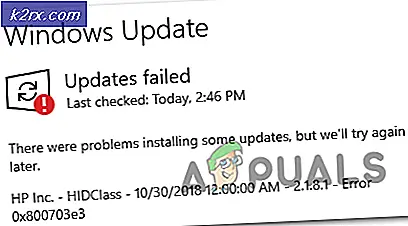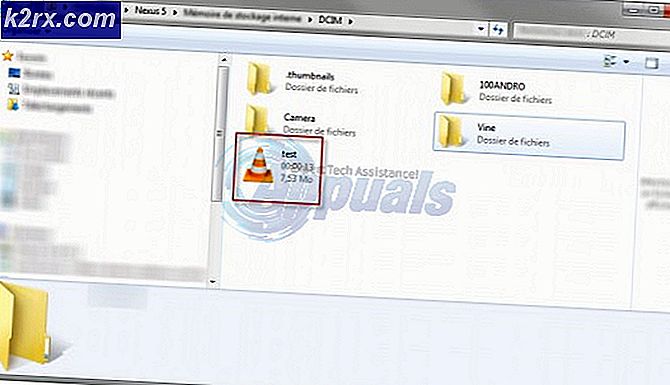Windows 10'da Görev Çubuğu Rengi Değiştirilemiyor
Sisteminizin grafik ayarları bozuksa görev çubuğu rengini değiştiremeyebilirsiniz. Ayrıca, bozuk bir kullanıcı profili veya Windows kurulumu da tartışılan hataya neden olabilir.
Kullanıcı bu sorunla genellikle bir Windows güncellemesinden sonra, görev çubuğunun rengini değiştirmeye çalıştığında (ilgili seçenekler grileşir/eksik olur veya değişiklikler etkin olmaz) veya görev çubuğu otomatik olarak tek renklere geçtiğinde (kullanıcı müdahalesi olmadan) karşılaşır. ). Rengi değiştirebilen bazı kullanıcılar için görev çubuğu kısa bir süre sonra tek renklere döndü.
Görev çubuğu rengini düzeltmek için çözümlere geçmeden önce, tekrar başlat sisteminiz herhangi bir geçici aksaklığı dışlamak için. Dahası, emin olun Windows'un etkinleştirilmiş bir sürümünü kullanma devre dışı bırakılmış bir sürüm kullanıyorsanız Windows'u kişiselleştirebilirsiniz. Ayrıca, sisteminizin olup olmadığını kontrol edin. tablet modunda değil.
1. Çözüm: Varsayılan Windows Temasına Geri Dönün
Görev çubuğu renk sorunu, ekran modülünün geçici bir arızası olabilir. Hata, varsayılan Windows temasına dönülerek giderilebilir.
- Sağ tık sisteminizin masaüstünde ve gösterilen menüde öğesini seçin. Kişiselleştir.
- Şimdi, Ayarlar penceresinin sol yarısında, Temalar ve sonra tıklayın pencereler (Temayı değiştir bölümünde).
- Ardından Görev Çubuğu rengini değiştirip değiştiremeyeceğinizi kontrol edin.
2. Çözüm: Sisteminizin Windows'unu En Son Yapıya Güncelleyin
Microsoft, Windows'a yeni özellikler ekleyerek ve bilinen hatalarını yamalayarak sürekli olarak Windows'u daha iyi hale getirmek için çalışıyor. Windows'u en son sürüme güncellemediyseniz, eldeki hatayla karşılaşabilirsiniz. Bu bağlamda, sisteminizin Windows'unu en son sürüme güncellemek sorunu çözebilir.
- Basın Windows + Q tuşları aynı anda ve yazın Güncellemeleri kontrol et (Windows Arama çubuğunda).
- Şimdi, Güncellemeler penceresinde, Güncellemeleri kontrol et. Güncellemeler sunuluyorsa, o zaman indir ve kur bu güncellemeler.
- Sonra tekrar başlat sisteminizi açın ve yeniden başlattıktan sonra görev çubuğu renk sorununun çözülüp çözülmediğini kontrol edin.
3. Çözüm: Farklı Sistem Seçeneklerini Etkinleştirdikten / Devre Dışı Bıraktıktan Sonra Görev Çubuğunun Rengini Değiştirin
Windows 10 sürüm 1903'ten itibaren Microsoft, görev çubuğunuzun rengini değiştirme işlemini değiştirmiştir. Görev çubuğunun rengini değiştirip değiştiremeyeceğinizi kontrol etmek için aşağıda belirtilen adımları izleyin.
- Tıkla pencereler düğmesine basın ve terimi arayın Ayarlar. Şimdi, Windows Arama tarafından gösterilen sonuçlarda şunu seçin: Ayarlar.
- sonra aç Kişiselleştirme ve değişim Arka fon olarak Koyu renk.
- Şimdi pencerenin sol bölmesinde, üzerine tıklayın. Renklerve ardından pencerenin sağ bölmesinde, açılır menüyü açın. Renginizi Seçin.
- Sonra seçin özel ve seçeneğini işaretleyin karanlık bölümünde Varsayılan Windows Modunuzu Seçin.
- Şimdi seçeneğini kontrol edin Işık bölümünde Varsayılan Uygulama Modunuzu Seçin.
- devre dışı bırak Şeffaflık Etkileri anahtarını konumuna getirerek kapalı durum.
- şimdi işaretini kaldır seçeneği Arka Planımdan Otomatik Olarak Bir Vurgu Rengi Seç (Vurgu Renginizi Seçin altında).
- Sonra bir renk seç içinde seçtiğiniz Windows Renkleri bölümü.
- Şimdi, Vurgu Rengini Aşağıdaki Yüzeylerde Göster başlığı altında, Kontrol Her iki seçenek de “ başlıklı ekranın sonuna yakınBaşlat, Görev Çubuğu ve Eylem Merkezi" ve "Başlık Çubukları ve Windows Çubuğu”.
- Ardından görev çubuğunun renginin değişip değişmediğini kontrol edin.
- Değilse, aç Ayarlar (1. adım) ve seçin Erişim kolaylığı.
- Şimdi, pencerenin sol bölmesinde şunu seçin: Renk Filtreleri ve sonra devre dışı bırakmak anahtarını çevirerek Renk Filtrelerini Aç konumu devre dışı bırakmak ve görev çubuğu renginin değişip değişmediğini kontrol etmek için
4. Çözüm: Sisteminizin Grafik Ayarlarını Varsayılanlara Sıfırlayın
Grafik ayarları yanlış yapılandırılmışsa, sisteminizin görev çubuğunun rengini değiştiremeyebilirsiniz. Bu durumda, grafikleri varsayılanlarına sıfırlamak sorunu çözebilir.
AMD
- Sağ tık sisteminizin masaüstünde ve açın AMD Radeon Ayarları.
- şimdi, gezinmek için Tercihler sekmesini seçin ve seçin Fabrika Ayarlarına Geri Dön.
NVIDIA
- Sağ tık sisteminizin masaüstünde açın ve Nvidia Denetim Masası.
- Şimdi tıklayın 3D Ayarlarını Yönet ve sonra tıklayın Varsayılanları Geri Yükle (pencerenin sağ üst köşesine yakın).
Intel
- Sağ tık sisteminizin masaüstünde ve gösterilen menüden seçin Grafik özellikleri.
- Şimdi aç 3 boyutlu ve sonra tıklayın Varsayılanları Geri Yükle (pencerenin altına yakın).
Sonra sıfırlama grafik ayarları, tekrar başlat ve ardından görev çubuğunun rengini değiştirip değiştiremeyeceğinizi kontrol edin.
5. Çözüm: Çakışan Uygulamaları Kaldırın
Birçok Windows kullanıcısı, sistemlerinin görünümünü ve verdiği hissi kontrol etmek için farklı uygulamalar kullanma eğilimindedir. Bu uygulamalardan bazıları, kullanıcıların Windows Ayarları aracılığıyla görev çubuğunun rengini değiştirmesini kısıtlayabilir. Bu durumda, bu çakışan uygulamaları kaldırmak sorunu çözebilir. Sorunu oluşturduğu bilinen böyle bir uygulama Stardock Start10'dur.
- Basın pencereler anahtar ve sağ tık üzerinde Stardock Başlangıç10 ve ardından gösterilen alt menüde Kaldır.
- Şimdi, Denetim Masası'nın yüklü uygulamalar listesinde, Stardock Başlangıç10 ve tıklayın Kaldır. Yüklü uygulamalar listesinde Stardock Start10 gösterilmiyorsa, sağ tık Denetim Masası penceresinde seçin ve Yenile.
- Ardından, ekranınızdaki komutları izleyin. Start10'u kaldır ve sonra tekrar başlat Sisteminiz.
- Yeniden başlatıldığında, Kontrol Eğer varsa bu tür diğer uygulamalar, öyleyse, o zaman çakışan uygulamaları kaldırın ve tekrar başlat Sisteminiz.
- Yeniden başlattıktan sonra görev çubuğunun renginin değiştirilip değiştirilemeyeceğini kontrol edin.
Eğer istemiyorsan kaldır Stardock Start10 (veya benzeri uygulamalar), ardından özellikleri araştır (ör. devre dışı bırakılmış renk değişikliği) görev çubuğunun rengini değiştirmenizi engeller.
6. Çözüm: Yüksek Karşıtlık Modunu kullanın
Sisteminizin görev çubuğunun rengini hala değiştiremiyorsanız, istenen efekti elde etmek için yüksek kontrast modunu kullanmak sorunu çözebilir.
- Tıkla pencereler düğmesine tıklayın ve ardından dişli simgesi açmak Windows Ayarları.
- Şimdi aç Erişim kolaylığı ve ardından pencerenin sol yarısında öğesini seçin. Yüksek kontrast.
- Şimdi anahtarı değiştirin Yüksek Karşıtlığı aç için üzerinde ve ardından görev çubuğunun rengini değiştirip değiştiremeyeceğinizi kontrol edin.
7. Çözüm: Kişiselleştirme Kayıt Defteri Anahtarını Silin
Yukarıda belirtilen çözümleri denemek, görev çubuğu renk sorununu çözmediyse, ilgili kayıt defteri anahtarını silmek sorunu çözebilir.
Uyarı:
Kayıt defterini düzenlemek belirli bir uzmanlık düzeyi gerektirdiğinden ve düzgün yapılmadığı takdirde sisteminize ve verilerinize kalıcı zararlar verebileceğinden, riski size ait olmak üzere devam edin.
- aynı anda basın Windows + Q tuşlarına basın ve Kayıt Defteri Düzenleyicisi yazın. Ardından, tarafından gösterilen sonuçlar listesinde Windows Arama, sağ tık Kayıt düzenleyici ve seçin Yönetici olarak çalıştır.
- Ardından sisteminizin kayıt defterini yedekleyin (her ihtimale karşı…).
- şimdi, gezinmek şuna:
Bilgisayar\HKEY_LOCAL_MACHINE\SOFTWARE\İlkeler\Microsoft\Windows\Kişiselleştirme
- Şimdi, pencerenin sol bölmesinde, sağ tıklayın Kişiselleştirme ve sonra tıklayın Silme.
- Sonra onaylamak silmek ve çıkış Kayıt Defteri Düzenleyicisi.
- şimdi tekrar başlat sisteminiz ve yeniden başlattıktan sonra görev çubuğunun rengini değiştirip değiştiremeyeceğinizi kontrol edin.
8. Çözüm: Başka Bir Kullanıcı Hesabı Kullanın
Kullanıcı profiliniz bozuksa görev çubuğunun rengini değiştiremeyebilirsiniz. Bu durumda, başka bir hesap kullanmak (yerleşik bir yönetici hesabı veya başka bir kullanıcı hesabı oluşturmak) sorunu çözebilir.
- Sağ tık üzerinde pencereler düğmesine basın ve gösterilen menüde öğesini seçin. Bilgisayar yönetimi.
- Ardından, pencerenin sol bölmesinde, Yerel Kullanıcılar ve Gruplar.
- Şimdi, tıklayın Kullanıcılar, ve ardından, pencerenin sağ bölmesinde, sağ tık üzerinde yönetici ve seçin Özellikleri.
- Ardından “ seçeneğinin işaretini kaldırınHesap devredışı” ve tıklayın Uygula/Tamam düğmeler.
- şimdi, tekrar başlat sisteminiz ve yeniden başlatıldığında, yerleşik yönetici hesabını kullanarak oturum açın ve ardından görev çubuğunun rengini değiştirip değiştiremeyeceğinizi kontrol edin.
9. Çözüm: Sisteminizin Windows'unu Varsayılanlara Sıfırlayın
Çözümlerin hiçbiri sorunu sizin için çözemezse, sorun sisteminizin Windows'unun bozuk kurulumunun bir sonucu olabilir. Bu durumda, sisteminizin Windows'unu varsayılanlara sıfırlayın ve umarım görev çubuğu renk sorunu çözülür.
Sorun hala devam ediyorsa, ya temiz bir Windows yüklemesi yapmanız ya da bir 3rd parti uygulaması (TranslucentTB, Taskbowfree, Windows 10 için Winaero Kişiselleştirme Paneli, Classic Shell veya Winaero Tweaker gibi) görev çubuğunun rengini değiştirmek için.