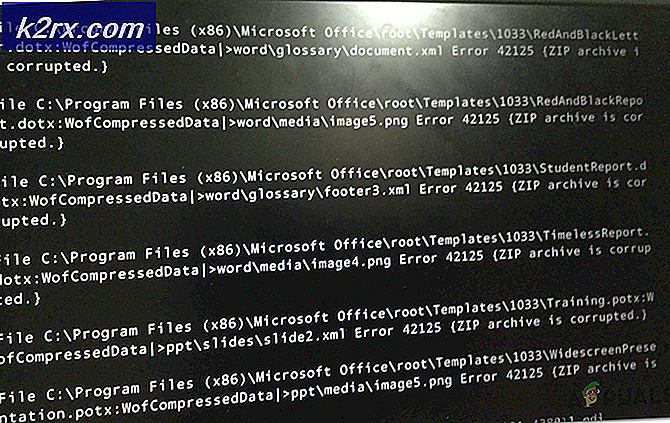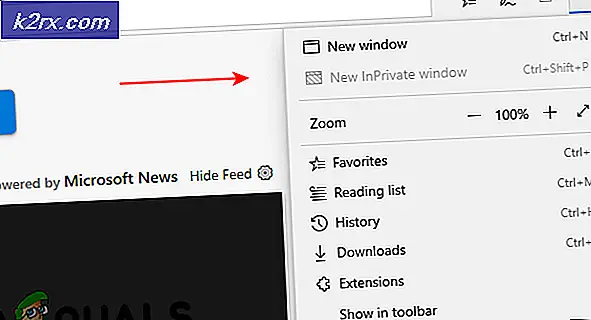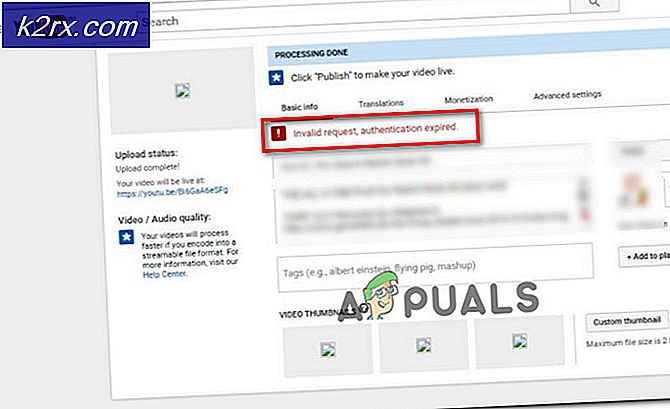Sağlayıcıda Nitelikleri Ayarlama Hatası
Bazı Windows kullanıcıları, görünüşte rastgele olan sürekli kritik çökmeler aldıktan sonra çileden çıkıyor. Bu sorunu araştırdıktan sonra, bazı kullanıcılar sabit Etkinlik Kimlikleri içeride Etkinlik göstericisi aşağıdaki hata ile: Sağlayıcı {8444a4fb-d8d3-4f38-84f8-89960a1ef12f} üzerinde özellikler ayarlanırken hata oluştu.Bu sorunun Windows 7, Windows 8.1 ve Windows 10'da oluştuğu bildiriliyor.
Bu sorunu iyice araştırdıktan sonra, bu hata kodunun ortaya çıkmasından sorumlu olabilecek birkaç farklı neden olduğu ortaya çıktı. İşte bu sorundan sorumlu olabilecek olası suçluların kısa bir listesi:
Artık sorunun temel nedeni olabilecek her olası senaryoyu bildiğinize göre, Sağlayıcıda Nitelikleri Ayarlama Hatasıhata mesajı, etkilenen diğer kullanıcıların bu sorunu çözmek için başarıyla kullandığı olası düzeltmelerin bir listesi:
Yöntem 1: Bekleyen her Windows Update'i yükleme (varsa)
Görünüşe göre, etkilenen bazı kullanıcılar, kendi durumlarında, yüklenmeyi bekleyen her bekleyen Windows güncellemesini yükledikten sonra sorunun çözüldüğünü bildirdi.
Windows 10 bilgisayarınız güncel değilse, bilgisayarınızı güncel hale getirene kadar bekleyen tüm güncellemeleri yükleyerek başlayın.
Not: Kendi sürümünüz için mevcut olan her Windows güncellemesini zaten yüklediyseniz, aşağıdaki bir sonraki olası düzeltmeye geçin.
İşte Windows 10 bilgisayarınıza bekleyen her güncellemeyi yükleme sürecinin tamamında size yol gösterecek hızlı bir adım adım kılavuz:
- aç Çalıştırmak düğmesine basarak iletişim kutusu Windows tuşu + R. Metin kutusunun içine ”’ yazınms-ayarları:windowsupdate've bas Giriş Windows güncelleme ekranını açmak için. tarafından istendiğinde UAC (Kullanıcı Hesabı Kontrolü), Tıklayın Evet yönetici erişimi vermek için.
Not: Windows 10'da bu sorunu yaşamıyorsanız, 'wuapp' Yukarıdaki komut yerine.
- Windows Update ekranına girdikten sonra, sağ taraftaki bölmeye gidin veGüncellemeleri kontrol et.Ardından, bekleyen her güncellemeyi yüklemek için ekrandaki talimatları izleyin.
Not: Yüklenmeyi bekleyen çok sayıda bekleyen güncellemeniz varsa, yardımcı program, her güncellemeyi yükleme şansınız olmadan önce sizi yeniden başlatmanızı isteyecektir. Bu olursa, bilgisayarınızı belirtildiği şekilde yeniden başlatın, ancak bir sonraki başlatma tamamlandığında aynı ekrana döndüğünüzden ve kalan güncellemelerin kurulumuna devam ettiğinizden emin olun.
- Bekleyen her güncellemeyi yükledikten sonra, bilgisayarınızı son bir kez yeniden başlatın ve Etkinlik göstericisi herhangi bir yeni örnek için Sağlayıcı {8444a4fb-d8d3-4f38-84f8-89960a1ef12f} üzerinde özellikler ayarlanırken hata oluştu.
Aynı sorun hala devam ediyorsa, aşağıdaki bir sonraki olası düzeltmeye geçin.
Yöntem 2: Artık GPU sürücü dosyalarını temizleme ve Yeniden Yükleme
Etkilenen bazı kullanıcılara göre, Sağlayıcıda özellikler ayarlanırken hata oluştu {8444a4fb-d8d3-4f38-84f8-89960a1ef12f}GPU sürücünüzle bazı tutarsızlıklar nedeniyle sorun. Belgelenen çoğu durumda, bu sorunun yeni bir sürücü sürümünün yüklenmesinden sonra ortaya çıktığı bildirilmektedir.
Bu senaryo uygulanabilirse, adı verilen bir 3. taraf yardımcı programını kurmak ve kullanmak için zaman ayırmalısınız. Sürücü Kaldırıcıyı Görüntüle (DDU) en son sürümü sıfırdan yüklemeden önce mevcut GPU sürücüsünü tamamen ve ilişkili tüm bağımlılıkları kaldırmak için.
Özel GPU sürücülerini yeniden yüklemeden önce olası bozuk GPU sürücü dosyalarını temizlemek için DDU yardımcı programının nasıl kullanılacağına ilişkin adım adım talimatlar arıyorsanız, aşağıdaki ana hatlarıyla verilen adımları izleyin:
- Varsayılan tarayıcınızı açın ve Display Driver Uninstaller'ın resmi indirme sayfası.
- İçeri girdikten sonra indirme bölümüne gidin ve indirmeye başlamak için indirme aynalarından birine tıklayın.
- İndirme sonunda tamamlandığında, aşağıdaki gibi bir yardımcı program kullanın. 7Zip, WinRarveya WinZip DDU arşivinin içeriğini çıkarmak için.
- Arşivin içeriği başarıyla çıkarıldıktan sonra, DDU yükleyicisine sağ tıklayın ve Yönetici olarak çalıştır bağlam menüsünden, ardından Evet yardımcı programa yönetici erişimi vermek için.
- İçinde DDU yardımcı program, seç GPU itibarenCihaz türünü seçinaçılır menüden. Ardından, tıklayın Temizleyin ve yeniden başlatın temizleme işlemine başlamak için.
- İşlem tamamlandığında, yardımcı program otomatik olarak önermezse manuel olarak yeniden başlatın.
- Bir sonraki başlatma tamamlandığında, GPU üreticinizin sürücü web sitesini ziyaret edin ve modelinize göre en son grafik sürücüsü sürümünü indirin:
Nvidia Sürücüleri
AMD Sürücüleri
Intel Sürücüleri
- Sürücü başarıyla yüklendikten sonra, bilgisayarınızı bir kez daha yeniden başlatın ve bir sonraki sistem başlangıcında Olay Görüntüleyici'yi kontrol ederek hala yeni örnekleri alıp almadığınızı kontrol edin. Sağlayıcı {8444a4fb-d8d3-4f38-84f8-89960a1ef12f} üzerinde özellikler ayarlanırken hata oluştu.
Aynı sorun hala devam ediyorsa, aşağıdaki bir sonraki olası düzeltmeye geçin.
Yöntem 3: RAM Modüllerini Araştırma / Değiştirme
Görünüşe göre, ortaya çıkmasından sorumlu olabilecek başka bir potansiyel sorun Sağlayıcıda özellikler ayarlanırken hata oluştu {8444a4fb-d8d3-4f38-84f8-89960a1ef12f}hata mesajı, geçici verilerin geçici olarak depolanmasını engelleyen arızalı bir bellek çubuğudur.
Ancak, devam etmeden ve RAM çubuklarınızı değiştirmeye karar vermeden önce, gerçekten kötü bir bellekle uğraştığınızı doğrulamak için zaman ayırmalısınız. Bunu yapmak için, Windows bellek tanılama RAM'inizde bir stres testi yapmak ve bir tür arızalı donanımla uğraşıp uğraşmadığınızı görmek için bir araç.
İşleri sizin için kolaylaştırmak için, aşağıdaki talimatları izleyerek RAM'inizi test edin. Windows bellek tanılama araç:
- aç Çalıştırmak düğmesine basarak iletişim kutusu Windows tuşu + R. Metin kutusunun içine ' yazınmdsched' ve bas Ctrl + Üst Karakter + Enter açmak için Windows bellek tanılama yönetici erişimi olan bir araç.
Not: tarafından istenirse UAC (Kullanıcı Hesabı Kontrolü), Tıklayın Evet yönetici ayrıcalıkları vermek için.
- Sonunda içinde olduğunuzda Windows bellek tanılama sorun, tıklayın Şimdi yeniden başlat ve sorunları kontrol edin.
- Bir sonraki bilgisayar başlangıcında, bilgisayarınız doğrudan Windows Bellek Tanılama Aracı. Tarama otomatik olarak başlayacaktır, bu yüzden bittiğinde, işlem tamamlanana kadar sabırla bekleyin.
- Taramanın bir RAM sorunuyla uğraştığınızı doğrulaması durumunda, yeni bir RAM çubuğuna/çubuklarına yatırım yapmaktan başka seçeneğiniz yoktur.
Az önce yaptığınız tarama içinde Windows Bellek Tanılama araç, RAM'inizle ilgili herhangi bir temel sorunu ortaya çıkarmadı, sorunu gidermek için ek yöntemler için aşağıdaki bir sonraki yönteme geçin. Sağlayıcı {8444a4fb-d8d3-4f38-84f8-89960a1ef12f} üzerinde özellikler ayarlanırken hata oluştu.
Yöntem 4: SFC ve DISM kullanarak Sistem Dosyalarını Onarma
Bu özel sorunun bazen bir tür sistem dosyası bozulmasıyla ilişkili olduğunu unutmayın, bu nedenle bir sonraki adım (yukarıdaki tüm yöntemler başarısız olduysa veya uygulanabilir değilse) bozuk sistem dosyalarını onarabilen birkaç yardımcı program çalıştırmaktır. .
Bunu henüz yapmadıysanız, koşmak için zaman ayırmalısınız. SFC (Sistem Dosyası Denetleyicisi) ve DISM (Dağıtım Görüntüsü Hizmeti ve Yönetimi) görünümüne katkıda bulunabilecek yüzeysel olarak bozuk işletim sistemi dosyalarını belirlemek ve düzeltmek için hızlı bir şekilde arka arkaya tarar. Sağlayıcıda hata ayarı özellikleri {8444a4fb-d8d3-4f38-84f8-89960a1ef12f} olaylar Etkinlik göstericisi.
En iyi sonuçları elde etmek için, bozuk örnekleri düzeltme şansınızı en üst düzeye çıkarmak için her iki yardımcı programı da hızlı bir şekilde arka arkaya çalıştırmanızı öneririz.
SFC taramasıyla başlayın çünkü bu işlem genellikle daha hızlıdır ve sabit bir İnternet bağlantısı sürdürmenizi gerektirmez.
Not: Bu taramayı başlattığınızda, HDD'nizde veya SSD'nizde mantıksal hataların oluşmasını önlemek için işlem tamamlanana kadar yükseltilmiş CMD istemini kapatmamanız gerektiğini unutmayın.
SFC taraması tamamlandığında, bilgisayarınızı yeniden başlatın ve bir DISM taraması başlat sonraki başlatma tamamlandığında.
Not: Bu tür bir taramayı başlatmadan önce bilgisayarınızın sabit bir İnternet bağlantısına bağlı olduğundan emin olun.
İkinci tarama tamamlandıktan sonra, bilgisayarınızı bir kez daha yeniden başlatın ve yeni Olay Görüntüleyici olaylarının oluşturulup oluşturulmadığını görün. Sağlayıcıda özellikler ayarlanırken hata oluştuhata düzeltildi.
Aynı sorun hala devam ediyorsa, aşağıdaki bir sonraki olası düzeltmeye geçin.
Yöntem 5: Güç çekişi sorununu çözme (varsa)
Olay Görüntüleyicisi ile Sağlayıcıda özellikler ayarlanırken hata oluştuayrıca şunlardan bahseder Çekirdek Gücü 41 (63) hata veriyorsa, sisteminiz muhtemelen bu tür olayları bir güç çekme sorunu nedeniyle oluşturuyor - Muhtemelen bunu yaşıyorsunuz çünkü sisteminiz her bağlı bileşeni ve çevre birimini sürdürmek için yeterli gücü çekemiyor.
Bu belirli senaryo uygulanabilirse, sorunu çözmenin 3 olası yolu vardır:
- Gerekli olmayan çevre birimlerinin bağlantısını kesin – PSU'nuzdan güç çekme potansiyeline sahip çok sayıda çevre biriminiz varsa, gerekli olmayanların bağlantısını keserek başlayın ve hatanın yeni örneklerini tespit edip etmediğinizi görmek için Olay Görüntüleyici'yi kontrol edin.
- Harici güç kaynağına sahip bir USB hub'ı edinin – Bu sorunu bir dizüstü bilgisayarda/ultrabookta yaşıyorsanız veya premium bir PSU'ya para harcamayı planlamıyorsanız, harici kaynaklardan güç alan bir USB hub'ı kullanmak uygun maliyetli bir alternatiftir. Bu, PS'nizdeki yükü kaldırmalı ve bu tür yeni hataların oluşturulmasını durdurmalıdır.
- Daha güçlü bir PSU alın - ile karşılaşıyorsanız Sağlayıcıda özellikler ayarlanırken hata oluştubir masaüstü yapılandırmasında ve bu sorunun güç çekişi sorunu nedeniyle oluştuğundan eminseniz, uzun vadeli çözüm, bileşenlerinizi ve bileşen çevre birimlerinizi desteklemek için daha güçlü bir PSU almaktır.