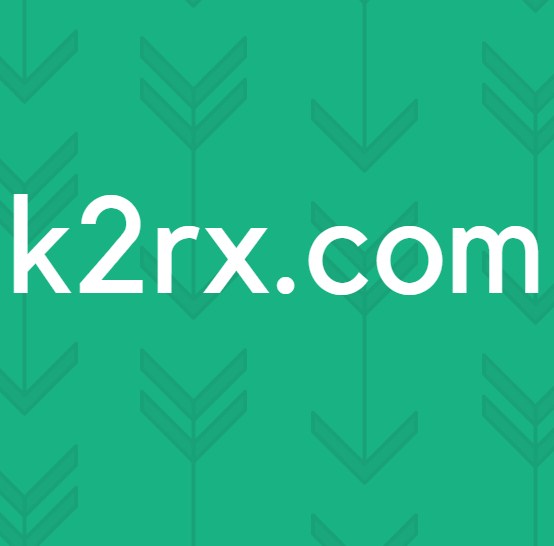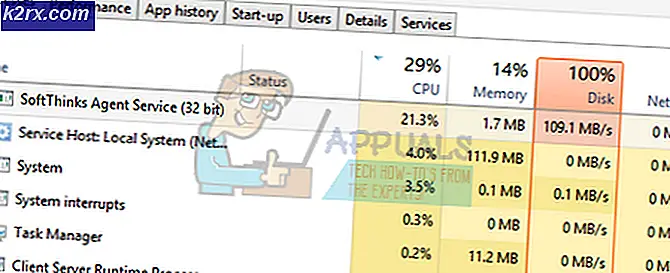Düzeltme: Boorec / Fixboot Öğesi Windows 10'da Bulunamadı
Hata 'Öğe bulunamadı’Genellikle etkin olmayan sistem bölümünden veya EFI bölümüne bir harf atanmamasından kaynaklanır. Bu hata, kullanıcılar "bootrec / fixbootKomut isteminde 'komutunu kullanın. Bu komut, düzgün çalışmadığında Windows açılışını onarmak için kullanılır. Bootrec komutu kullanılarak yapılabilen sistemin önyüklemesini düzeltmediğiniz sürece bilgisayarınızı kullanamayacağınız için bu sorun oldukça kritik olabilir.
Ancak, bu sorunun kolayca çözecek birkaç çözümü olduğu için endişelenmenize gerek yok. Bir süredir bu sorunla karşı karşıya kaldıysanız, bu makale sorunu kalıcı olarak çözmenize yardımcı olacaktır. Ancak buna girmeden önce, hatanın nedenlerine bir göz atalım.
'Öğe BulunamadıWindows 10'da hata mı var?
Yukarıda bahsettiğimiz gibi, bu hata Windows önyüklemesini onarmaya çalıştığınızda ortaya çıkar. Genellikle aşağıdaki faktörlerden kaynaklanır -
Şimdi hatadan kurtulmak için aşağıdaki çözümleri takip edebilirsiniz. Lütfen bu çözümlerin Windows önyüklenebilir bir USB / DVD veya CD sürücüsü gerektireceğini unutmayın, bu nedenle bunu kapladığınızdan emin olun.
1.Çözüm: Sistem Bölümünü Etkin Olarak Ayarlayın
En yaygın olarak, hata açılır penceresinin nedeni, etkin olmayan bir sistem bölümüdür. Böyle bir durumda, DiskPart yardımcı programına erişmeniz gerekecektir. Windows Kurtarma Ortamı ve sistem bölümünü etkinleştirin. Bunu nasıl yapacağınız aşağıda açıklanmıştır:
- Ekle Windows önyüklenebilir sürücü ve ondan önyükleme yapın.
- Ne zaman Windows kurulumu penceresi görünür, 'öğesini seçinBilgisayarını tamir et’.
- 'Seçeneğini seçinSorun giderme’Ve sonra şuraya gidin: Gelişmiş seçenekler.
- Orada, 'Komut istemi’.
- Komut istemi yüklendiğinde, 'diskpart’Ve ardından enter tuşuna basın.
- Daha sonra aşağıdaki komutu tek tek girin:
- Her şeyden önce, 'disk listesi’.
- Ardından, 'DISK X'i seçin'Burada X, önyükleme sorunları olan disktir.
- Yazın 'liste bölümü’.
- Şimdi, bu türü yapmak için, genellikle yaklaşık 100 MB boyutunda olan sistem bölümünü seçmelisiniz 'x bölümünü seçin'Burada X, sistem bölümünün harfidir.
- Son olarak, 'aktifBölümü etkinleştirmek için ’.
- 'çıkış’.
Sistem bölümünü etkinleştirdikten sonra, bootrec komutlarını tekrar çalıştırmayı deneyin. Size bir Windows kurulumunuz olmadığını söylerse, komut isteminden çıkın ve Başlangıç Onarma'yı çalıştırın.
2.Çözüm: EFI Bölümüne Sürücü harfi atama
MBR'yi GPT'ye dönüştürdüyseniz, önyükleme dosyaları otomatik olarak EFI bölümünde saklanır. Şimdi, EFI bölümüne bir sürücü harfi atanmamışsa, "Eleman bulunamadı" hatasına neden olacaktır. Bunu düzeltmek için, EFI bölümüne bir sürücü harfi atamanız gerekecektir. Bu çözümü yalnızca bir GPT diskiniz varsa kullanın. Bunu nasıl yapacağınız aşağıda açıklanmıştır:
- Açın Diskpart çözüm 1'de gösterildiği gibi yardımcı program.
- Diskpart yardımcı programını yükledikten sonra, 'liste hacmi’.
- Ardından, ‘X birimini seç'Komutu, burada X, NTFS ile değil FAT32 ile biçimlendirilmiş EFI bölümünü temsil eder.
- Şimdi, ona bir mektup atamalısın. 'Yazınharf ata = B’Burada B, EFI bölümüne atanan harftir.
- 'Yazarak diskpart yardımcı programından çıkınçıkış’Ve ardından sisteminizi yeniden başlatın.
3. Çözüm: BCD'yi Onarın
Hatanızı düzeltmek için uygulayabileceğiniz son çözüm, Önyükleme Yapılandırma Verileri (BCD) dosyasını onarmak olacaktır. Windows önyüklenebilir bir sürücünüz olduğundan emin olun. Bunu nasıl yapacağınız aşağıda açıklanmıştır:
- Erişmek Komut istemi 1. çözümde gösterildiği gibi.
- Komut istemi açıldığında, 'cd / d b: \ EFI \ Microsoft \' nerede b: önyüklenebilir sürücünün sürücü harfidir (farklıysa değiştirin).
- Yazın 'bootrec / fixboot’Yazın ve Enter'a basın.
- Daha sonra 'ren BCD BCD.bak’Yazın ve BCD dosyasını yeniden adlandırmak için Enter tuşuna basın.
- Son olarak, 'bcdboot c: \ Windows / l en-us / s b: / f TÜM’. Mektubu değiştir b: burada da önyüklenebilir sürücü harfinize göre.
- Sisteminizi yeniden başlatın.