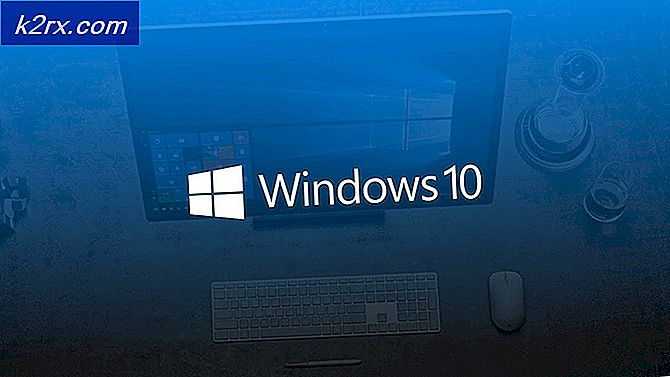Düzeltme: "C: \ Windows \ system32 \ Maintenance.vbs" Komut Dosyası Dosyası Bulunamıyor
Kullanıcılar,komut dosyası bulunamıyorBozuk sistem dosyalarını ve kötü amaçlı yazılım bulaşmalarını içeren birkaç farklı nedenden dolayı. Bu hata mesajı, önyükleme sırasında, bir uygulama başlatılırken veya işletim sisteminizdeki ayarları kullanırken dahil olmak üzere farklı oluşan senaryolara sahiptir.
Şunlardan da yararlanabilirsiniz:Otomatik ÇalıştırBilgisayarınız başlatıldığında hangi hizmetlerin başlatıldığını ve hangilerinin mevcut hata mesajına neden olabilecek işlemler olduğunu kontrol etmek için yardımcı program. Oradan, suçlu olabileceğini düşünen potansiyel olarak kötü hizmetleri de devre dışı bırakabilirsiniz.
Bu sorun herhangi bir Windows istemci işletim sisteminde ortaya çıkabilir, ancak Windows 10'da sorunu gidermeye odaklanacağız. Bu makalede ele alacağımız tüm çözümler Windows 7'nin tüm sonraki sürümlerine de uygulanabilir.
1.Çözüm: Bir * .vbs dosyasını yeniden oluşturun
İlk çözüm, tazeyi yeniden yaratmak olacaktır. Maintenance.vbs Windows'ta dosya. Dosyayı oluşturduktan sonra orijinal konuma gideceğiz ve dosyayı orada değiştireceğiz. Bilgisayarı yeniden başlattığımızda, dosya sistem tarafından çalıştırılacak ve hata mesajı tekrar görünmeyecektir.
- Oluşturmak Masaüstünde yeni bir metin belgesi ve aşağıdaki içeriği yazın:
Wscript.Quit
- AçFarklı kaydetdosyanın penceresini açın ve ardından dosya türünü *. * olarak seçin.
- Belgeyi şu şekilde adlandırın:Maintenance.vbs, değişiklikleri Kaydet ve Çık.
- Şimdi, dosyayı aşağıdaki konuma kopyalayın:
C: \ Windows \ System32
- Tekrar başlat Windows'unuz ve devam edene kadar sorunların olup olmadığını kontrol edin
2. Çözüm: Sistem Dosyası Kontrolünü Gerçekleştirin
Windows'un çalışmayı durdurmasının veya sistem dosyalarıyla ilgili bir sorun yaşamanın nedenlerinden biri, bozulmalarıdır. Microsoft ve Sistem Dosyası Denetleyicisi (SFC) adlı araç sayesinde, sistem bozulmasıyla ilgili sorunları tarayabileceğiz ve onarabileceğiz.
SFC, yükseltilmiş bir komut istemi arabirimi aracılığıyla yürütülmelidir. Bozuk dosyaları kontrol etmek için Sistem Dosyası Denetleyicisi'ni kullanabilirsiniz. Araç herhangi bir şey bulursa, internetten indirdikten sonra otomatik olarak yenileriyle değiştirecektir.
3. Çözüm: DISM Temizleme işlemini gerçekleştirin
Windows 10, Dağıtım Görüntüsü Hizmeti ve Yönetimi (DISM) olarak bilinen son derece yararlı bir komut satırı yardımcı programıyla birlikte gelir. Genellikle, DISM komutu, SFC yardımcı programı bozuk veya değiştirilmiş sistem dosyalarını onaramadığında kullanılır.
DISM Onarım aracını bilgisayarınızda yönetici olarak çalıştırın ve tüm işlemin tamamlanmasını bekleyin. Bunu yaptıktan sonra, diğer çözümlere devam etmeden önce bilgisayarınızı yeniden başlattığınızdan emin olun.
4.Çözüm: Kötü Amaçlı Yazılımlara Karşı Kontrol Edin
Bu sorunun ortaya çıkmasının nedenlerinden biri, sistem dosyalarınıza kötü amaçlı yazılım bulaşmış olmasıdır. Antivirüs taramasını çalıştırmanızı ve sisteminizde kötü amaçlı yazılım olup olmadığını doğrulamanızı şiddetle tavsiye ederiz.
Genellikle, sistemde her zaman arka planda çalışan Windows Defender vardır. Sık sık tüm gelen ve giden dosyalarda kötü amaçlı yazılımları ve virüsleri denetler. Ancak, kapatılırsa, çok kullanışlı olmayacaktır. Windows Defender'ınızın Açık olduğundan emin olun ve sistemin tam bir taramasına devam edin.
En iyi uygulama, tek bir antivirüs ile antivirüs yapmak değil, aynı zamanda başka bir antivirüsün kötü amaçlı yazılım bulup bulamayacağını doğrulamaktır. Malwarebytes'i bilgisayarınızda Kötü Amaçlı Yazılım aramak için de kullanabilirsiniz.