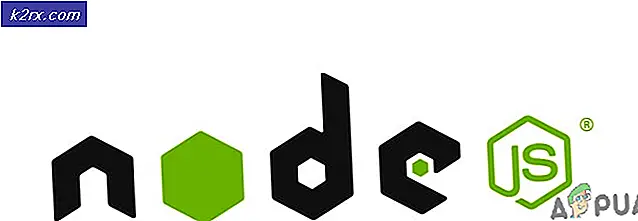Düzeltme: Bazı Tarayıcılarda Metin Alanlarına Yazılamıyor
Bazı kullanıcıların herhangi bir alan kutusuna (harf veya sayı) yazamadıkları bildiriliyor. Etkilenen diğer kullanıcılar, sorunun yalnızca belirli alan kutularında oluştuğunu bildiriyor. Sorun, Internet Explorer, Edge, Chrome, Firefox ve Opera'da meydana geldiğine dair raporlar olduğundan, belirli bir tarayıcıya özel değildir. Dahası, sorun birden çok Windows sürümünde (Windows 7, Windows 8 ve Windows 10) bildiriliyor.
'Herhangi Bir Tarayıcı Metin Alanına Yazılamıyor' sorununa neden olan nedir?
Çeşitli kullanıcı raporlarına ve sorunu çözmek için kullandıkları onarım stratejilerine bakarak bu sorunu araştırdık. Topladığımız kadarıyla, bu belirli hata mesajını tetikleyecek birkaç yaygın senaryo vardır:
Şu anda bu belirli hata mesajını çözmekte zorlanıyorsanız, bu makale size bir dizi doğrulanmış sorun giderme adımı sağlayacaktır. Aşağıda, benzer durumdaki diğer kullanıcıların sorunu çözmek için kullandıkları bir dizi filtrelenmiş yöntem keşfedeceksiniz.
Tüm süreci olabildiğince verimli hale getirmek için, aşağıdaki yöntemleri sunuldukları sırayla izleyin. Sonunda, kendi senaryonuzda sorunu çözecek bazı adımlar bulmalısınız.
Yöntem 1: Windows tuşuna iki kez basmak
Bu garip bir düzeltme gibi gelebilir, ancak yalnızca Chrome tarayıcısında karşılaşan birkaç kullanıcı, Windows tuşuna iki kez bastıktan sonra metin kutularının yazılabilir hale geldiğini bildirdi. Bu yöntemin çoğunlukla eski Chrome sürümlerine sahip Windows 7 sürümlerinde etkili olduğu bildirildiğini unutmayın, ancak yalnızca 2 saniye süreceği için işletim sisteminizden bağımsız olarak deneyebilirsiniz.
Tek yapmanız gereken yazım kutusunun içine tıklamak, Windows tuşuna iki kez basmak ve yazmaya başlamak. Yöntem başarılıysa, normal yazabilmeniz gerekir.
Güncelleme: Bazı kullanıcıların keşfettiği başka bir geçici çözüm, tarayıcı penceresini bir veya iki hızlı art arda küçültmek ve büyütmek. Görünüşe göre bu, işletim sistemini pencereyi yeniden oluşturmaya zorlayarak metin alanı kutularının yeniden düzenlenmesine izin veriyor.
Bu yöntemi etkisiz bulduysanız veya daha kalıcı bir yaklaşım arıyorsanız, aşağıdaki bir sonraki yönteme geçin.
Yöntem 2: Tarayıcıyı 64 bit modunda açma
Etkilenen bazı kullanıcılar bu sorunla yalnızca Internet Explorer'da karşılaşıyor ve tarayıcıyı 64 bit modunda açtıklarında sorunun artık ortaya çıkmadığını bildirdi. Bunun genellikle 64 bit mimari işletim sistemine sahip makineleri olan ancak 32 bit IE modunu kullanmayı tercih eden kullanıcılarda meydana geldiği bildirilmektedir.
Bu sorunla yalnızca Internet Explorer ile karşılaşıyorsanız, tarayıcıyı 64 bit modunda açmayı deneyelim ve sorunun devam edip etmediğini görelim. İşte bunun nasıl yapılacağına dair hızlı bir kılavuz:
- Dosya Gezgini'ni açın ve aşağıdaki konuma gidin:
C: \ Program Dosyaları (x86) \ Internet Explorer
- Tarayıcıyı 64 bit modunda açmak için iexplore.exe'ye çift tıklayın. Ardından, bir metin alanına gidin ve sorunun devam edip etmediğini görün.
- Sorun artık oluşmuyorsa, Internet Explorer klasörüne dönün, sağ tıklayın iexplore.exeve seç Gönder > Masaüstü (kısayol oluştur).
Bunun yalnızca doğaçlama bir kısayol olduğunu unutmayın. Bu yöntemi kendi senaryonuzda etkili bulduysanız, sorunu aşmak için az önce oluşturduğunuz kısayoldan Internet Explorer'ı açmayı hatırlamanız gerekir.
Bu yöntem etkili olmadıysa veya sorunu çözmenin başka bir yolunu arıyorsanız, aşağıdaki sonraki yönteme geçin.
Yöntem 3: Google Chrome'da donanım hızlandırmayı devre dışı bırakma
Yalnızca Chrome'da aynı belirtilerle karşılaşan birkaç kullanıcı, Chrome'un Ayarlar menüsünden donanım hızlandırmayı devre dışı bırakır bırakmaz sorunun çözüldüğünü bildirdi. Bunun tipik olarak, donanım sanallaştırmasının mevcut olmadığı daha eski CPU'larla çalışan makinelerde etkili olduğu bildirilmektedir.
Not: Bu çözümün yalnızca Google Chrome ile çalıştığı onaylanmıştır, ancak aşağıdaki adımları farklı bir tarayıcıda uygulayabilirsiniz.
Google Chrome'da donanım hızlandırmayı devre dışı bırakmayla ilgili hızlı bir kılavuz:
- Google Chrome'u açın ve eylem düğmesi (üç nokta simgesi) simgesini Chrome penceresinin sağ üst köşesinden seçin. Ardından, tıklayın Ayarlar.
- Chrome'un Ayarlar menüsünde, aşağıya doğru kaydırın ve mevcut tüm girişleri ortaya çıkarmak için Gelişmiş'i tıklayın.
- İçinde ileri menü, aşağı kaydırın sistem bölüm ve ile ilişkili geçişi devre dışı bırakın Hazır olduğunda donanım hızlandırmasını kullan.
- Tıkla yeniden başlat Google Chrome'u yeniden başlatmak ve sorunun çözülüp çözülmediğini kontrol etmek için düğmesine basın.
Hala metin alanlarının tümüne veya bazılarına yazamıyorsanız, aşağıdaki sonraki yönteme geçin.
Yöntem 4: IDM Entegrasyon Modülünü Devre Dışı Bırakma
Sorunla öncelikli olarak Google Chrome'da karşılaşan bazı etkilenen kullanıcılar, sorunu devre dışı bırakır bırakmaz sorunun çözüldüğünü bildirdi. IDM (İnternet İndirme Yöneticisi) Entegrasyon Modülü.
Google Chrome'daki indirmelerinize aracılık etmek için İnternet İndirme Yöneticisini kullanıyorsanız, bir Chrome uzantısı IDM Entegrasyon Modülü yüklediniz. Bu, öncelikle video / ses dosyalarını elde etmek için kullanılır.
Görünüşe göre, klavye girişinin bozulmasına neden olan iyi bilinen bir IDM Entegrasyon Modülü hatası var.
Bu senaryonun mevcut durumunuza uygun olduğunu düşünüyorsanız, düzeltme işlemi devre dışı bırakmak kadar basittir. IDM Entegrasyon Modülüuzantı. İşte bunun nasıl yapılacağına dair hızlı bir kılavuz:
- Google Chrome'u açın ve sağ üst köşedeki işlem düğmesini (üç nokta simgesi) tıklayın. Ardından yeni görünen menüden Daha fazla araç ve tıklayın Uzantılar.
- İçinde Uzantılar menü, aşağı kaydır IDM Entegrasyon Modülü ve onunla ilişkili geçişi devre dışı bırakın veya tıklayın Kaldırmak tamamen kaldırmak için.
- Uzantı kaldırıldıktan sonra bilgisayarınızı yeniden başlatın ve sorunun çözülüp çözülmediğine bakın. Hala aynı semptomları yaşıyorsanız, aşağıdaki bir sonraki yönteme geçin.
Yöntem 5: Ekran klavyesi aracılığıyla Ekran kilidini etkinleştirme
Birkaç dizüstü bilgisayar kullanıcısı, kendi durumlarında, dizüstü bilgisayar klavyelerinde Kaydırma Tuşu olmadığı için sorunun oluştuğunu bildirdi. ScrlLock tuşunun etkinleştirilip etkinleştirilmediği ortaya çıktığında, bazı modern giriş kutuları düzgün çalışmayacaktır.
ScrlLock'u devre dışı bırakmak için dizüstü bilgisayarınızın klavyesinde fiziksel bir düğme bulunmadığından, işi halletmek için ekran klavyesini kullanmanız gerekir. İşte bunun nasıl yapılacağına dair hızlı bir kılavuz:
- Basın Windows tuşu + R Çalıştır iletişim kutusunu açmak için Ardından, "yazınosk" ve bas Giriş açmak için Ekran klavyesi.
- Ekran klavyesinin içinde, üzerine tıklayın. ScrLk Kaydırma kilidini devre dışı bırakmak için
- Yazma kutusuna dönün ve sorunun çözülüp çözülmediğine bakın.
Yöntem 6: Kayıt defterini CCleaner ile tarama
Bu özel sorunla karşılaşan birçok kullanıcı, tam bir CCleaner taraması çalıştırarak sorunu çözebildiklerini bildirdi. Görünüşe göre CCleaner, bu belirli arızaya neden olan kayıt defteri dosyasını düzeltmek için donatılmıştır.
Tarayıcılarınızdaki yazma sorununu gidermek için CCleaner'ı yükleme ve kullanma hakkında hızlı bir kılavuz:
- Bu bağlantıyı ziyaret edin (İşte) ve indirme işleminin başlamasını bekleyin. Birkaç saniye içinde başlamalıdır.
- CCleaner'ın yürütülebilir kurulum dosyasını açın ve yardımcı programı sisteminize kurmak için ekrandaki talimatları izleyin.
- CCleaner yüklendikten sonra açın ve Kayıt Defteri sekmesine gidin. Oraya vardığınızda, varsayılan ayarları seçili bırakın ve tıklayın. Sorunlar için tara.
- İlk tarama tamamlandığında, her sorunun seçildiğinden emin olun ve ardından Seçili olan sorunları düzelt.
- İşlem tamamlandıktan sonra bilgisayarınızı yeniden başlatın ve sorunun bir sonraki açılışta çözülüp çözülmediğine bakın.
Bir sonraki başlatma tamamlandığında hala aynı sorunla karşılaşıyorsanız, aşağıdaki son yönteme geçin.
Yöntem 7: Gerekli bazı DLL dosyalarını kaydetme
Bir avuç insan, tarayıcıların içindeki klavye girişi için gerekli bazı DDL'leri yeniden kaydederek bu sorunu çözmeyi başardı. Yeniden kaydedilmesi gereken DDL dosyaları şunlardır:
- mshtmled.dll
- jscript.dll
- mshtml.dll
Bu yöntem, özellikle birden çok tarayıcıda (Internet Explorer, Chrome ve Firefox) sorunla karşılaşan kişiler için etkiliydi.
DDL'lerin yeniden kaydedilmesi birkaç farklı yolla yapılabilir. Doğrudan bir çalıştırma iletişim kutusundan nasıl yapılacağını öğrenmek için aşağıdaki talimatları izleyin:
- Basın Windows tuşu + R Çalıştır iletişim kutusunu açmak için Ardından, "yazınregsvr32 /u mshtmled.dll" ve bas Giriş ilk DLL'yi kaydetmek için.
Not: DLL dosyası başarıyla kaydedildiğinde, aşağıdaki başarı mesajını alırsınız:
- Basın Windows tuşu + R Çalıştır iletişim kutusunu açmak için Ardından, "yazınregsvr32 /u jscript.dll" ve bas Giriş ikinci DLL'yi kaydetmek için.
- Basın Windows tuşu + R Çalıştır iletişim kutusunu açmak için Ardından, "yazınregsvr32 /u mshtml.dll" ve bas Giriş üçüncü DLL'yi kaydetmek için.
- Tüm DLL dosyaları yeniden kaydedildikten sonra bilgisayarınızı yeniden başlatın. Sorun bir sonraki açılışta çözülmelidir.