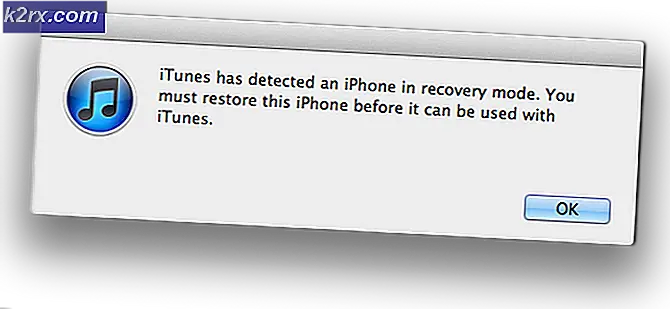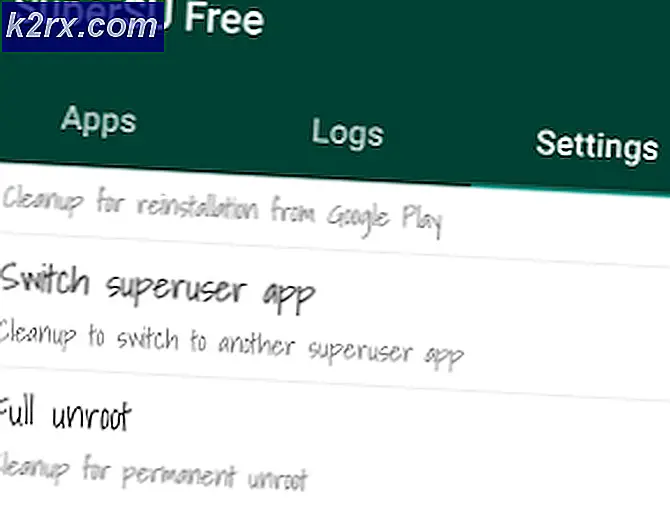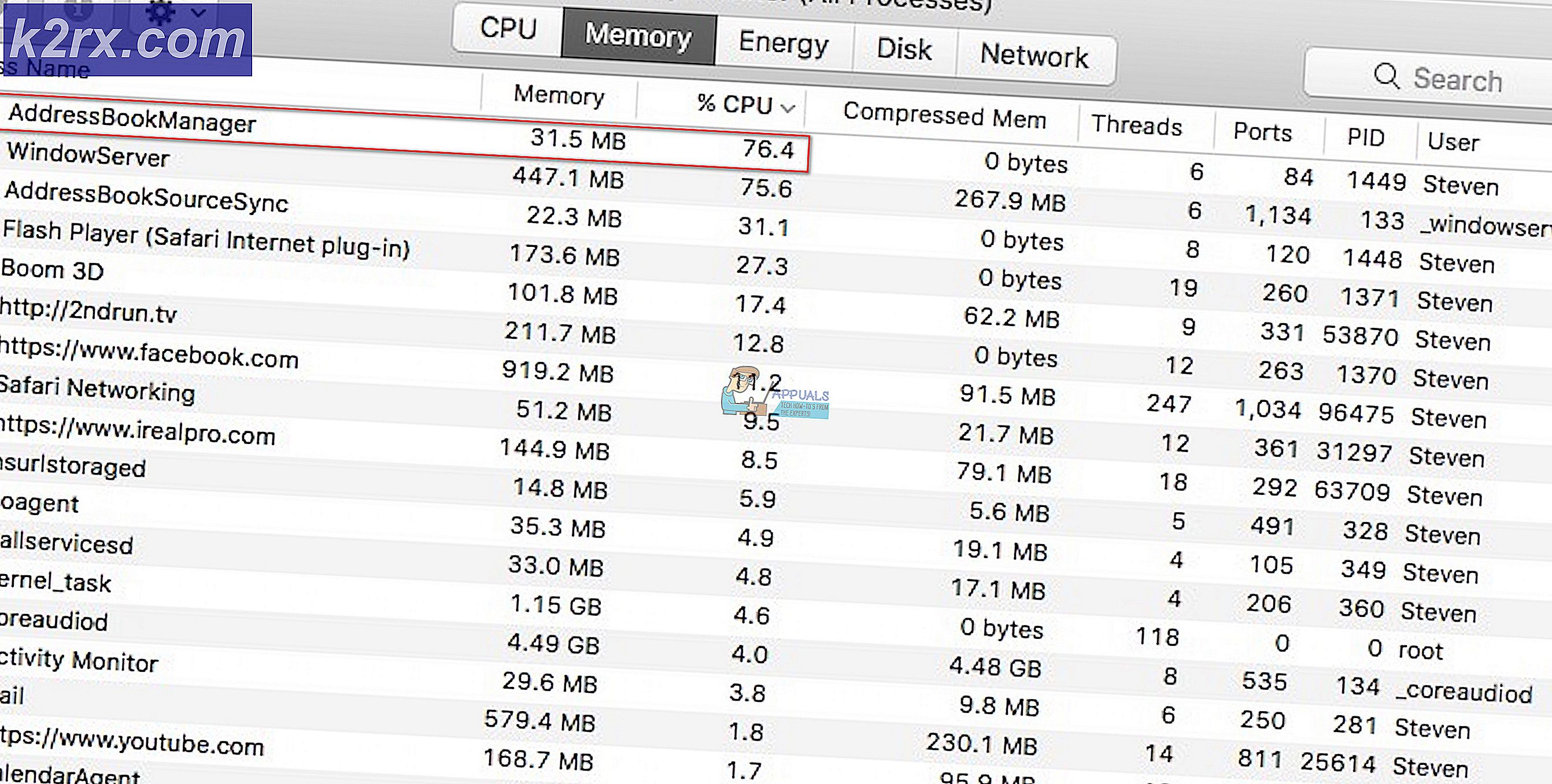Düzeltme: MSVCP120.dll veya Qt5Core.dll eksik olduğundan Cnext.exe başlatılamıyor
Bir AMD kullanıcısıysanız, bu sorunu yaşayabilirsiniz. Aslında, dll eksik hataları AMD kullanıcılarına özgü değildir fakat cnext.exe'nin çökmesine neden olan dll, AMD kullanıcıları için özeldir çünkü cnext.exe, Radeon grafik kartı için AMD katalizör kontrol merkezi programının bir parçasıdır. Böyle bir hata göreceksiniz
Bu hata ya rastgele ya da bir oyunu çalıştırmaya çalışırken açılır. Hata mesajı cnext.exe çökecek ve bu işlem gerektiren oyunlar gibi uygulamaların kullanımını engelleyecektir. Bazı kullanıcılar bir RadeonSettings.exe - Qt5Core.dll dosyası eksik sistem hatası görebilir.
Qt5Core.dll dosya eksik, sadece MSVCP120.dll eksik mesaj gibi görünecektir. Bu problemlerin ikisi de aynı çözümlerle oldukça benzer. Dolayısıyla, bu sorunlardan herhangi birine sahipseniz, bu makalede sunulan çözümler sizin için çalışacaktır.
Bu hatalar Radeon kıpkırmızı sürücüsü yüzünden gerçekleşir. Sürücünün, sisteminizin yanlış davranmasına neden olan bir sorunu var. AMD sürücülerinizi güncelledikten sonra bu sorunların büyük olasılıkla başlayacağı nedeni budur. Sorun, bozuk dosyalar veya AMD ile ilgili uygulamaların hatalı kurulumu nedeniyle de olabilir. Bu hataları özellikle bir AMD ile ilgili uygulamayı yükledikten sonra görmeye başladıysanız, kurulumda bir sorun olması büyük olasılıktır. Bu iki senaryodan hiçbiri sizin için geçerli değilse, sorun yalnızca bozuk bir dosyadan kaynaklanabilir. Ayrıca bir sistem dosyasının bozulduğu da yaygındır.
Bu durumla ilgili iyi olan şey, sorunun kolayca çözülebilmesidir. Eksik dll hatası düzeltilebilir.
Yöntem 1: Microsoft Yeniden Dağıtılabilir'i İndirin
MSVCP120.dll hatası bulamadığından Cnext.exe başlatılamıyorsanız, sorun en son Visual Studio C ++ 2015 Yeniden Dağıtılabilir'i yükleyerek kolayca çözülebilir. Hata, bilgisayardan bir dll dosyası eksik olduğundan oluyor. Dosyanın eksik olmasının birçok nedeni olabilir, en yaygın olanı yolsuzluktur, ancak bunun basit bir çözümü dosyayı bilgisayarda almaktır. Bu dosya Visual Studio C ++ 2015 Yeniden Dağıtılabilir bir parçası ve yeniden yükleme bu sorunu giderir.
Bu sorunun Microsoft Yeniden Dağıtılabilir aracılığıyla nasıl çözüleceğine dair ayrıntılı bir yazımız var. Burayı tıklayın ve bu makalede verilen talimatları izleyin.
Yeniden dağıtılabilir kurulduğunda, hatanın tekrar görüntülenip görüntülenmeyeceğini kontrol edin.
Yöntem 2: Sistem Dosyası Denetleyicisi Çalıştır
SFC Sistem Dosyası Denetleyicisi için duruyor. Bu temelde Windows ile ilgili bozuk dosyaları düzeltmek için Windows yerleşik bir araçtır. Soruna neden olabilecek bozuk dosyaları düzeltmek için bu aracı kullanabilirsiniz.
Sistem dosyası denetleyici aracını nasıl kullanacağınızı açıklayan bir makalemiz var. Https://appuals.com/msvcr120-dll-is-missing-on-windows-7-8-and-10/ adresine tıklayın ve bu makalede verilen talimatları uygulayın.
Yöntem 3: dll dosyalarını yeniden kaydettirin.
Bazen sorun, dll dosyasının kaydıyla ilgili olabilir. Regsvr32 Microsoft tarafından oluşturulan bir araçtır ve hemen hemen her Windows sürümü ile birlikte gelir. Regsvr32 Microsoft Register Server için duruyor. Bu adla önceden tahmin etmiş olabileceğiniz gibi, bu araç dll dosyaları dahil olmak üzere belirli dosyaları kaydetmek veya kaydını silmek için kullanılır.
Yani, dll dosyasının kayıtlı olmaması nedeniyle sorun oluşursa, bu Regsvr32 ile çözülecektir. İşte dll dosyanızı kaydetme adımları.
- Windows tuşuna bir kez basın
- Aramayı Başlat'da komut istemi yazın
- Arama sonuçlarından Komut İstemi'ni sağ tıklayın ve Yönetici olarak çalıştır'ı seçin.
- Şimdi, System32 klasörüne gitmeniz gerekiyor. Yanıp sönen imlecin sol tarafına bakın. C: \ WINDOWS veya C: \ WINDOWS \ system32 gibi bir şey olmalı. İkincisi ise, sonraki adımı atlayın aksi halde devam edin
- Cd System32 yazın ve Enter'a basın
- Şimdi, System32 klasöründe olmalısınız. Yanıp sönen imlecin sol tarafındaki adres C: \ WINDOWS \ system32 olmalıdır.
- Regsvr32 yazın ve Enter tuşuna basın. Gerçek dll adıyla (.dll uzantısı dahil) değiştirin. Örneğin, regsvr32 Qt5Core.dll gibi görünmelidir.
- Eksik olan tüm dll dosyaları için 7. adımı tekrarlayın.
Tamamlandığında, sorunun devam edip etmediğini kontrol edin.
Yöntem 4: Yükleme sürücülerini temizle
Başka bir şey işe yaramadıysa, sürücüleri yeniden yüklemeyi denemelisiniz. Temiz bir kurulum olduğundan emin olun çünkü bu birçok kullanıcı için işe yaradı.
Not: Sürücüleri yüklemeye başlamadan önce, virüs koruma uygulamanızın devre dışı bırakıldığından emin olun. Bu güvenlik uygulamalarının yükleme işlemiyle ilgili bazı sorunlara neden olduğu bilinmektedir. Anti-virüs uygulama simgenizi sistem tepsisinden (sağ alt köşedeki) sağ tıklayıp Devre Dışı Bırak'ı seçebilirsiniz. Herhangi bir Devre Dışı Bırakma seçeneği görmüyorsanız, sistem tepsisinden virüsten koruma uygulama simgesini çift tıklatıp o panelde Devre Dışı Bırak seçeneğini bulun. Hemen hemen tüm büyük anti-virüs uygulamaları uygulamayı geçici olarak devre dışı bırakma seçeneğine sahiptir.
- Buraya tıklayın ve Display Driver Uninstaller Utility'yi indirin. Bu yardımcı program temel olarak önceki grafik sürücüleri ve bunların soldaki dosyalarından herhangi birini temizler. Bu, daha yeni sürücünün düzgün şekilde kurulduğundan emin olmasından dolayı yararlıdır. Yeni sürücünüz bir önceki sürüm ve çakışan soldaki dosyalar nedeniyle düzgün yüklenmeyecek.
- Bittiğinde, buraya tıklayın . El ile Sürücünüzü Seç bölümünden uygun ayarları seçin ve Sonuçları görüntüle'yi tıklayın. Windows sürümünüz için uygun sürücüleri indirin . Not: Otomatik kurulum aracını sürücü kurulumu için kullanmamanızı tavsiye ederiz. En iyi sonuçları istiyorsanız, sürücüleri manuel olarak indirin.
- Şimdi, C sürücüsünde bulunan AMD klasörünün içeriğini boşaltacağız. Windows tuşunu basılı tutun ve R tuşuna basın.
- C: \ AMD yazın ve Enter'a basın
- CTRL tuşunu basılı tutun ve A'ya basın (bu tüm dosyaları seçer)
- Sil tuşuna basın ve ek uyarıları onaylayın.
- Şimdi, Windows güncellemelerini kapatma zamanı. Bu, Windows'un grafik sürücülerini otomatik olarak indirmesini ve yüklemesini engellemektir. Windows otomatik olarak ayarlanırsa, grafik sürücülerini otomatik olarak indirebilirsiniz. Windows güncellemesini bir süreliğine kapatmak, bunun olmasını engelleyecektir.
- Windows tuşunu basılı tutun ve R tuşuna basın.
- Services.msc yazın ve Enter'a basın
- Windows Update'i bulun ve çift tıklayın
- Başlangıç Türü'ndeki açılır menüden Devre Dışı'yı seçin.
- Hizmet Durumu Durduruldu olarak ayarlanmışsa, Durdur düğmesine tıklayın.
- Uygula'ya tıklayın ve Tamam'ı seçin
- Windows 7 veya 8 kullanıcısıysanız, Windows'un güncel olduğundan emin olun. Windows güncellemelerini indirmek ve yüklemek için aşağıdaki adımları izleyin.
- Windows tuşunu basılı tutun ve R tuşuna basın.
- Kontrol panelini yazın ve Enter'a basın
- Görünümünün önündeki açılır menüden Küçük simgeler'i seçin.
- Windows güncellemeyi tıklayın
- Güncellemeleri kontrol et'i seçin
- Windows tuşunu basılı tutun ve R tuşuna basın.
- Appwiz.cpl yazın ve Enter'a basın
- AMD Yazılımını bulun ve seçin
- Kaldır'a tıklayın ve ekrandaki ilave talimatları izleyin. Her şeyi kaldırdığınızdan emin olun
- Şimdi Ekran Sürücüsü Kaldırıcıyı çalıştırmak için Güvenli Mod'da oturum açacağız.
- Windows tuşunu basılı tutun ve R tuşuna basın.
- Msconfig yazıp Enter tuşuna basın
- Önyükleme sekmesini seçin
- Önyükleme seçenekleri bölümünde Güvenli Önyükleme seçeneğini işaretleyin
- Güvenli Önyükleme seçeneğinin altındaki Minimal seçeneğini belirtin
- Tamam'ı tıklayın
- Windows sizden yeniden başlatmanızı isteyecektir. Yeniden Başlat'ı tıklayın.
- Sistem yeniden başlatıldığında, Güvenli Modda olacaksınız. Display Driver Uninstaller dosyasını çalıştırın
- Açılır menüden AMD'yi seçin ve Temizle ve Yeniden Başlat'ı (Son Derece Önerilir) tıklayın.
- Display Driver Uninstaller işini yapsın. Bittiğinde, PC yeniden başlatılacak.
- Sistem yeniden başlatıldığında AMD sürücülerini (daha önce indirdiğiniz) çalıştırın. Sürücüleri kurmak için ekrandaki talimatları izleyin.
- Sürücüler yüklendiğinde, Güvenli Mod seçeneğini kapatmanız gerekir. Windows tuşunu basılı tutun ve R tuşuna basın.
- Msconfig yazıp Enter tuşuna basın
- Önyükleme sekmesini seçin
- Önyükleme seçenekleri bölümündeki Güvenli Önyükleme seçeneğinin işaretini kaldırın .
- Tamam'ı tıklayın
- Windows sizden yeniden başlatmanızı isteyecektir. Yeniden Başlat'ı tıklayın.
Sistem yeniden başlatıldığında bir kez daha gitmelisiniz. Yeni sürücülerin temiz bir kurulumuna sahip olacaksınız.
PRO TIP: Sorun bilgisayarınız veya dizüstü bilgisayar / dizüstü bilgisayar ile yapılmışsa, depoları tarayabilen ve bozuk ve eksik dosyaları değiştirebilen Reimage Plus Yazılımı'nı kullanmayı denemeniz gerekir. Bu, çoğu durumda, sorunun sistem bozulmasından kaynaklandığı yerlerde çalışır. Reimage Plus'ı tıklayarak buraya tıklayarak indirebilirsiniz.