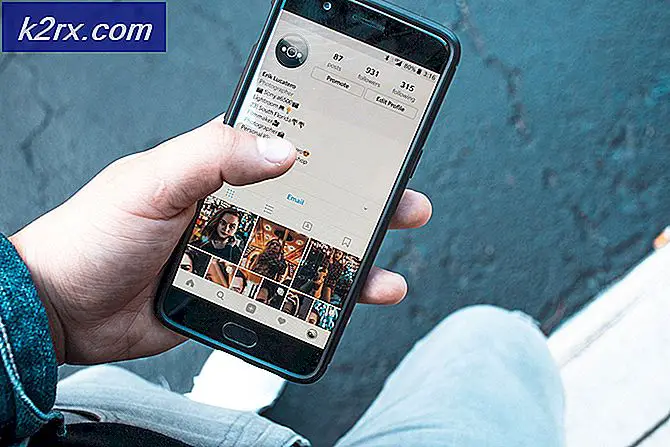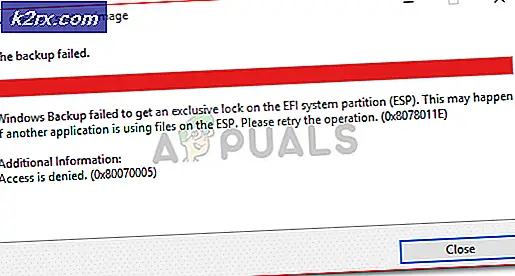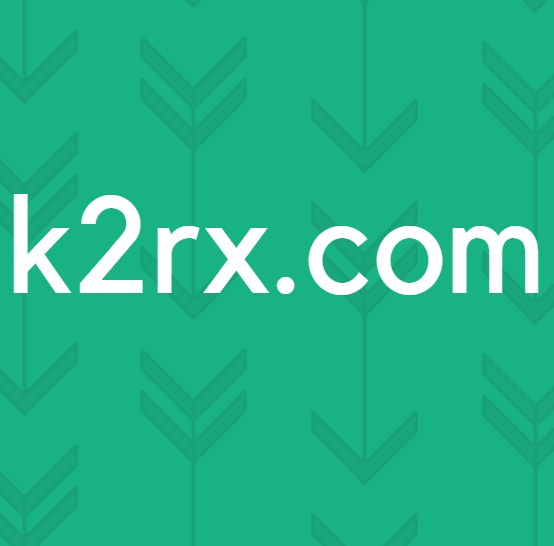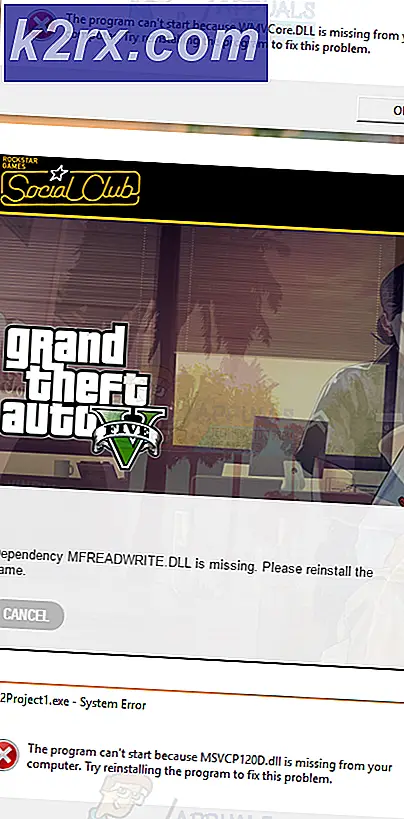Onar: Tanılama İlkesi Hizmeti çalışmıyor
Kullanıcılar, Internet'i çalışmadığında hata giderme penceresinde tanılama ilkesi hizmetinin hata vermediğini saptadı. Bu hata oldukça yaygındır ve kullanıcılar çoğunlukla başka bir diyalogla istenir Bilgisayarda sınırlı ağ bağlantısı vardır.
Sorun giderici burada durur ve ağ sorununu çözmek için çok az şey yapar. Tanılama İlkesi Hizmeti, Windows işletim sisteminizde Windows bileşenleri için sorun algılama, sorun giderme ve özünürlük sağlar. Bu hizmet çalışmıyorsa, tanılama artık çalışmayacaktır. Bu davranış genellikle sistemin bazı yanlış yapılandırmaları nedeniyle oluşur. Tüm çözümleri gözden geçireceğiz ve tanılama hizmetini çevrimiçi olarak geri almayı deneyeceğiz, böylece bilgisayar sorun giderme işlemine devam edebilir.
Tanılama İlkesi Hizmetini Denetleme
Sürücüleri güncellemeye veya komut isteminde komutları yürütmeye başlamadan önce, servisin çalışıp çalışmadığını kontrol edeceğiz. Değilse, bunu kolayca etkinleştirebilir ve ağınızı tekrar tekrar denemeyi deneyebiliriz.
- Windows + R tuşlarına basın, servisler yazın. diyalog kutusuna basın ve Enter tuşuna basın.
- Bilgisayarınızdaki tüm hizmetler burada listelenecektir. Tanı İlkesi Hizmeti'ni bulana kadar bunların hepsinde gezinin. Sağ tıklayın ve Özellikler'i seçin.
- Başlangıç türünü Otomatik olarak ayarlayın ve Değişiklikleri kaydetmek ve çıkmak için Başlat'a Uygula düğmesine tıklayın. Şimdi sorun gidericiyi tekrar başlatmayı deneyin ve hata mesajının kaybolup gitmediğini görün.
Çözüm 2: Farklı modüllere yönetici ayrıcalıkları verme
Bu hata mesajı, modüllerin 'şebeke servisi' ve 'yerel servis yöneticisi' için yönetici ayrıcalıklarına sahip değilse de oluşabilir. Bu modüller bilgisayarınıza tam erişim gerektirir, böylece tam otonomi ile çalışabilirler ve herhangi bir engellemeyi engellemezler (operasyonları yürütme ile ilgili sorunlar). Onlara bu izinleri vermeyi deneyebilir ve bunun bizim için sorunu çözüp çözmediğini görebiliriz.
- Windows + S tuşlarına basın, iletişim kutusuna cmd yazın, uygulamaya sağ tıklayın ve Yönetici olarak çalıştır'ı seçin.
- Yükseltilmiş komut istemine girdikten sonra, aşağıdaki komutları yürütün:
net localgroup Yöneticiler / networkervice net localgroup ekle Yöneticiler / localservice eklePRO TIP: Sorun bilgisayarınız veya dizüstü bilgisayar / dizüstü bilgisayar ile yapılmışsa, depoları tarayabilen ve bozuk ve eksik dosyaları değiştirebilen Reimage Plus Yazılımı'nı kullanmayı denemeniz gerekir. Bu, çoğu durumda, sorunun sistem bozulmasından kaynaklandığı yerlerde çalışır. Reimage Plus'ı tıklayarak buraya tıklayarak indirebilirsiniz.
- Komut istemini kapatın ve tanılamayı tekrar çalıştırmayı deneyin. Çalışmıyorsa, yeniden başlatmayı düşünün.
Çözüm 3: Ağ Bağdaştırıcılarını Yeniden Takma
Yukarıdaki çözümlerin ikisi de işe yaramazsa, ağ bağdaştırıcılarının yeniden kurulması sorunu anında giderebilir. Ağ bağdaştırıcısını önce bilgisayarınızdan kaldıracağız ve ardından donanım değişikliklerini tarayacağız. İşletim sistemi ekli donanımı otomatik olarak algılayacak ve bunun için varsayılan sürücüleri yükleyecektir. Varsayılan sürücüler çalışmıyorsa, bunları her zaman güncelleyebilirsiniz.
- Windows + R tuşlarına basın, devmgmt yazın. diyalog kutusuna basın ve Enter tuşuna basın.
- Ağ bağdaştırıcıları kategorisini genişletin, size sorun veren bağdaştırıcıya sağ tıklayın ve Aygıtı kaldır'a tıklayın.
- Cihaz kaldırıldıktan sonra, cihaz yöneticisinde herhangi bir boş alana sağ tıklayın ve Donanım değişikliklerini tara'yı seçin.
- Ağ bağdaştırıcısı otomatik olarak yüklenir. İnternete uygun bir şekilde erişip erişmediğinizi kontrol edin. Hala yapamıyorsanız, tekrar sorun gidermeyi deneyin ve modülün çalışıp çalışmadığını görün.
Varsayılan sürücüleri yükledikten sonra, donanımı sağ tıklayıp Sürücüyü güncelle'yi seçerek bunları en son sürüme güncelleyebilirsiniz . Otomatik olarak (ilk seçenek) veya el ile (ikinci seçenek) güncelleyebilirsiniz.
Çözüm 4: Sistem Geri Yükleme / Temizleme Kurulumu
Yukarıdaki yöntem işe yaramazsa, bilgisayarınıza en son Windows 10 güncellemelerinin yüklenmesinden önce veya bilgisayarınıza herhangi bir uygulama yüklendikten sonra geri yüklenen bir çekim değerine eşittir. Son geri yükleme noktanız yoksa, temiz bir Windows sürümü yükleyebilirsiniz. Tüm lisanslarınızı kaydetmek için Belarc programını kullanabilir, harici depolama kullanarak verilerinizi yedekleyebilir ve ardından temiz bir yükleme gerçekleştirebilirsiniz.
Not: Bu yöntem, ağ donanımının bir güncelleştirmeden sonra veya bir uygulama yüklendikten sonra çalışmadığı durumlarda en uygun olanıdır.
İkinci çözümdeki makalemizden bir sistemin nasıl gerçekleştirileceğine dair yöntemi kontrol edebilirsiniz.
PRO TIP: Sorun bilgisayarınız veya dizüstü bilgisayar / dizüstü bilgisayar ile yapılmışsa, depoları tarayabilen ve bozuk ve eksik dosyaları değiştirebilen Reimage Plus Yazılımı'nı kullanmayı denemeniz gerekir. Bu, çoğu durumda, sorunun sistem bozulmasından kaynaklandığı yerlerde çalışır. Reimage Plus'ı tıklayarak buraya tıklayarak indirebilirsiniz.