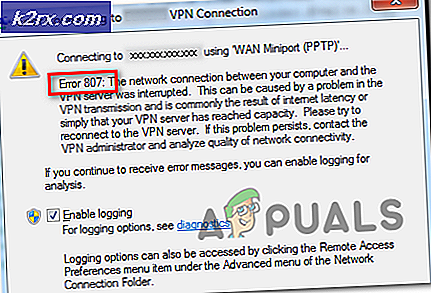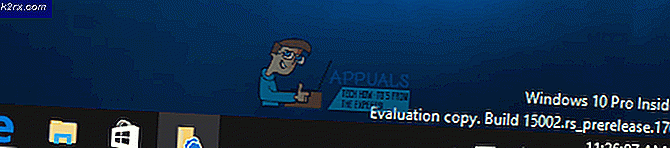Düzeltme: DNS Xbox sunucu adlarını çözümlemiyor
Hata DNS çözümlenmiyor Xbox server isimleri genellikle Xbox konsolu internet'e başarılı bir şekilde bağlanmak için geçerli bir DNS adresini çözemediğinde ortaya çıkar. Bu sorun genellikle erişim için kablosuz bir ağ kullandığınızda ve aynı zamanda çok yaygın olan bir durumdur.
DNS, internete bağlandığınızda mükemmel bir şekilde çalışması gereken önemli bir merkezi olmayan adlandırma sistemidir. Karmaşıklık biraz yüksek görünebilir olsa da, sorun aşağıda listelenen çok temel sorun giderme yöntemleri kullanılarak çözülebilir.
Çözüm 1: Konsolunuzu ve Yönlendiricinizi Sıfırlama
Konsolda önceden tanımlanmış bir DNS adresi atamaya veya yönlendiricinizi sıfırlamaya geçmeden önce, konsolunuzu ve yönlendiricinizi güçlendiren gücü deneyebiliriz. Çoğu zaman konsolu kapatıp tekrar açarak problemlerin çoğunu çözer. Konsolu sıfırladığımızda, şu anda atanan tüm ağ yapılandırmaları kaybolur ve yeni bir başlangıç yaparlar.
Bu çözümü uygularken her iki cihazın da ana güç kaynağını taktığınızdan emin olun. Bu, tüm kondansatörlerin deşarj olmasını ve ağa tekrar bağlanmayı denediğimizde hiçbir tutarsızlık olmasını sağlayacaktır.
- Konsolunuzdaki Xbox logosunu, tamamen kapanana kadar yaklaşık 5-8 saniye basılı tutun. Güç kablosunu kapattıktan sonra çıkarın .
- Şimdi yönlendiricinizi kapatın ve güç kablosunu da takın.
- Her iki sistemi takmadan ve yakmadan önce yaklaşık 2-3 dakika bekleyin .
- Xbox'ınızı tekrar internete bağlamayı deneyin ve sorunun çözülüp çözülmediğini kontrol edin.
Çözüm 2: DNS'yi Manuel Olarak Ayarlama
Konsol otomatik olarak DNS ayarlayamıyorsa, Google'ın adresini DNS olarak ayarlamayı deneyebilir ve sorunun çözülüp çözülmediğini kontrol edebiliriz. Değişiklikleri her zaman aynı yöntemi kullanarak geri alabilir ve DNS'yi Otomatik Olarak Ayarla'yı seçebilirsiniz.
- Xbox konsolunuzu açın ve ana sayfadan Ayarlarına gidin.
- Konsolun ayarlarındayken Ağ'ı seçin. 'Konsol' alt başlığının altında olmalıdır.
- Ağa girdikten sonra, ekranın sol tarafında bulunan gezinme bölmesini kullanarak Gelişmiş ayarlarına gidin.
- Şimdi ekranın sol alt tarafında bulunan DNS ayarlarını seçmek için kontrollerinizi kullanın.
- DNS ayarlarındayken, kontrollerinizi kullanın ve Manuel seçeneğini seçin. DNS ayarlarınız muhtemelen bu noktada otomatik olacaktır, ancak bunları manuel bir adresle ayarlamaya çalışacağız.
- Birincil DNS adresini 8.8.8 olarak değiştirin ve ikincil DNS adresini eklemeye devam etmek için Enter tuşuna basın.
- İkincil DNS adresini 8.4.4 olarak ayarlayın. Değişikliklerinizi kaydetmek için Enter tuşuna basın.
- Şimdi Kablosuz Ayarlarına geri döneceksiniz. Değişikliklerinizi kaydetmek için B düğmesine basın.
- Artık Xbox konsolunuz otomatik olarak internete bağlanmayı deneyecek ve bağlantı başarılı olursa sizi uyarır. Artık herhangi bir problem yaşamadan internete bağlısınız.
Çözüm 3: Router'ınızı Varsayılan Ayarlara Sıfırlama
İnternet yönlendiricinizin yanlış bir konfigürasyonda kaydedilmiş olması mümkündür. Veya herhangi bir yeni ayar düzgün çalışmamasına neden olmuş olabilir. Tabii ki önce yönlendiriciyi yeniden başlatmayı denemelisiniz ve kontrol etmeyin, ancak eğer bu işe yaramazsa, yönlendiriciyi (sabit sıfırlama) manuel olarak sıfırlamayı ve durumumuzu iyileştirip iyileştirmediğini görmeyi deneyebiliriz.
Not: Yönlendiricinizi manuel olarak sıfırladıktan sonra yönlendiricinizin herhangi bir SSID'si (parola) olmayacağını ve WiFi'nizin adını varsayılan olarak (TPlink121 gibi bir şey) ayarlamayacağını unutmayın. Ayrıca, internet sağlayıcınızın ayarladığı tüm internet ayarları kaldırılacaktır. Bu ayarları veya yönlendiricinizin tak ve çalıştır olarak çalıştığını bilmiyorsanız bu yöntemi uygulamayın. Sağlayıcıyı çağırmak ve interneti tekrar nasıl çalıştıracağınızı yönlendirmek için gerçek bir acı olabilir, bu yüzden her zaman bu faktörü göz önünde bulundurun. Bağlı tüm cihazların bağlantısı kesilecek ve tüm cihazları tekrar tek tek bağlamanız gerekecektir.
- Router'ınızı alın ve tüm portları önünüzde olacak şekilde geri çevirin.
- Sırtında sıfır adında herhangi bir tuşa bakın. Çoğu yönlendiricinin düğmeleri yoktur, dolayısıyla yanlışlıkla fabrika varsayılanlarına sıfırlamazsınız, bunun yerine, sıfırladığını belirten deliğe doğru içeri doğru itmek için bir iğne gibi ince bir şey kullanmanız gerekir.
- Yönlendiricinizi sıfırlayın ve Xbox konsolunun internete başarılı bir şekilde bağlanıp bağlanmadığını kontrol edin.
Yöneltici ayarlarınızı, varsayılan ağ geçidi IP adresinizi kullanarak web sayfasından sıfırlama seçeneği de vardır. Yönlendiricinizi manuel olarak sıfırlayamıyorsanız, bu yöntemi kullanabilirsiniz. Bir kez daha, yukarıda yazılı not bu çözüm için de geçerlidir, bu yüzden tüm bu şeyleri akılda tutmak en iyisidir.
- Web tarayıcınızı açın ve yönlendiricinin IP adresini yazın (bunu bilmiyorsanız, büyük olasılıkla yönlendiricinizin arkasında veya kutusundaki / el kitabında yazılacaktır). 192 gibi bir şey gibi görünecek .
- Enter'a bas. Artık yönlendirici size erişebilmeniz için kullanıcı adı ve şifreyi soracaktır. Varsayılan olanlar admin / admin. Bu işe yaramazsa ve kimlik bilgilerini hatırlamıyorsanız, her zaman internet sağlayıcınıza başvurabilir ve onlara danışabilirsiniz.
- Üstteki Araçlar sekmesini ve soldaki Sistem Komutları'nı tıklayın.
- Burada Varsayılan Ayarları Geri Yükle adlı bir düğme göreceksiniz. Tıkla. Yönlendiricinizle bağlantınız kesilecek ve fabrika ayarlarına geri dönecektir.
Not: Menü yapılandırmasının her yönlendirici için farklı olabileceğini unutmayın. Model numaranızı Google'a kolayca yazabilir ve yönlendiricinin nasıl sıfırlanacağını görebilirsiniz (fabrika ayarlarına sıfırlama düğmesine kendiniz erişemezseniz).
- İnternete tekrar bağlandıktan sonra Xbox'ı tekrar internete bağlamayı deneyin.
Çözüm 4: Kablolu Bağlantı Kullanma
Yukarıdaki tüm yöntemleri kullanarak internete bağlanamıyorsanız, bunun yerine Xbox'a kablolu bağlantı kullanmayı deneyebilirsiniz. Kablosuz ağ kullanarak bağlanamadıklarında, kablolu bir bağlantıya takıldıklarında ve Xbox'ın daha fazla sorun yaşamadan başarılı bir şekilde bağlanabildikleri çeşitli kullanıcılardan birçok rapor vardı. Kabloyu doğru yuvaya yerleştirdiğinizden ve tam olarak yerleştirdiğinizden emin olun. Diğer ucunda da düzgün bağlandığından emin olun. Yaptıktan sonra Xbox'ınızı yeniden başlatın
PRO TIP: Sorun bilgisayarınız veya dizüstü bilgisayar / dizüstü bilgisayar ile yapılmışsa, depoları tarayabilen ve bozuk ve eksik dosyaları değiştirebilen Reimage Plus Yazılımı'nı kullanmayı denemeniz gerekir. Bu, çoğu durumda, sorunun sistem bozulmasından kaynaklandığı yerlerde çalışır. Reimage Plus'ı tıklayarak buraya tıklayarak indirebilirsiniz.