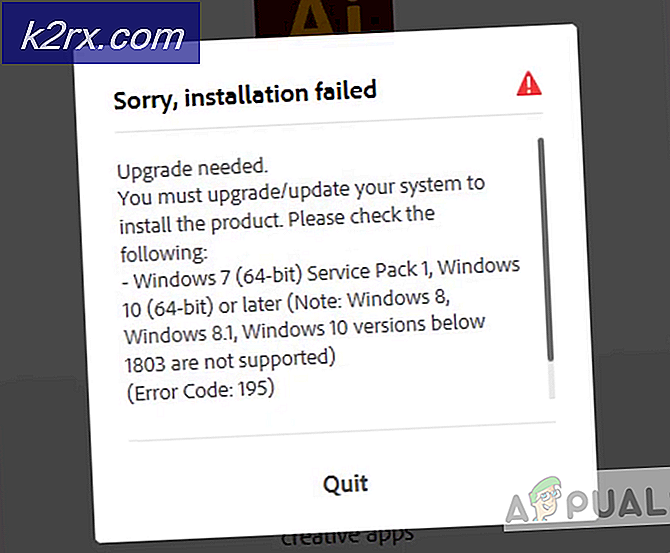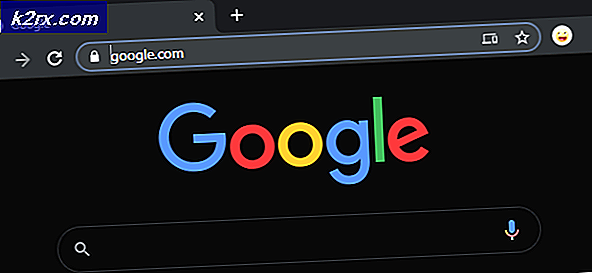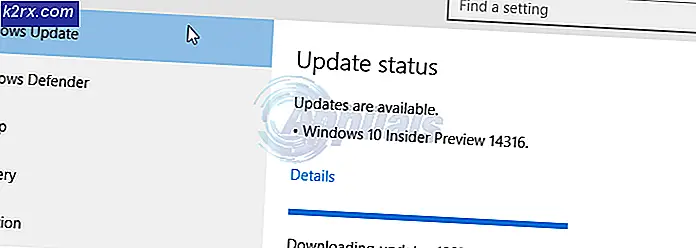Onar: Google Chrome'da err_connection_timed_out
İnternetin içinde her zaman problemlerin girmesine izin veren bir delik vardır. İnternet üzerinden gezinirken bir dizi sorunla karşılaşmış olabilirsiniz. Bu sorunlar genellikle hatalar şeklinde gerçekleşir. Bazı hatalar, diğerleri kalırken, zamana göre otomatik olarak çözülür. Çoğu zaman ortaya çıkan bu hatalardan biri ERR_CONNECTION_TIMED_OUT . Bu web sayfasının mevcut olmadığı korkutucu bir mesajla birlikte görüntülenir.
Bu hatayı aşarken, o anda sörf yaptığınız tüm web sitelerini etkilemezsiniz. Sizi de rahatsız eden sadece birkaç web sitesi olur. Ancak, bu hatadan kurtulmak için gerçekleştirilebilecek bazı düzeltmeler olduğu için bunun için endişelenmenize gerek yoktur.
ERR_CONNECTION_TIMED_OUT Hatasının Ardından Nedenleri:
Bazı kullanıcılar, Windows dizininde bulunan ana bilgisayar dosyasını kullanarak bir web sitesini engellemeyi kolaylaştırır. Bu, diğer web sitelerini de engelleyebileceği için web sitelerini engellemenin önerilen bir yolu değildir. Bazı diğer güvenilir olmayan üçüncü taraf yazılımları da, günlük olarak eriştiğiniz bir dizi web sitesini engelleyen bir dosya barındırabilir .
Başka bir sebep de değiştirilebilecek internet ayarlarınız (LAN) ile ilgili olabilir. Yani, kılavuzda, bu sorunu çözmek için tüm olası düzeltmeleri bulacaksınız.
ERR_CONNECTION_TIMED_OUT Hatasını Düzeltmek için Çözümler:
Yukarıda bahsettiğim nedenlere dayanarak, bu hatayı çözmek için kullanılabilecek çok sayıda çözüm var. Lütfen bu kılavuza bağlı kalın.
Yöntem # 1: Windows hosts dosyasını değiştirme
Windows hosts dosyası, bu hatanın arkasındaki ana suçlu olabilir. Yani, bu dosyayı düzenlemek karanlık bulutları başınızdan kaldırabilir. Aşağıda belirtilen adımları dikkatlice izleyin.
1. Hiyerarşi yapısını C: \ Windows \ System32 \ drivers \ etc kullanarak Windows hosts dosyasına gidin. Etc klasörünün içinde, ana bilgisayarlar dahil olmak üzere bir dizi dosya göreceksiniz. Başka bir dosyaya dokunmadığınızdan emin olun.
2. Şimdi, hosts dosyasını düzenlemeniz gerekecektir. Bu amaçla, klavyedeki Ctrl + C tuşlarına basarak ana bilgisayar dosyasını kopyalayın ve Ctrl + V tuşlarına basarak dosyayı Masaüstüne yapıştırın. Not Defteri'ni kullanarak masaüstünde yapıştırdığınız hosts dosyasını açın.
Not: Tüm adımları yaparken dikkatli olun.
3. hosts dosyasının içinde aşağı doğru aşağıya doğru kaydırın ve her IP adresini ve son hashın altındaki web sitesini silin (#) Bunlar engellenen web siteleridir.
PRO TIP: Sorun bilgisayarınız veya dizüstü bilgisayar / dizüstü bilgisayar ile yapılmışsa, depoları tarayabilen ve bozuk ve eksik dosyaları değiştirebilen Reimage Plus Yazılımı'nı kullanmayı denemeniz gerekir. Bu, çoğu durumda, sorunun sistem bozulmasından kaynaklandığı yerlerde çalışır. Reimage Plus'ı tıklayarak buraya tıklayarak indirebilirsiniz.Dikkat: Bu adımda oldukça dikkatli olun ve # işaretinden sonra yalnızca IP veya web sitelerinin URL'lerini silin. Başka bir şey silmeyin.
4. IP ve Web Sitesi URL'lerini sildikten sonra, bu ana bilgisayarı masaüstünden kopyalayın ve C: \ Windows \ System32 \ drivers \ etc içine yapıştırın. Yöneticinizin doğru olduğundan emin olun. Host dosyasını değiştirmenizi isteyecektir. Dosyayı değiştirin ve Explorer'ı kapatın. Web sitelerinde tekrar gezin ve işe yarayıp yaramadığını görün.
Yöntem 2: LAN Ayarlarını Denetleme
Yukarıdaki yöntem sizin durumunuzda çalışmazsa ve hala ERR_CONNECTION_TIMED_OUT hatasıyla karşılaşırsanız, bu yönteme geçin.
1. Denetim Masası> Internet Seçenekleri'ne gidin veya Windows 8 ve Windows 10 içinde arama özelliğini kullanabilirsiniz. Internet Seçenekleri'ni açtığınızda, üst kısımda bulunan Bağlantılar sekmesine tıklayın. Daha sonra LAN ayarları düğmesine tıklayın.
2. LAN Ayarları'nın içinde, her şeyin işaretini kaldırın ve ayarları uygulamak için Tamam düğmesine tıklayın. Sorunu kontrol et. Çözülmüş olmalıydı.
Yöntem # 3: DNS ve IP'yi Temizleme ve Yenileme
Yukarıda belirtilen yöntemlerden herhangi biri size yardımcı olmazsa, DNS önbelleklerini sıfırlamanız ve IP adresini yenilemeniz gerekebilir.
1. Başlat menüsü simgesine sağ tıklayıp listeden seçerek Komut İstemi'ni (Yönetici) açın.
2. Komut isteminde, aşağıdaki kod satırlarını yazın ve her satırı yazdıktan sonra Enter tuşuna basın.
ipconfig / flushdnsipconfig / registerdns
ipconfig / release
ipconfig / yenileme
PRO TIP: Sorun bilgisayarınız veya dizüstü bilgisayar / dizüstü bilgisayar ile yapılmışsa, depoları tarayabilen ve bozuk ve eksik dosyaları değiştirebilen Reimage Plus Yazılımı'nı kullanmayı denemeniz gerekir. Bu, çoğu durumda, sorunun sistem bozulmasından kaynaklandığı yerlerde çalışır. Reimage Plus'ı tıklayarak buraya tıklayarak indirebilirsiniz.