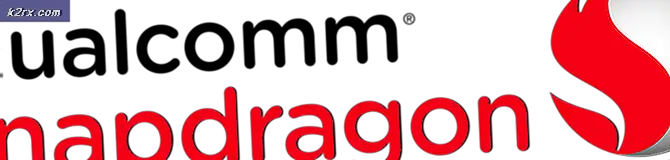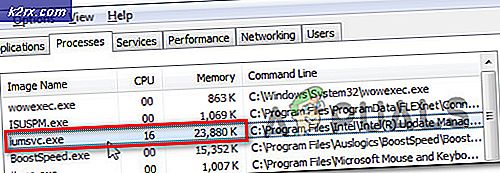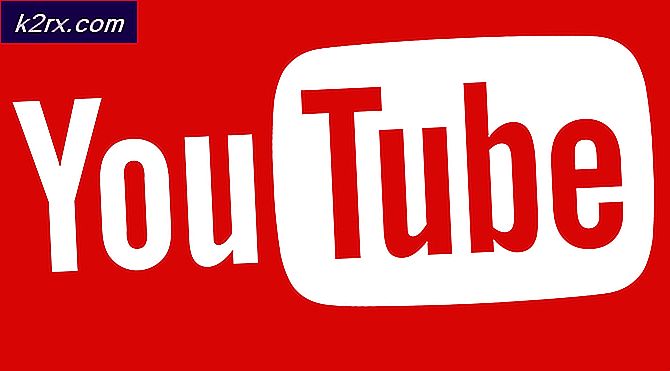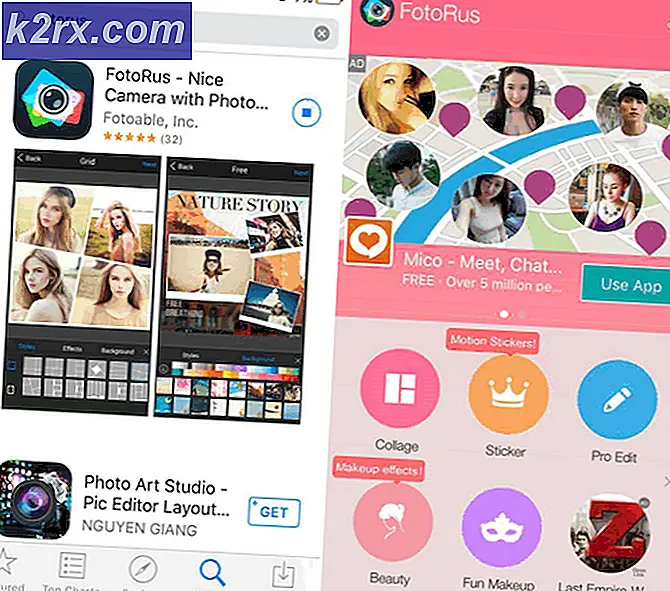Düzeltme: Tarkov'dan Kaçış Oyunu Başlatamadı
Tarkov'dan Kaçış Mayıs başlatmak başarısız çakışan uygulamalar veya güncel olmayan sistem sürücüleri nedeniyle. Yönetici ayrıcalıklarının olmaması veya bozuk Windows kurulumu da soruna neden olabilir.
Etkilenen bir kullanıcı oyunu başlattığında, oyun açılır ancak hiçbir şey olmaz. Bazen, siyah bir ekran veya mavi dönen tekerlek (oynat düğmesine tıkladıktan sonra) gösterilir. Bazı durumlarda, bilgisayar donar ve kullanıcıların siyah ekrandan veya mavi dönen tekerlekten kurtulmak için sistemi zorla yeniden başlatması gerekir.
Escape from Tarkov'u düzeltmek için çözümlere geçmeden önce, antivirüs / güvenlik duvarı uygulamaları güncellendi. Eğer sen bir Windows Insider katılımcısı, ardından programdan çıkın ve oyunu başlatmayı deneyin. Dahası, deneyin başka bir oyun içi sunucu kullan bölgesel sunucuların aşırı yüklenmesini ortadan kaldırmak için. Ayrıca, bir yükleme düğmesi gösterilirse (oyun kurulsa bile), "mevcut oyun kurulumuna giden yolu belirleyin”(Genellikle kurulum düğmesinin hemen üzerinde bulunur) ve oyunun kurulum dizinine yönlendirin. Oyun dosyalarının doğrulanması 10 ila 15 dakika sürebilir ve ardından oyun herhangi bir sorun olmadan başlayabilir.
1.Çözüm: Oyunu ve Başlatıcı'yı Yönetici olarak açın
Kullanıcılarını korumak için Microsoft, Windows işletim sisteminin en son sürümlerinde farklı yöntemler ve teknikler uyguladı. Böyle bir şey, temel sistem kaynaklarına erişmek için kullanıcı haklarının uygulanmasıdır. Başlatıcı / oyun, temel sistem / ağ kaynaklarına erişmek için gerekli ayrıcalıklara sahip değilse, oyun başlatılamayabilir. Bu durumda başlatıcıyı / oyunu yönetici ayrıcalıklarıyla açmak sorunu çözebilir.
- Sağ tık kısayolunda başlatıcı ve gösterilen menüde tıklayın Yönetici olarak çalıştır.
- Şimdi oyunu açın ve düzgün çalışıp çalışmadığını kontrol edin.
- Değilse, çıkış oyun ve başlatıcı. Tekrar, açık yönetici ayrıcalıklarına sahip başlatıcı.
- Sonra küçültmek başlatıcı ve konuma git exe dosyasının (escapefromtarkov.exe). Konum genellikle şu şekildedir:
C: \ Program Dosyaları \ Escape_From_Tarkov
- Şimdi, sağ tık açık escapefromtarkov.exe ve sonra tıklayın Yönetici olarak çalıştır.
- Sonra Kontrol oyun iyi çalışıyorsa.
- Değilse, oyundan çıkın, başlatmak başlatıcı aracılığıyla oyunu (ona geçtikten sonra) ve bunun hile yapıp yapmadığını görün.
2.Çözüm: Oyunu Kenarlıksız Pencerede Açın
Escape from Tarkov, farklı görüntüleme modlarını kullanacak şekilde yapılandırılabilir. Oyunun görüntü modu sisteminiz için uygun değilse, oyun başlatılamayabilir. Koşullar göz önüne alındığında, oyunu Windows kenarlıksız modunda başlatmak sorunu çözebilir.
- Açık yönetici ayrıcalıklarına sahip başlatıcıyı seçin ve şuraya gidin: Ayarlar sekmesi.
- Şimdi tıklayın yıkılmak kutusu Görüntüle ve seçin Kenarlıksız.
- Sonra açık oyun ve iyi çalışmaya başlayıp başlamadığını kontrol edin.
3. Çözüm: Önbelleği ve Geçici Dosyaları Temizleme
Karşılaştığınız sorun, önbellek / geçici dosyalardan kaynaklanan bir iletişim sorunundan kaynaklanıyor olabilir. Böyle bir sorunu ortadan kaldırmak için oyundan çıkış yapmak, önbellek / geçici klasörü temizlemek ve ardından tekrar oturum açmak iyi bir fikir olacaktır.
- Başlatıcıyı açın ve oku tıklayın kullanıcı adının hemen altında.
- Ardından gösterilen menüde tıklayın Çıkış Yap.
- Şimdi çıkış başlatıcı. Sonra sağ tık Görev çubuğunda ve gösterilen menüde, Görev Yöneticisi.
- Şimdi, İşlemi Sonlandır başlatıcıya ve oyuna ait tüm süreçler.
- Sonra oturumu Kapat Windows kullanıcı hesabının.
- Şimdi tekrar imzala Windows kullanıcı hesabına.
- Ardından sisteminizin geçici dosyalarını silin.
- Şimdi açık dosya gezgininizde aşağıdaki konum:
C: \ Program Dosyaları (x86) \ Ortak Dosyalar \ Battleye
- Sonra sil Battleye klasörünün tüm dosyaları.
- Şimdi açık yönetici ayrıcalıklarına sahip başlatıcı ve oturum aç başlatıcı. Genişlet kullanıcı adının altındaki ok düğmesi ve gösterilen menüde Önbelleği Temizle.
- Şimdi gezinmek için Ayarlar başlatıcının sekmesi ve seçeneği altında Oyunu Başlattığımdaaçılır kutuyu açın ve şunu seçin: Başlatıcı Penceresini Açık Tutun.
- Şimdi başlatmak oyun ve hatanın temiz olup olmadığını kontrol edin.
4.Çözüm: Sistem Sürücülerini ve Windows'u En Son Sürüme Güncelleyin
Windows ve sistem sürücüleri, yeni teknolojik gelişmeleri karşılamak ve bilinen hataları düzeltmek için sürekli olarak güncellenir. Eski sistem sürücüleri veya Windows sürümü kullanıyorsanız, oyun başlatılamayabilir. Bu senaryoda, Windows'un ve sistem sürücülerinin güncellenmesi sorunu çözebilir.
- Sistem sürücülerinizi güncelleyin.
- Windows'unuzu da en son sürüme güncelleyin.
- Ardından, yönetici ayrıcalıklarıyla başlatıcıyı / oyunu açın ve düzgün çalışıp çalışmadığını kontrol edin.
Çözüm 5: Yazılım Çakışmasını Kontrol Etmek İçin Sisteminizi Temiz Önyükleyin
Uygulamalar, Windows işletim sisteminde sistem / ağ kaynaklarını paylaşır ve bir arada bulunur. Escape from Tarkov'un operasyonu için gerekli bir kaynak 3 nedeniyle mevcut değilserd parti uygulaması varsa, oyun başlatılamayabilir. Bu tür bir yazılım çakışmasını ortadan kaldırmak için, sisteminizi temiz önyükleyin.
- Sisteminizi temiz önyükleyin.
- Ardından oyunu başlatın ve düzgün çalışıp çalışmadığını kontrol edin. Öyleyse, sorunlu uygulamayı bulmaya çalışın. Nvidia GeForce Experience, geçmişte oyun için bu tür bir sorunu yarattı.
6.Çözüm: Antivirüs / Güvenlik Duvarı Uygulamalarınızı Geçici Olarak Devre Dışı Bırakın
Cihazınızın ve verilerinizin güvenliğinde Antivirüs / Güvenlik Duvarı uygulamalarınızın önemi yadsınamaz. Ancak bu uygulamaların oyunlar, özellikle de çevrimiçi oyunlar için sorun yaratma geçmişi vardır. Bu uygulamaların neden olduğu sorunları ortadan kaldırmak için, antivirüs / güvenlik duvarınızı geçici olarak devre dışı bırakmak iyi bir fikir olacaktır.
Uyarı: Antivirüs / güvenlik duvarı uygulamalarınızı devre dışı bırakmak, sisteminizi virüsler ve truva atları vb.
- Sisteminizin antivirüsünü geçici olarak devre dışı bırakın ve sisteminizin güvenlik duvarını kapatın. Bir göz atın Windows Defender antivirüs / güvenlik duvarı işlemini devralırsa.
- Windows Defender, virüsten koruma / güvenlik duvarı işlemini devraldıysa, Windows Defender ayarlarında başlatıcı exe ve EscapeFromTarkov.exe için bir istisna ekleyin veya Windows Defender'ı kapat yanı sıra.
- Ardından, oyunun hatadan temiz olup olmadığını kontrol etmek için başlatıcıyı ve oyunu açın.
7. Çözüm: Oyun Dosyalarının Bütünlüğünü Kontrol Edin
Sisteminizin sabit diskindeki bozuk sektörler veya ani elektrik kesintisi, oyun dosyalarının bozulmasının yaygın nedenleridir. Oyun dosyaları bozuksa, oyun başlatılamayabilir. Böyle bir şeyi ekarte etmek için, oyun dosyalarının bütünlüğünü kontrol etmek iyi bir fikir olacaktır.
- Açık başlatıcı ve oku genişlet adınızın hemen altında.
- Ardından "Bütünlük denetimi"Görüntülenen menüde.
- Sonra Bekle İşlemin bitmesi için birkaç dakika (genellikle 10 ila 15 dakika sürer).
- Sonra açık oyun ve oyunun hatadan arındırılmış olup olmadığını kontrol edin.
Çözüm 8: Oyun / Başlatıcı Ayarlarını Varsayılana Sıfırlayın
Her oyuncu kendi gereksinimlerine göre farklı oyun ayarlarını özelleştirir. Escape from Tarkov'un temel bir ayarını yanlış yapılandırdıysanız, oyun başlatılamayabilir. Bu durumda oyun ayarlarını varsayılan ayarlara sıfırlamak sorunu çözebilir.
- çıkış oyun / başlatıcı ve ilgili tüm işlemleri Görev Yöneticisi aracılığıyla sonlandırın.
- Şimdi basın Windows + R ortaya çıkarmak için anahtarlar Çalıştırmak komut kutusu.
- Ardından "Belgeler"Ve Giriş anahtar.
- Şimdi Klasörü açın "Tarkov'dan Kaçış”(Klasörü farklı bir konuma yerleştirdiyseniz, bu varsayılan konumdur ve ardından o konumu açın).
- Sonra Local.ini'yi sil ve Shared.ini Dosyalar.
- Şimdi açık başlatıcı ve oyun, hatanın temiz olup olmadığını kontrol etmek için.
Çözüm 9: Oyun Günlüklerini Silin
Hemen hemen her yazılım uygulaması, farklı bilgi türlerini depolamak için günlükleri kullanır. Oyunun / başlatıcının önceki günlüklerinden herhangi biri bozulmuşsa, oyun tartışılan hatayla karşılaşabilir. Bu durumda günlükleri silmek sorunu çözebilir.
- çıkış oyun ve başlatıcı.
- Basın Windows + R ortaya çıkarmak için anahtarlar Çalıştırmak komut kutusu. Sonra tip içinde aşağıdaki yol:
% USERPROFILE% \ AppData \ Local \ Battlestate GamesBsg \ BsgLauncher \ Logs
- Şimdi tüm dosyaları sil Günlükler klasöründe.
- Sonra açık yönetici ayrıcalıklarına sahip başlatıcı / oyun ve hatanın temiz olup olmadığını kontrol edin.
Çözüm 10: Yeni Bir Windows Kullanıcı Profili Oluşturun
Windows'un mevcut kullanıcı profiliyle ilişkili bozuk girişler, tartışılan sorunun temel nedeni olabilir. Bu senaryoda, yeni bir kullanıcı profili oluşturmak ve oyunu / başlatıcıyı yeni kullanıcı profili üzerinden açmak sorunu çözebilir.
- Yeni bir Windows kullanıcı profili oluşturun.
- Ardından, hatanın temizlenip temizlenmediğini kontrol etmek için yönetici ayrıcalıklarına sahip başlatıcıyı / oyunu açın.
Çözüm 11: CPU / GPU'nun Hız Aşırtmasını Devre Dışı Bırakın
CPU / GPU'nuzun hız aşırtması, oyun dünyasında yaygın bir normdur. Ancak birçok oyun sorununun temel nedeni olduğu biliniyor. Sorunların hız aşırtmadan kaynaklanıp kaynaklanmadığını kontrol etmek için, sisteminizin stok hızlarına geri dönmek iyi bir fikir olacaktır. Sisteminizin saat hızlarını tekrar stoka ayarlamak için GPU'nuzda nasıl hız aşırtma yapacağınızla ilgili yönergeler alabilirsiniz.
Çözüm 12: Oyunu / Başlatıcı'yı kaldırın ve ardından Yeniden Yükleyin
Şimdiye kadar size hiçbir şey yardımcı olmadıysa, sorunun temel nedeni başlatıcının / oyunun bozuk bir şekilde kurulmasıdır. Bu durumda, oyunu / başlatıcıyı kaldırıp ardından oyunu / başlatıcıyı yeniden yüklemek sorunu çözebilir.
- Çıkış Yap ve oyunun / başlatıcının çıkışı.
- Açık dosya gezgininiz ve gezinmek başlatıcının kurulum dizinine. Genellikle şu şekildedir:
C: \ Battlestate Oyunları \ BsgLauncher
- Şimdi başlat kaldır dosya (uninstall.exe veya unins000.exe).
- Sonra takip et kaldırma işlemini tamamlamak için ekranınızdaki istemler.
- Kaldırma işleminin tamamlanmasının ardından, dosya Gezgini ve şuraya gidin: Belgeler Sisteminizin klasörü.
- Şimdi bulun ve silin "Tarkov'dan Kaçış" Klasör.
- Yine, başlatıcının kurulum sürücüsünü açın. Genelde C sürücüsü.
- Şimdi bulun ve silin Battlestate Oyunları Klasör. Bu, bu dizinlerdeki yedekleme kayıtları veya yapılandırma dosyaları gibi şeyleri kaldıracaktır.
- Sonra tekrar başlat Sisteminiz.
- Yeniden başlatıldığında, Yüklemek oyun / başlatıcı ve umarım oyun hatadan uzaktır.
Hala sorun yaşıyorsanız, ya sisteminizi sıfırlamayı deneyin ya da temiz bir Windows yüklemesi gerçekleştirin.