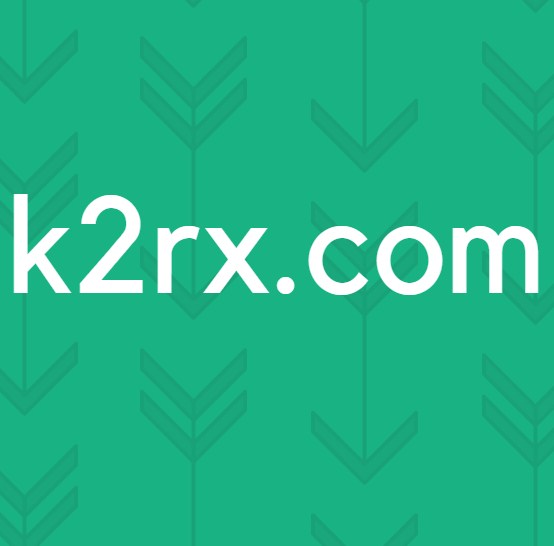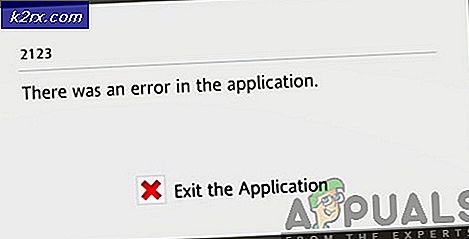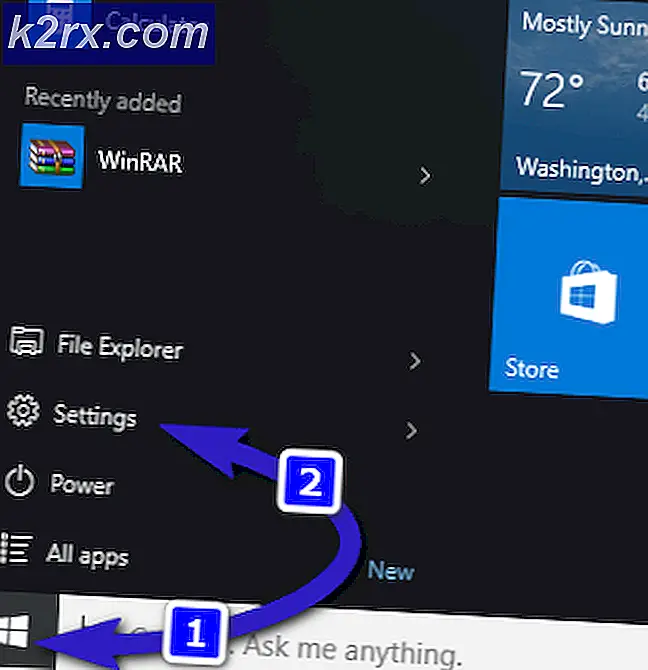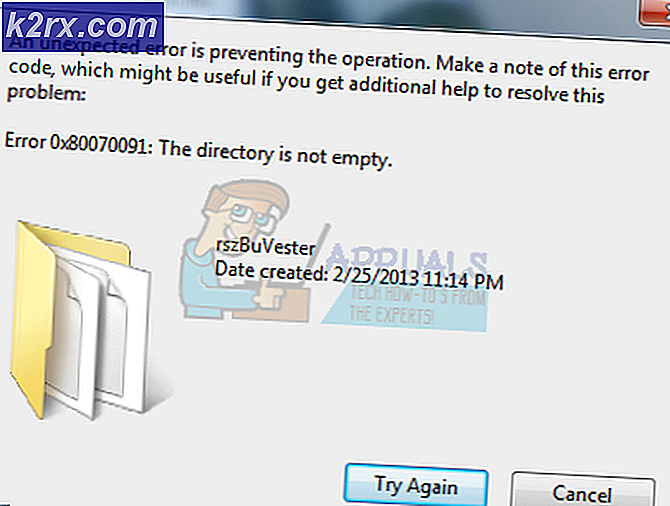Onar: Directx aygıtı oluşturulamadı
Directx aygıtı yaratılamadı hatası, genellikle yerleşik bir Windows oyunu ( Minesweeper, Solitaire, vb.) Açıldığında veya Windows Media Center açılırken kullanıcılar tarafından karşılaşılır . Bu sorun sadece Windows 8'den eski işletim sistemi sürümlerinde görülür.
Sorunu ayrıntılı bir şekilde inceledikten sonra, soruna neden olabilecek bir dizi olası suçlu bulundu:
- Windows güncellemeleri WU tarafından indirildi ve yüklenmeyi bekliyor - Bu sorunun nedeni buysa, makinenizi yeniden başlatmanız ve güncellemeleri yüklemesine izin vermeniz sorunu otomatik olarak çözecektir.
- Windows Media Center ve yerleşik işletim sistemi oyunu arasında bir çakışma - Sonuç olarak, iki uygulama aynı DLL dosyasını (Windows Media Center ve bir yerleşik Windows oyunu) aktif olarak kullanırken hata görüntülenebilir.
- Beta grafik sürücüleri soruna neden oluyor - Bu hatanın nedeni ise, kararlı bir sürücüye dönüş sorunu çözecektir
- Sorun Windows aksaklıklarından kaynaklanıyor - Windows Özellikleri'nden yerleşik Windows oyunlarını yeniden başlatarak çözülebilir.
Şu anda bu sorunla uğraşıyorsanız, sorunu gidermek için aşağıdaki yöntemlerden oluşan koleksiyonu kullanın. Sorunu gideren bir düzeltme ile karşılaşıncaya kadar lütfen her yöntemi takip edin. Hadi başlayalım.
Yöntem 1: Bekleyen Windows güncelleştirmelerini yüklemek için yeniden başlatın.
Bekleyen Windows güncellemeleriniz olmadığından emin olarak sorun giderme görevinize başlamalısınız. Bazı kullanıcılar belirttiği gibi, WU (Windows Update) bir güncellemeyi bitirmeyi bitirdikten sonra sorun ortaya çıkabilir. Bu durumda, basit bir yeniden başlatma, hata iletisini süresiz olarak kaldıracaktır. Kullanmıyorken bilgisayarınızı kapatmak yerine uyku işlevini kullanma alışkanlığınız varsa, yalnızca suçluyu tanımlamanız için güçlü bir olasılık vardır.
Bekleyen güncellemeye bağlı olarak, yalnızca WU'nun indirilmesinin tamamlanmasının ardından kısmen yüklenebilir - Bu, kullanıcı sistemi yeniden başlatana ve güncellemenin tamamen yüklenmesine izin verene kadar beklenmedik hatalara neden olabilir. Bekleyen bir güncellemeniz olup olmadığını düşünün, sisteminizi yeniden başlatın ve sorunun otomatik olarak çözülüp çözülmeyeceğini görün.
Yeniden başlatma sorununuzu çözmediyse, aşağıdaki yönteme geçin.
Yöntem 2: Bir uygulama çakışmasını çözümleme
İşletim sisteminizin sürümüne bağlı olarak, Windows Media Center'ın başlangıçta otomatik olarak çalışacağını görebilirsiniz. Bu kesinlikle bir rahatsızlık olmasa da, aynı DLL dosyalarını kullanan belirli uygulamalarda sorunlara neden olabilir.
Bazı kullanıcıların bildirdiği gibi, Windows Media Center açıldığında veya simge durumuna küçüldüğünde, yerleşik bir oyun açmaya çalışırken Directx aygıtı hatası oluşturulamadı . Bu sorunun teknik yönleri net olmasa da, her ikisi de aynı DLL dosyalarını kullanmak için yapılandırılmış gibi görünüyor.
Bir oyun açarken bu hatayı alırsanız, Windows Media Center'ın açılıp açılmadığını araştırın. Açıldığı takdirde, düzgün şekilde kapatın (küçültmeyin) ve sorununuzu çözüp çözmediğini görün. Varsa, yerleşik bir oyun oynamaya karar verdiğinizde Windows Media Center'ı kapattığınızdan emin olun.
Not: Bu potansiyel düzeltmeyi de tersine uygulayabileceğinizi unutmayın. Örneğin, Windows Media Center açılırken hatayı alırsınız, uygulama çakışmasını çözmek için şu anda çalışmakta olan herhangi bir yerleşik oyunu kapatın.
Bu yöntem etkili değilse, Yöntem 3'e geçin. Dahili bir oyun oynarken Windows Media Center'ı kullanmak istediğinizde, doğrudan Yöntem 4'e bakın .
Yöntem 3: Sabit bir grafik kartı sürücüsü yükleyin (varsa)
Directx aygıtı sorunu yaratılamadı, grafik kartı sürücülerinizden kaynaklanabilir. Daha yeni bir GPU'unuza sahipseniz, beta sürücüsünü yüklemeniz cazip gelebilir - genellikle en yeni oyunlar için performans optimizasyonları vaat ediyor. Ancak, beta sürücüleri genellikle WHQL ( Windows Donanım Kalite Laboratuarları ) sertifikalı olmadığı için bu her zaman yararlı değildir. Bu nedenle, bazı Windows işlevlerinin (yerleşik oyunlar dahil) düzgün çalışmadığını ve beta sürücülerini kullanırken hatayı göstereceğini görebilirsiniz.
Not: Sisteminizin kullandığı grafik sürücüsünün WHQL sertifikalı olduğundan eminseniz bu yöntemi atlayabilirsiniz.
Şu anda bir beta grafik sürücüsü kullanıyorsanız, bunu kaldırmak ve GPU'nuz için WHQL sertifikalı bir sürücü yüklemek için aşağıdaki adımları izleyin:
- Çalıştır penceresini açmak için Windows tuşu + R tuşlarına basın. Appwiz.cpl yazın ve Program Ekle veya Kaldır'ı açmak için Enter tuşuna basın .
- Program Ekle veya Kaldır penceresinde, GPU sürücülerinize aşağı kaydırın ve grafik sürücüsünü kaldırın .
- Sürücü kaldırıldıktan sonra, GPU üreticinizin web sitesine gidin ve en son kararlı yapıyı indirin. Nvidia için bu linki (burada) ve ATI için bu linki (burada) kullanın.
Not: Varsayılan indirme kanallarını kullanıyorsanız, muhtemelen bir beta sürücüsü ile sonuçlanmayacaksınız. Ancak, sürücü adının yanında veya açıklamasında WHQL simgesini arayarak kararlı bir yapı kurduğunuzdan emin olun . - Yüklemeyi tamamlamak için grafik sürücüsünü yükleyin ve sisteminizi yeniden başlatın. Yerleşik oyunlardan birini açarak sorunun çözülüp çözülmediğini kontrol edin.
Hala aynı sorundan rahatsızsanız, aşağıdaki yönteme geçin.
PRO TIP: Sorun bilgisayarınız veya dizüstü bilgisayar / dizüstü bilgisayar ile yapılmışsa, depoları tarayabilen ve bozuk ve eksik dosyaları değiştirebilen Reimage Plus Yazılımı'nı kullanmayı denemeniz gerekir. Bu, çoğu durumda, sorunun sistem bozulmasından kaynaklandığı yerlerde çalışır. Reimage Plus'ı tıklayarak buraya tıklayarak indirebilirsiniz.Yöntem 4: Oyun dosyalarını yeni bir dizine taşıma
Sonuç olarak yukarıdaki yöntemlerin tümünü izlemişseniz, sorununuzu çözebilecek kullanıcı tarafından oluşturulan bir düzeltme var. Oyun dosyalarını önceden belirlenmiş yolların dışındaki yeni oluşturulmuş bir klasöre taşımayı içerir. Bu, Directx aygıt hatası oluşturulamadı için tetikleyebilecek DLL çakışmaları ortadan kaldırır.
Aşağıdaki adımları takip ederek yerleşik oyun dosyalarını ayrı bir dizine taşıyın:
- Korumalı yolların dışında yeni bir klasör oluşturun ve istediğiniz her şeyi adlandırın ( Oyunları adlandırın). Yerleşik oyunların varsayılan yolundan farklı olduğu sürece klasörün konumu önemli değil.
- C: / Program Files / Microsoft Games'e gidin ve orada bulunan tüm oyun klasörlerini kopyalayın.
Not: Yolları karıştırmamaya dikkat edin. Microsoft Oyunlar klasörü Program Files ( Program Files (x86) ) 'da bulunur. - Microsoft Oyunlar klasöründen kopyalanan klasörleri yeni oluşturulan Oyunlar klasörüne yapıştırın.
Not: Burada listelenen oyunlardan sadece bir kaçını oynarsanız, sadece gerçekte oynadığınız oyunların klasörlerini kopyalayabilirsiniz. - Yerleşik oyun klasörleri kopyalandıktan sonra, yürütülebilir dosyaları çift tıklatarak sorunları olmadan açabilirsiniz.
Not: Oyun yürütülebilir bir masaüstü kısayolu oluşturarak işleri sizin için daha da kolaylaştırabilirsiniz. Bunu yapmak için, oyun yürütülebilir dosyasını sağ tıklayın ve Gönder> Masaüstü (kısayol oluştur) seçeneğini seçin.
Directx aygıtı hatası oluşturulmadığında hala aynı durumla sunulduysanız, son yönteme geçin.
Yöntem 5: Windows özelliklerinden Oyunlar'ı yeniden etkinleştirme
Yukarıdaki yöntemlerin hepsinin etkisiz olduğu kanıtlanırsa, soruna neden olabilecek bilinen bir Windows aksaklıklarını gidermek için gerekli adımları atalım. Bazı kullanıcılar oyun özelliklerini kapatmanın, yeniden başlatmanın ve ardından tekrar açmanın konuyu otomatik olarak çözdüğünü belirtti. Bu, Windows'un oyunu çalıştırmak için gereken bileşenleri yeniden başlatmasını ve böylece sorunu çözmesini zorlayacaktır.
Yerleşik oyunları Windows Özellikleri'nden yeniden etkinleştirmek için aşağıdaki adımları izleyin:
- Çalıştır penceresini açmak için Windows tuşu + R tuşlarına basın. Appwiz.cpl yazın ve Program Ekle veya Kaldır'ı açmak için Enter tuşuna basın .
- Programlar ve Özellikler bölümünde, Windows özelliklerini aç veya kapat seçeneğine tıklayın.
- Şimdi Oyunlar adlı bir klasör arayın ve yanındaki onay kutusunu devre dışı bırakın. Bu, tüm yerleşik oyunları otomatik olarak devre dışı bırakmalıdır. Onaylamak için Tamam'a basın.
- Windows gerekli değişiklikleri yapana kadar bekleyin, ardından bilgisayarınızı yeniden başlatın.
- Bilgisayarınız yeniden başlatıldığında, Windows Özellikleri'ne geri dönmek için 1 ve 2 numaralı adımları tekrar kullanın. Bir kez, Oyunlar'ın yanındaki onay kutusunu tekrar etkinleştirin ve onaylamak için Tamam'a basın.
- Windows oyun bileşenlerini yeniden etkinleştirmek için biraz zaman alacak. Yeniden başlatmanız istenmezse, kendi başınıza yapın ve sorunun bir sonraki başlangıçta çözülüp çözülmediğine bakın.
PRO TIP: Sorun bilgisayarınız veya dizüstü bilgisayar / dizüstü bilgisayar ile yapılmışsa, depoları tarayabilen ve bozuk ve eksik dosyaları değiştirebilen Reimage Plus Yazılımı'nı kullanmayı denemeniz gerekir. Bu, çoğu durumda, sorunun sistem bozulmasından kaynaklandığı yerlerde çalışır. Reimage Plus'ı tıklayarak buraya tıklayarak indirebilirsiniz.