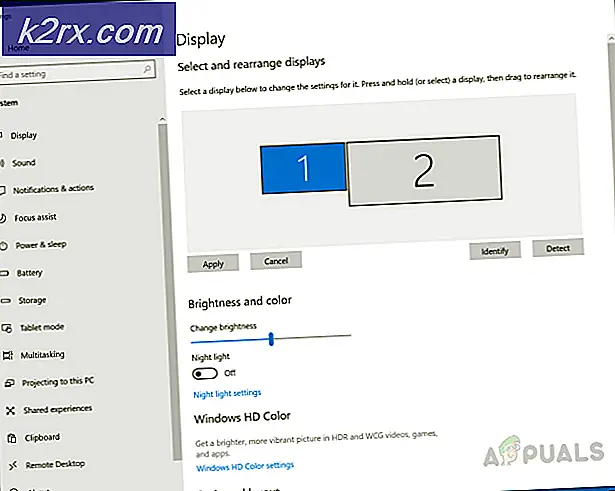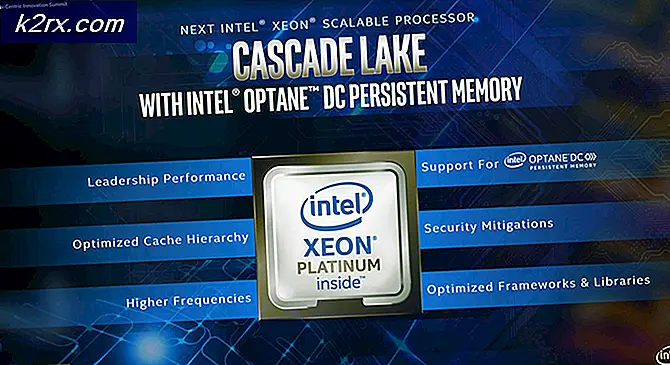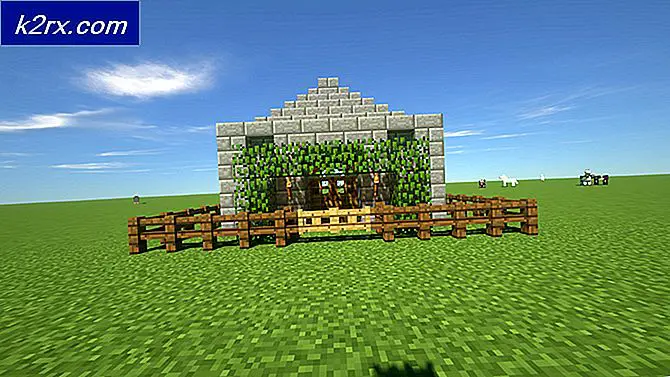Düzeltme: Firefox Boş veya Beyaz Ekran
Hepimiz günlük internet sörfü için Firefox tarayıcısını kullanıyoruz. Ancak bazen Firefox'taki Boş Sayfalar ile karşılaşabilirsiniz. Temel olarak, tarayıcıyı her açtığınızda, adres çubuğunda hiçbir adres bulunmayan tamamen boş bir sayfa (beyaz ekran) veya adres çubuğunda bir boşluk yazılabilir. Bazen yalnızca boş sayfa sorununu özel gözatma seçeneğinden geçirebilirsiniz. Diğer durumlarda, Boş Sayfalar, Facebook, bloglar vb. Gibi çeşitli web sitelerinde rastgele gösterilebilir.
Bir web sitesini ziyaret ettiğinizde boş bir sayfa gösterilecek pek çok senaryo olduğu gibi, bunun için de birçok neden var. Bazen uzantılarınızdan biri bu soruna neden olabilir. Bazı durumlarda, nedenleri olabilecek bozuk bir Geçmiş dosyası olabilir. En kötü durumlarda, bunların hepsine bir virüs neden olabilir.
Bunun gerçekleşmesi için birçok neden olduğundan, 1. yöntemden başlayarak her bir yöntemi uygulamanızı ve sorununuzu çözene kadar devam etmenizi öneririz.
Sorun giderme
Yapılacak ilk şey, tarayıcının önbelleğini ve çerezlerini temizlemektir. Çoğu zaman sorununuzu çözer, bu nedenle önce önbelleği temizlemeyi deneyin ve ardından yöntemleri izlemeye başlayın.
- Firefox'u aç
- CTRL, SHIFT ve DELETE tuşlarına aynı anda basın ( CTRL + SHIFT + DELETE )
- Formları ve arama geçmişini, Önbellek ve Çerezleri kontrol edin
- Temizlenecek Zaman aralığı bölümündeki açılır listeden Her şey seçeneğini belirleyin.
- Şimdi Temizle'yi tıklayın.
Yöntem 1: Uzantıları devre dışı bırakma
Uzantılarınızı devre dışı bırakmak, sorunu çözmenize yardımcı olacaktır. Tüm uzantıların devre dışı bırakılması bu sorunu çözerse, uzantılarınızdan biri bu soruna neden oluyor demektir. Bunun nedeninin nedenini kontrol etmek için uzantıları tek tek etkinleştirmeyi deneyin.
- Firefox'u aç
- Sağ üst köşedeki 3 çizgiyi tıklayın
- Eklentileri tıklayın
- Uzantıları tıklayın
- Orada görebileceğiniz tüm uzantılar için Devre Dışı Bırak'ı tıklayın.
Sorunun çözülüp çözülmediğini kontrol edin.
Yöntem 2: Donanım hızlandırmayı devre dışı bırak
Donanım Hızlandırmasını Devre Dışı Bırakma, boş sayfalar sorununu da çözer, böylece devre dışı bırakmak için verilen adımları izlemeyi deneyin.
- Firefox'u aç
- Sağ üst köşedeki 3 çizgiyi tıklayın
- Seçenekler'i tıklayın
- Gelişmiş'i tıklayın
- Genel sekmesini tıklayın.
- Varsa, donanım hızlandırmayı kullan seçeneğinin işaretini kaldırın.
Yöntem 3: Shockwave Flash Player'ı devre dışı bırak
Sayfanız bir anlığına yüklenir ve boş kalırsa sesleri veya müziği duyabiliyorsa şok dalgası flash player da sorun olabilir. Ayrıca, boş sayfaya giden sayfaların gömülü bir video içerip içermediğini kontrol ederek sorunu flashwave flash player'a da aktarabilirsiniz. Çoğunlukla, şok dalgası soruna neden oluyorsa gömülü bir video içeren sayfalar boşalır.
Shockwave Flash Player'ı devre dışı bırakmak bu durumda bu sorunu çözecektir.
PRO TIP: Sorun bilgisayarınız veya dizüstü bilgisayar / dizüstü bilgisayar ile yapılmışsa, depoları tarayabilen ve bozuk ve eksik dosyaları değiştirebilen Reimage Plus Yazılımı'nı kullanmayı denemeniz gerekir. Bu, çoğu durumda, sorunun sistem bozulmasından kaynaklandığı yerlerde çalışır. Reimage Plus'ı tıklayarak buraya tıklayarak indirebilirsiniz.- Firefox'u aç
- Sağ üst köşedeki 3 çizgiyi tıklayın
- Eklentileri tıklayın
- Eklentileri tıklayın
- Shockwave Flash'ın önündeki açılır menüden Etkinleştir seçeneğini belirtin
Eklenti sayfanız açılmıyorsa, bunu deneyin.
- Tarayıcını aç
- Boş sayfa veren web sitesini ziyaret edin. Boş sayfa gösterildiğinde
- CTRL, ALT ve DELETE tuşlarına aynı anda basın
- Görev Yöneticisi'ni açmak için Görev Yöneticisi'ni (eğer sorar) seçin.
- Shockwave Flash Player'ı bulun
- Flash player'a sağ tıklayın ve görevi bitir'i seçin.
Yöntem 4: Yönetici hakları
Bazen Firefox'u yönetici olarak çalıştırır. Sorun çözülene kadar bu gerçekten bir çözüm değil, bir çözümdür. Özellikle tarayıcıda herhangi bir sayfaya erişemiyorsanız kullanışlıdır.
Yöntem 5: Tarayıcıyı Kaldırma ve Yeniden Yükleme
Sorun, tarayıcıdan kaynaklanıyorsa, yazılımı kaldırmak ve yeniden yüklemek sorunu çözebilir.
Ancak kaldırmadan önce tarayıcının kapalı olduğundan emin olun.
- CTRL, ALT ve DELETE tuşlarına aynı anda basın
- Görev Yöneticisi'ni açmak için Görev Yöneticisi'ni (eğer sorar) seçin.
- Şimdi tarayıcınızın çalışmadığından emin olmak için kontrol edin. Tarayıcınızı listede görüyorsanız, sağ tıklayıp Görev sonlandır'ı seçin.
Buraya gidin ve revouninstaller'ı indirin. Bir programı tamamen bilgisayardan kaldırmada yardımcı olan bir yazılımdır. İzleri de kaldırır. Bizim durumumuzda, tarayıcının tamamen yeniden kurulabilmesi için tarayıcının tamamen silinmesini istiyoruz. Yazılımı indirin ve yükleyin. Şimdi revouninstaller'ı çalıştırın ve Firefox'u seçin ve kaldırın. Tarayıcıyı tamamen kaldırdığınızdan emin olmak için Firefox'taki revouninstaller'ı birkaç kez çalıştırmayı deneyin.
Tamamlandığında, kurulumu Internet'ten indirerek Firefox'u yeniden yükleyin.
Yöntem 6: Uyumluluğu denetle
Bazen Firefox uygulaması, soruna neden olabilecek uyumluluk moduna ayarlanmış olabilir. Çalıştırmayı Uyumluluk modunda kaldırma seçeneği, bu durumda bu sorunu çözer.
- Firefox'un uygulamasını sağ tıklayın
- Özellikleri Seç
- Uyumluluk sekmesini tıklayın.
- Bu programın uyumluluk modunda çalıştır seçeneğinin işaretli olmadığından emin olun . Uyumluluk modu bölümünde bulunabilir.
- Uygula ve Tamam'ı tıklayın.
Yöntem 7: Varsayılan Klasörü Silme veya Yeniden Adlandırma
- Windows Tuşu basılı tutun ve E tuşuna basın.
- tip adres çubuğuna (üstte bulunan beyaz kutuya) girin ve Enter'a basın
- Varsayılan klasörü sil (klasör xxxxxxxx olarak adlandırılacaktır, burada xxxxxxxx herhangi bir rastgele isim olabilir). Bunu yapmak için, Varsayılan klasörü sağ tıklayın ve Sil'i seçin. Onay isterse, o zaman Tamam'ı seçin. Veya Varsayılan Klasörü sağ tıklayın ve Yeniden adlandır'ı seçin. Şimdi ne istersen yaz ve Enter'a bas.
Firefox'u açın ve şimdi iyi çalışmalı. Varsayılan klasör hakkında endişelenmenize gerek yok, Firefox, Firefox'u ilk kez açtığınızda otomatik olarak yeni bir Varsayılan klasör oluşturacaktır.
Yöntem 8: Bilgisayarı Tarama
Sorun bir virüs yüzünden ise o zaman yapabileceğiniz iki şey vardır. İlk şey, eğer zaten sahip değilseniz, bir antivirüs indirmek ve herhangi bir virüs için bilgisayarı taramaktır. Herhangi bir enfeksiyon için bilgisayarınızı kontrol etmek için Malwarebytes'i de kullanabilirsiniz.
Sorununuzu çözmezse, sistem geri yüklemesi, özellikle sorun tarayıcıda gösterilmeye başladığında sorunu çözebilir. Buraya gidin ve bilgisayarınızın sistem geri yüklemesini gerçekleştirmek için adım adım kılavuzu izleyin.
PRO TIP: Sorun bilgisayarınız veya dizüstü bilgisayar / dizüstü bilgisayar ile yapılmışsa, depoları tarayabilen ve bozuk ve eksik dosyaları değiştirebilen Reimage Plus Yazılımı'nı kullanmayı denemeniz gerekir. Bu, çoğu durumda, sorunun sistem bozulmasından kaynaklandığı yerlerde çalışır. Reimage Plus'ı tıklayarak buraya tıklayarak indirebilirsiniz.