Fix: HDMI Sinyal Yok
Zaman geçtikçe, daha fazla şirket HDMI bağlantısı kavramını benimsiyor. Neleri sevmiyor? Kolayca takılır ve hem görüntü hem de sesi büyük çözünürlükleri destekleme yeteneği ile iletir. Çok yönlülüğü vardır ve elektronik cihazlar arasındaki bağlantı için az çok ana ortama sahiptir.
Bu konsepti benimseyen daha fazla elektronik ile kullanıcılar, Monitör, TV vb. Ile bağlanamadıkları ve ekranlarında No sinyali ile karşılaştıkları problemlerle karşılaşırlar. Endişelenmeyin, elektroniklerinizin arasındaki bağlantıyı anında yok edebilirsiniz. Çoğu durumda, sorun yalnızca yazılım ayarlarının veya bağlantı noktası ayarlarının yapılandırılmasıyla olur.
1. Çözüm: Giriş Kaynağını Kontrol Etme
Kablolarınızı ve sistem ayarlarını kontrol etmeye başlamadan önce, monitörünüzdeki veya televizyonunuzdaki giriş kaynağını kontrol etmeniz önerilir. Ekran elektroniğinin tek bir giriş kaynağı yoktur. VGA, HDMI, Ekran Portu vb. Gibi farklı girişler tarafından kullanılma uyumluluğuna sahiptir.
Kabloyu doğru bağlantı noktalarına doğru taktığınızdan emin olun ve monitörünüzün / TV'nizin giriş kaynağını VGA'dan HDMI'ya değiştirin . Tüm değişiklikleri uygulayın ve ayarlardan çıkın. Bu başarılı olsaydı, değişikliği anında görebileceksiniz.
Not: Birçok TV'nin ve monitörün bu giriş kaynağı düğmesi yanlara gizlenmiştir. Kullanıcı kılavuzuna bakın, fiziksel olarak kontrol edin veya bu düğmelerin nerede bulunduğunu belirlemek için modelinizi internette arayın. Televizyon kullanıyorsanız, uzaktan kumandadaki bir giriş anahtarlama düğmesine de sahip olabilirsiniz.
Çözüm 2: Bağlantıları ve Projeksiyonları Kontrol Etme
Doğru giriş kaynağı seçilirse, bağlantıların hem çıkış aygıtınızda hem de giriş aygıtınızda doğru bağlantı noktasına takılıp takılmadığını kontrol edebiliriz. Ayrıca, doğru projeksiyonların bilgisayarınızda ayarlanıp ayarlanmadığını da kontrol etmelisiniz.
- Windows + P tuşlarına basın ve elde etmeye çalıştığınız doğru projeksiyonu seçin. İkinci ekranınızı doğru şekilde kullanmak için Çoğalt veya Uzat'ı seçebilirsiniz.
- Doğru kabloyu doğru HDMI girişine takıp takmadığını kontrol edin. Görüntüde gördüğünüz gibi, HDMI bağlantı noktası USB bağlantısına benzer. Her iki modüldeki kabloların doğru portlara yerleştirildiğinden ve çözüm 1'in geçerli olduğundan emin olun.
Çözüm 3: Monitörü / TV'yi Güç Çevirme
Güç döngüsü, bir elektroniği tamamen kapatıp tekrar açma işlemidir. Güç çevriminin nedenleri arasında bir elektronik cihazın sahip olduğu konfigürasyon parametrelerini yeniden başlatması veya yanıt vermeyen bir durumdan veya modülden kurtarılması bulunmaktadır. Ayrıca, tüm ağ yapılandırmalarını veya diğer sistem yapılandırmalarını, elektriği tamamen kapattığınızda tamamen kaybolduğundan sıfırlamak için de kullanılır.
- Tüm HDMI kaynaklarını girişlerden ayırın .
- Şimdi Monitörü / TV'yi ana güç kaynağından çıkarın ve en az 10 dakika bekleyin.
- Şimdi Monitör / TV'yi tekrar takın ve tüm HDMI kablolarını bir defada bağlayın.
- Giriş cihazını açın (PS4, Xbox, Bilgisayar, Dizüstü vb. Olabilir).
- Şimdi, her bir HDMI cihazı için 3-4 arasındaki adımları tekrarlayın ve girişin doğru şekilde alındığını kontrol edin.
Not: Normal güç döngüsü çalışmazsa aşağıdaki rutini de deneyebilirsiniz:
- Monitör / TV'yi ve Blu-ray oynatıcınızı (veya sizin tarafınızdan kullanılan herhangi bir cihazı) açın.
- Tüm modüllerin açık olduğundan ve TV / monitörün sinyalleri HDMI kaynağı üzerinden alacak şekilde ayarlandığından emin olun.
- Her iki cihaza da güç verin veya elektrik fişini kapatın . Onları aynı anda kapatmaya çalışıyoruz.
- Gücünüzü tekrar açın ve sihir gerçekleşir (eğer şanslıysanız).
Güç kablosunu çıkarmayı, güç düğmesini 2 dakika tutarak güç kablosunu bağlamayı ve her şeyi tekrar açmayı deneyebilirsiniz.
Çözüm 4: Donanımı Kontrol Etme
Yukarıdaki tüm adımlar işe yaramazsa, donanımınızı kontrol etmek için doğru zamandır. Kullandığınız HDMI kablosunun işlevsel olmaması veya hasarlı olması mümkündür. Ayrıca, kullandığınız monitör / TV'nin işlevsel olmadığı veya tam tersi de mümkündür. Diğer çözümlere geçmeden önce biraz kontrol yapmamız gerekiyor.
- HDMI kablonuzu değiştirin. Yeni bir tane satın almadan önce, eski olanı başka bir sisteme takmayı ve çalışıp çalışmadığını kontrol etmeyi deneyin. Çalışmıyorsa, muhtemelen kablo hasarlı demektir. Kabloyu değiştirin ve tekrar deneyin.
- Monitöre veya TV'ye farklı bir giriş kaynağı deneyin. Giriş kaynağı olarak bir dizüstü bilgisayar kullanıyorsanız, bağlantıyı başka bir dizüstü bilgisayarla yapmayı deneyin ve bunun herhangi bir fark yaratıp yaratmadığını görün. Sinyal diğer dizüstü bilgisayardan algılanırsa, dizüstü bilgisayarınızda bazı yanlış yapılandırmalar olduğu veya HDMI bağlantı noktasının çalışmadığı anlamına gelir.
- Sorunu izole etmeyi ve monitör / TV'nin diğer girişlerle düzgün çalışıp çalışmadığını da deneyebilirsiniz.
- VGA dönüştürücü bir HDMI kullanıyorsanız, bu kötü bir haber olabilir. Hem giriş hem de çıkıştaki HDMI modülünün düzgün çalıştığını onaylamak için saf bir HDMI kablosu kullanın ve kontrol edin.
Çözüm 5: Sürücülerin güncellenmesi / geri alınması
Bu çözüm, bir bilgisayar veya dizüstü bilgisayar tarafından sağlanan girişler için özeldir (Xbox veya PS4 vb.). Grafik sürücülerinizi güncelledikten sonra bu sorunu yaşıyorsanız, bunları önceki bir sürüme geri döndürmeyi deneyebilirsiniz. Ayrıca, diğer yandan, bunları en son sürüme güncellemeyi deneyebilirsiniz.
- Windows + R tuşlarına basın, devmgmt yazın. diyalog kutusuna basın ve Enter tuşuna basın.
- Cihaz yöneticisindeyken, ekran bağdaştırıcılarını genişletin ve Sürücüyü güncelle 'yi tıklayın.
- Şimdi iki seçeneğiniz var; Ya otomatik olarak güncellemeyi seçebilir veya ilk olarak, üreticiden indirin ve ikinci yöntemi kullanarak sürücü dosyasını manuel olarak seçin. Sürücüleri geri alırsanız, eski sürümü indirin ve yeni indirdiğiniz sürücüye göz atmak için ikinci seçeneği belirleyin.
- Gerekli değişiklikleri yaptıktan sonra bilgisayarınızı yeniden başlatın ve sorunun çözülüp çözülmediğini kontrol edin.
Bu çözümlere ek olarak, şunları da deneyebilirsiniz:
- TV'nizi / monitörünüzü fabrika ayarlarına sıfırlama .
- Bilgisayarınızın PSU'sunu kontrol etme. Bazen her şey beklendiği gibi çalışıyor, ancak grafik kartına düşük güç girişi nedeniyle bu durum ortaya çıkabilir.
- GPU'nuzun bilgisayarınıza doğru şekilde bağlı olup olmadığını kontrol edin.
PRO TIP: Sorun bilgisayarınız veya dizüstü bilgisayar / dizüstü bilgisayar ile yapılmışsa, depoları tarayabilen ve bozuk ve eksik dosyaları değiştirebilen Reimage Plus Yazılımı'nı kullanmayı denemeniz gerekir. Bu, çoğu durumda, sorunun sistem bozulmasından kaynaklandığı yerlerde çalışır. Reimage Plus'ı tıklayarak buraya tıklayarak indirebilirsiniz.



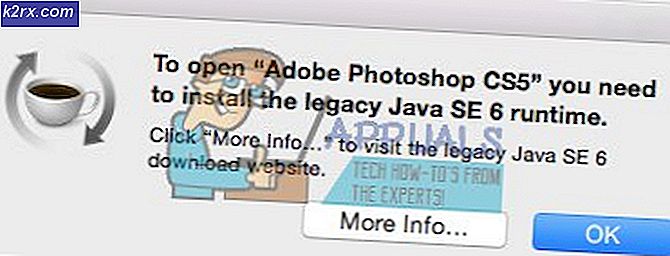

![[DÜZELTİLDİ] Roblox'ta Hata Kodu 277](http://k2rx.com/img/100628/fixed-error-code-277-on-roblox-100628.jpg)

