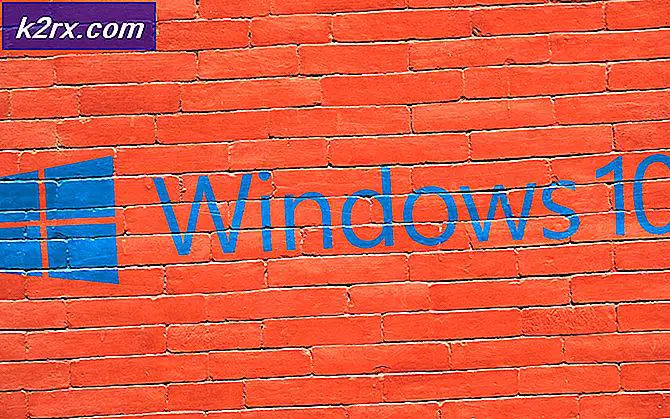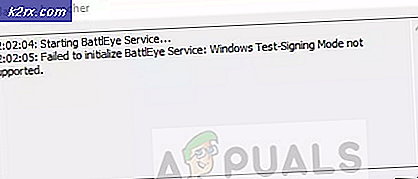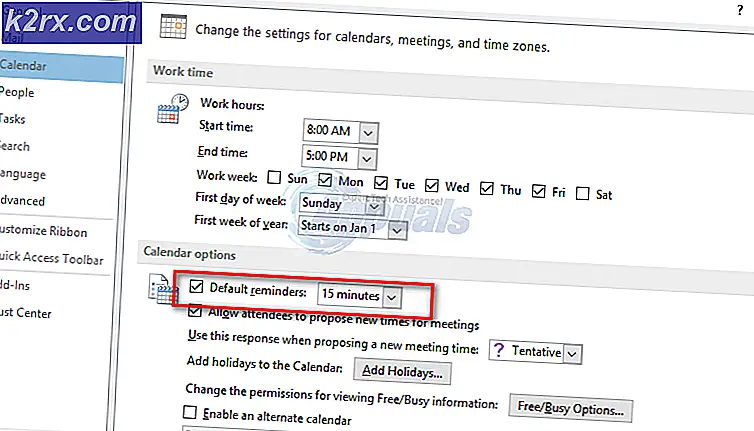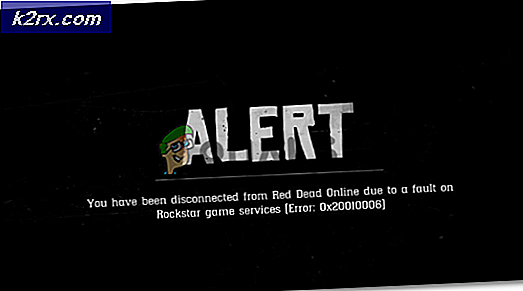Düzeltme: iCloud Outlook Sync MAPI APLZOD.DLL Hatası
ICloud ile Outlook senkronizasyon özelliği, kullanıcılar için harika bir eklenti olduğunu kanıtlamıştır. Tüm e-postalarını, takvimlerini ve kişilerini kolayca iCloud hesabına senkronize edebilirler. ICloud'unuzda veri olduğunda, tüm Apple cihazlarınızda kolayca senkronize edebilirsiniz.
Ancak, son zamanlarda birçok kullanıcı, iki uygulamanın senkronize olmadığından şikayet etmeye başladı. Belirtilen bir hata mesajı almaya başladı Klasör grubu açılamıyor. Beklenmeyen bir hata oluştu. MAPI bilgi servisi C: \ PROGRAM ~ 2 \ COMMON ~ 1 \ Apple \ INTERN ~ 1 \ APLZOD.DLL yüklenemedi
Bu tür sorunların olağan düzeltmeleri, iCloud'u imzalama veya yeniden yükleme işlemidir, ancak bu, herhangi bir kullanıcı için çalışmadı. Bazı kazma işlemlerinden sonra, bu hatanın Microsoft Office Outlook 2007 güvenlik güncelleştirmesi nedeniyle olduğu (KB3191898) belirlendi. Bu sorunu çözmek için birkaç çözüm listeledik. En baştan başla ve yolunu indir.
1. Çözüm: 'AllowUnregisteredMapiServices' Kayıt Defteri Değerini 1 olarak değiştirin
Bu sorunu gidermek için bilgisayarınızda bazı kayıt defteri değerlerini değiştirmeyi deneyebiliriz. Windows Kayıt Defteri Düzenleyicisi'nin güçlü bir araç olduğunu ve bilmediğiniz tuşları değiştirerek makinenizi engelleyebileceğinizi unutmayın. Talimatları dikkatli bir şekilde izleyin.
- Çalıştır uygulamasını başlatmak için Windows + R tuşlarına basın. İletişim kutusuna regedit yazın ve Enter tuşuna basın. Bu, bilgisayarınızın Kayıt Düzenleyicisi'ni başlatır.
- Kayıt defteri düzenleyicisine girdikten sonra, ekranın sol tarafında bulunan gezinme bölmesini kullanarak aşağıdaki yola gidin:
HKEY_CURRENT_USER \ Software \ Microsoft \ Office \ 12.0 \ Outlook \ Security \
- Burada AllowUnregisteredMapiServices olarak adlandırılan bir DWORD bulacaksınız. Değerini değiştirmek için çift tıklayın.
- Değerini 0'dan 1'e değiştirin . Değişiklikleri kaydetmek ve çıkmak için Tamam'a basın.
- Değişikliklerin gerçekleşmesi için yeniden başlatma gerekebilir.
- Yeniden başlatmanın ardından, Outlook ve iCloud'unuzu yenileyin ve tekrar senkronize etmeyi deneyin.
Belirli kayıt defteri değerini bulamazsanız, onu ekleyebilir ve değerini buna göre ayarlayabilirsiniz. Aşağıdaki adımları takip et.
- Pencerenin sağ tarafında boş bir alana sağ tıklayın ve Yeni> DWORD (32-bit) Değeri'ni seçin.
- Yeni anahtarı AllowUnregisteredMapiServices olarak adlandırın . Değerini değiştirmek ve 1 olarak ayarlamak için çift tıklayın.
- Değişiklikleri kaydetmek ve çıkmak için Tamam'a basın. Bilgisayarınızı yeniden başlatın ve Outlook ve iCloud'u yeniledikten sonra bunları tekrar senkronize etmeyi deneyin.
Grup ilkelerini kullanmayan kullanıcılar için, 2. adımda belirtilen yerine bu adrese gitmeleri gerekir.
HKEY_CURRENT_USER \ Software \ Microsoft \ Office \ 12.0 \ Outlook \ Security
Çözüm 2: cmd'yi kullanarak doğru dosyayı oluşturma
Bu sorunu yaşıyor olmamızın sebebi, güncelleme sonrasında DLL dosyasının daha önce olduğu gibi olmamasıdır. DLL dosyasını doğru bir şekilde kopyalayarak bunu düzeltebiliriz.
PRO TIP: Sorun bilgisayarınız veya dizüstü bilgisayar / dizüstü bilgisayar ile yapılmışsa, depoları tarayabilen ve bozuk ve eksik dosyaları değiştirebilen Reimage Plus Yazılımı'nı kullanmayı denemeniz gerekir. Bu, çoğu durumda, sorunun sistem bozulmasından kaynaklandığı yerlerde çalışır. Reimage Plus'ı tıklayarak buraya tıklayarak indirebilirsiniz.- Başlat menünüzün arama çubuğunu başlatmak için Windows + S tuşlarına basın. Diyalog kutusuna komut istemi yazın . Gelen ilk sonuca sağ tıklayın ve Yönetici olarak çalıştır'ı seçin.
- Komut isteminde, aşağıdaki komutu çalıştırın:
cd C: \ PROGRA ~ 2 \ COMMON ~ 1 \ Apple \ INTERN ~ 1
Bu, komut isteminin geçerli dizinini, değişiklikleri uygulamaya çalıştığımız yere değiştirecektir.
- Şimdi, DLL dosyasının bir kopyasını doğru adla oluşturmak için bu komutu çalıştırın.
APLZOD32.dll APLZOD.dll dosyasını kopyalayın
- Değişikliklerin düzgün bir şekilde uygulanabilmesi için bilgisayarınızı yeniden başlatın ve sorunun giderilip giderilmediğini kontrol edin.
Çözüm 3: Güncelleştirmeleri kaldırma
Yukarıdaki tüm çözümler sizin için işe yaramıyorsa, sizin için sorun yaratmaya başlayan güncellemeyi geri almayı deneyebiliriz. Bu adımlar Outlook 2010'a yöneliktir.
- Başlat menünüzün arama çubuğunu başlatmak için Windows + S tuşlarına basın. Diyalog kutusuna güncellemeleri yazın ve ortaya çıkan ilk sonucu seçin.
- Güncellemeleri Kontrol Et düğmesi altında mevcut Güncelleme geçmişi seçeneğini seçin.
- Şimdi yeni bir pencere çıkacak. Kaldırma güncellemeleri seçeneğiyle devam edin.
- Şimdi Office Outlook için güvenlik güncellemesini sağ tıklayın ve Kaldır'ı seçin. Bu, güvenlik güncellemesini bilgisayarınızdan kaldıracaktır.
- Şimdi güncellemeler penceresine dönün ve Güncelleme ayarları başlığı altında bulunan Gelişmiş seçenekler'i seçin.
- Duraklat Güncellemeleri başlığını bulana kadar aşağı kaydırın. Bu ayarı etkinleştirin ve değişikliklerin yürürlüğe girmesi için bilgisayarınızı yeniden başlatın .
- Hata mesajının gidip gitmediğini kontrol edin ve uygulamalar tekrar senkronize etmeye başladı.
PRO TIP: Sorun bilgisayarınız veya dizüstü bilgisayar / dizüstü bilgisayar ile yapılmışsa, depoları tarayabilen ve bozuk ve eksik dosyaları değiştirebilen Reimage Plus Yazılımı'nı kullanmayı denemeniz gerekir. Bu, çoğu durumda, sorunun sistem bozulmasından kaynaklandığı yerlerde çalışır. Reimage Plus'ı tıklayarak buraya tıklayarak indirebilirsiniz.