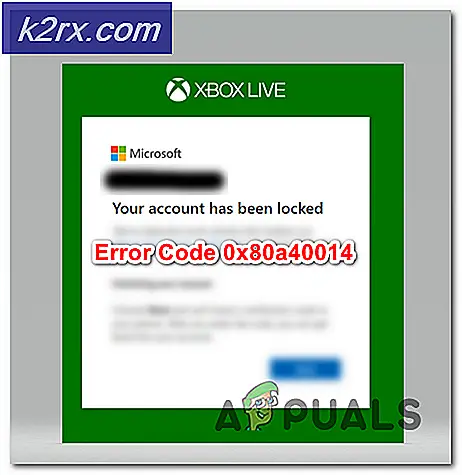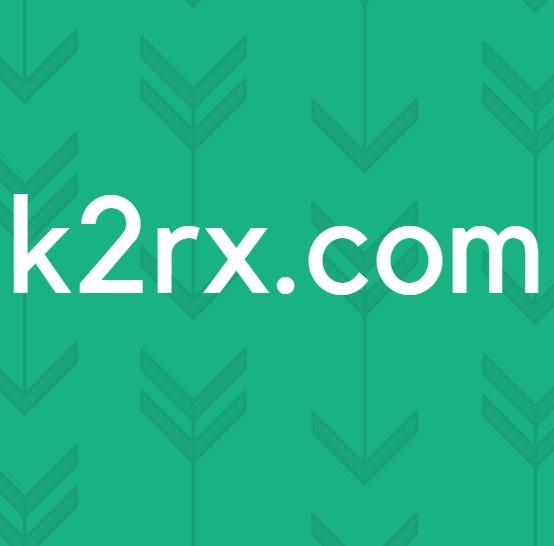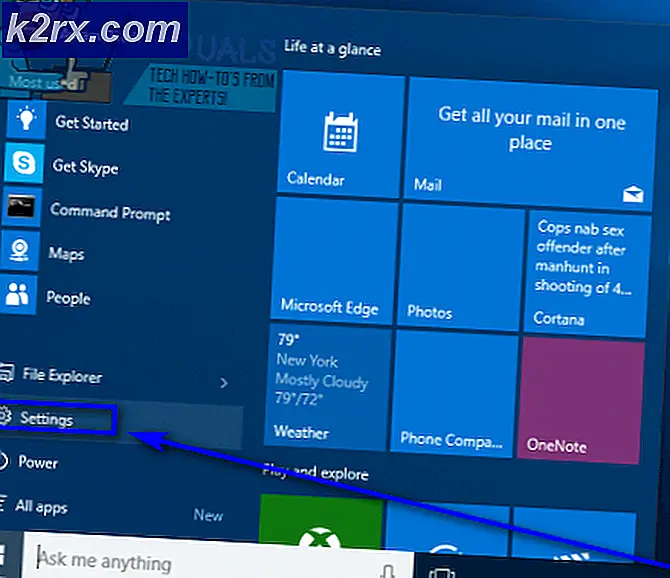Düzeltme: Windows 7 Yükleyicisi'nde Sabit Sürücü Bulunamadı
Windows 7, en popüler işletim sistemi aşağı eller oldu. Windows 10 nispeten yeni olduğundan ve hatalardan ve uyumsuzluktan pay aldığından, Windows 7 hala alternatif olarak milyonlarca insan tarafından kullanılıyor. Bu, insanların hala Windows 7 lisanslarını aktif olarak satın aldıkları ve işletim sistemini kendi bilgisayarlarına yükledikleri anlamına gelir. Ancak, Windows 7 kurulumunun, yüklemek istediğiniz sabit sürücüyü tanımıyor olduğu yaygın bir sorun var. Kurulumda gördüğünüz tek şey, yüklemek için bir sürücü seçmeye gelince boş bir liste kutusu. Ayrıca, sarı bir üçgende bir ünlemin önündeki belirsiz bir mesaj da vardır. Hiçbir sürücü bulunamadı Kurulum için bir yığın depolama sürücüsü sağlamak için yük sürücüsünü tıklatın. Bu yazıda bu problem keşfedilecek, neden ortaya çıktığı ve nedenleri çözerek size problem çözümleri sunacaksınız.
Neden Windows 7 Kur, sabit sürücünüzü bulamıyor?
Sabit sürücüyü okumak için, Windows, BIOS kurulumundan farklı olarak anakart depolama denetleyicisi sürücülerine sahip olmalıdır. Windows kurulumu genellikle tüm sabit disk sürücülerini yükler, ancak anakartınız Windows 7'nin piyasaya sürülmesinden sonra açılmışsa, sürücülerinizin yüklü olmadığından dolayı sabit disk algılanama olasılığı vardır. BIOS kurulumunda sabit sürücüyü görebilirsiniz ancak Windows kurulumu bunu bulamayacaktır.
Sabit sürücünüzün algılanmasının bir başka yaygın nedeni, birim dosya formatıdır. Windows genellikle NTFS dosya formatını okur, bu yüzden sabit diskiniz yeniyse veya daha önce Ubuntu, Mac veya Linux'ta kullanılmışsa, dosya formatının Windows kurulumu tarafından okunamayacağı bir ihtimal vardır.
Anakart ve sabit diskler ayrıca sürücüye ve sürücüden BIOS'ta kullanılan arabirime nasıl veri alışverişi yapılacağını belirleyen farklı şekillerde (anakart depolama denetleyicisi tarafından dikte edilen) bağlanır. Bu EFI / UEFI, SATA / IDE, SATA / ATA, SATA / AHCI ve SATA / RAID içerir. Yanlış bağlantı protokolünü kullanmak bir çatışmaya yol açabilir, bu nedenle sabit sürücünüz BIOS ve Windows kurulumu tarafından algılanmayacaktır.
Aşağıda bu sorunu nasıl çözebilirsiniz. BIOS'unuz sabit diskinizi algılayamıyorsa bu yöntem 3, 4 & 5 ile başlayın.
Yöntem 1: komut isteminde 'diskpart' kullanarak sabit sürücüyü biçimlendir / temizle
Sabit sürücünüz BIOS tarafından algılanırsa, temiz komutu kullanarak sabit sürücüyü biçimlendirin ve NTFS dosya biçimini ayarlayın. Sabit diskte saklanan verileri kaybedersiniz, bu nedenle sabit diskteki verilere ihtiyacınız olmadığından kesinlikle eminseniz bu yöntemi kullanın.
- Windows 7 önyüklenebilir diskinizi veya USB'nizi takın ve bilgisayarınızı yeniden başlatın.
- Önyükleme aygıtı seçeneklerini getirmek için F12'ye basın ve USB veya DVD / RW'yi seçin (hangisi Windows 7 kurulumunuza sahipse)
- DVD / RW veya USB'den önyükleme yapmak için herhangi bir tuşa basmanızı isteyen bir ekran açılacaktır. Windows 7 kurulumunu başlatmak için herhangi bir tuşa basın.
- Karşılama ekranı Windows Kurulumu'nda görüntülendiğinde, komut istemini görüntüleyen Shift + F10 tuşlarına basın (bir dili seçmeye benzer> Onarım> Komut İstemi)
- Diskpart (tırnak işareti) yazın ve enter tuşuna basın.
- Liste diski yazın ve enter tuşuna basın.
- Umarım sürücünüzü listede görebilirsiniz. Onu tanımlayan bir sayı görmelisin. Şimdi select disk X yazın (burada X sürücünüzü tanımlayan numaradır) ve enter tuşuna basın.
- Temiz yazın ve enter tuşuna basın. Bu boş bir MBR yazacak, eğer üzerinde bir şey varsa, sabit diskteki herhangi bir veri kaybedeceksiniz.
- Windows 7'yi yüklemeyi yeniden deneyin
Alternatif olarak HDD'nizi kaldırın, daha önce Windows'a sahip bir makineye bağlayın ve NTFS dosya sistemini kullanarak sürücüyü biçimlendirin. Bittiğinde, HDD'yi makinenize geri takın ve win7 kurulumunuza başlayın.
Yöntem 2: Sabit sürücü depolama denetleyicisi sürücülerini bir USB'den Windows kurulumuna yükleyin
SATA / depolama denetleyiciniz Window 7 sürümünüzden daha yenise, bu yöntem sabit diskinizi algılamak için gereken eksik depolama denetleyicisi sürücülerini yükleyecektir.
PRO TIP: Sorun bilgisayarınız veya dizüstü bilgisayar / dizüstü bilgisayar ile yapılmışsa, depoları tarayabilen ve bozuk ve eksik dosyaları değiştirebilen Reimage Plus Yazılımı'nı kullanmayı denemeniz gerekir. Bu, çoğu durumda, sorunun sistem bozulmasından kaynaklandığı yerlerde çalışır. Reimage Plus'ı tıklayarak buraya tıklayarak indirebilirsiniz.- Başka bir bilgisayardan çalışarak, ana bilgisayar üreticinizden veya bilgisayar üreticinizin web sitesinden sabit sürücü ana bilgisayar / depolama denetleyicisi sürücülerini indirin (bilgisayarınızla birlikte gelen ana kartı değiştirmediğiniz varsayılarak)
- Zip dosyasını USB sürücünüze çıkarın (eğer bir .exe dosyasıysa, sonunda bir .zip dosyası ekleyin ve USB'nize ekleyin)
- Windows 7 önyüklenebilir diskinizi ve USB sürücünüzü kurulum sorununu kullanarak bilgisayara takın ve yeniden başlatın.
- Önyükleme aygıtı seçeneklerini getirmek için F12'ye basın ve USB veya DVD / RW'yi seçin (hangisi Windows 7 kurulumunuza sahipse)
- DVD / RW veya USB'den önyükleme yapmak için herhangi bir tuşa basmanızı isteyen bir ekran açılacaktır. Windows 7 kurulumunu başlatmak için herhangi bir tuşa basın.
- Karşılama ekranı Windows Kurulumu'na geldiğinde, bir dil seçin ve sonraki öğeye tıklayın
- Lisansı ve şartları kabul edin ve ardından bir sonraki tıklayın
- Özel (gelişmiş) yüklemeyi seçin
- Windows işletim sistemini kurmak istediğiniz yeri soracaktır ancak listede hiçbir şey olmayacaktır.
- Pencerenin sol altındaki 'sürücüyü yükle' bağlantısını tıklayın.
- Sürücüyü sürücülerle takmanızı isteyen bir mesaj kutusu alırsanız, Tamam'a tıklayın (veya sürücüyü manuel olarak aramak için İptal Et ve ardından Gözat'a tıklayın. Bu durumda sürücüyü işaret etmelisiniz. uygun sürücüler hakkında uyarı ve sürücüleri gizle onay kutusunun işaretini kaldırın)
- USB sürücüsü için doğru sürücü harfine ve konumuna göz atın ve Tamam'ı tıklatın.
- Sürücü bulunduğunda, denetleyiciyi listeden seçmeniz istenir. Seçilmiş olduğundan emin olun ve İleri'yi tıklayın:
- Sabit sürücü şimdi gösterilecek ve Windows 7 kurulumuna başlamaya hazır olacak: bir sürücü seçin ve kurulumunuza devam etmek için İleri'yi tıklayın.
Yöntem 3: BIOS'ta önyükleme denetleyicisi modunu değiştirme
Bu yöntem, BIOS'unuzun sabit sürücüyü algılamaması durumunda yardımcı olacaktır. Doğru BIOS arabirimine ve veri değişim mekanizmasına geçerek, Windows 7 kurulumu sabit sürücünüzü bulabilir. Dört önyükleme moduna (ATA, RAID, IDE, AHCI) sahip olan EFI / UEFI veya SATA seçeneğine sahipsiniz.
- Bilgisayarınızı kapatın ve yeniden başlatın
- BIOS'a önyükleme yapmak için hızlıca F2 veya F10 tuşlarına basın
- Gelişmiş sekmesine gidin ve SATA Moduna ilerleyin.
- Enter tuşuna basın ve bir mod seçin. Değişiklikleri kaydettikten sonra çıkmak ve çıkmak için gidin. Yeniden başlatıp HDD'nizin şimdi BIOS tarafından algılandığını kontrol edin. Algılanana kadar bunu yapın.
UEFI anakart sadece bir tür depolama denetleyicisi protokolüne sahip olduğundan bu seçeneği kaçırıyor olabilir. Bu yöntem ve denetleyici modu seçeneklerinin farklı bilgisayarlar için farklı olabileceğini unutmayın. Denetleyici modunu Host controller IDE Configuration SATA yapılandırması veya benzer bir şekilde alabilirsiniz.
Yöntem 4: BIOS'u sıfırla
Herhangi bir güncelleme nedeniyle depolama denetleyicisi yapılandırmasını değiştirdiyseniz, BIOS'unuzu sıfırlamayı deneyebilirsiniz.
- Bilgisayarınızı kapatın ve yeniden başlatın
- BIOS'a önyükleme yapmak için hızlıca F2 veya F10 tuşlarına basın
- Çıkış sekmesine gidin ve Varsayılanları Geri Yükle'yi seçin.
- Uyarı mesajında Evet'i seçin ve değişiklikleri kaydettikten sonra çıkın
Yöntem 5: Farklı bir SATA bağlantı noktası kullanın.
Bir masaüstü bilgisayar kullanıyorsanız, farklı bir SATA bağlantı noktası kullanmayı deneyin ve bu yardımcı olup olmadığına bakın. Bazen iki farklı denetleyiciyle gelirler.
PRO TIP: Sorun bilgisayarınız veya dizüstü bilgisayar / dizüstü bilgisayar ile yapılmışsa, depoları tarayabilen ve bozuk ve eksik dosyaları değiştirebilen Reimage Plus Yazılımı'nı kullanmayı denemeniz gerekir. Bu, çoğu durumda, sorunun sistem bozulmasından kaynaklandığı yerlerde çalışır. Reimage Plus'ı tıklayarak buraya tıklayarak indirebilirsiniz.