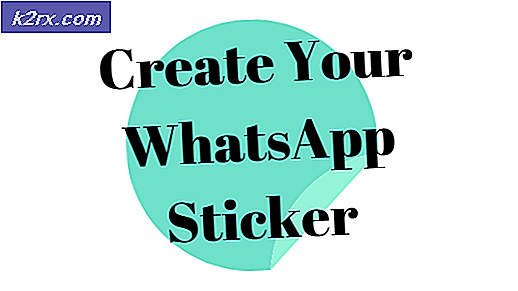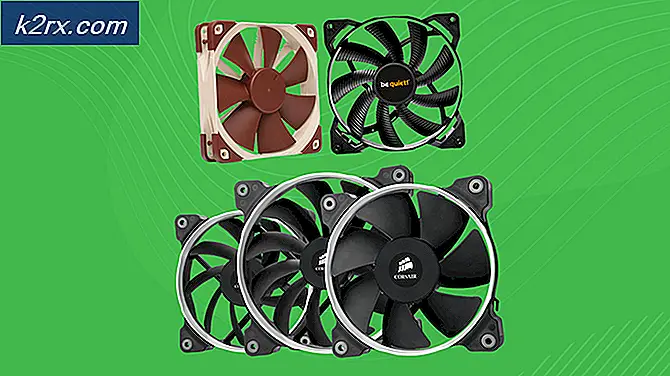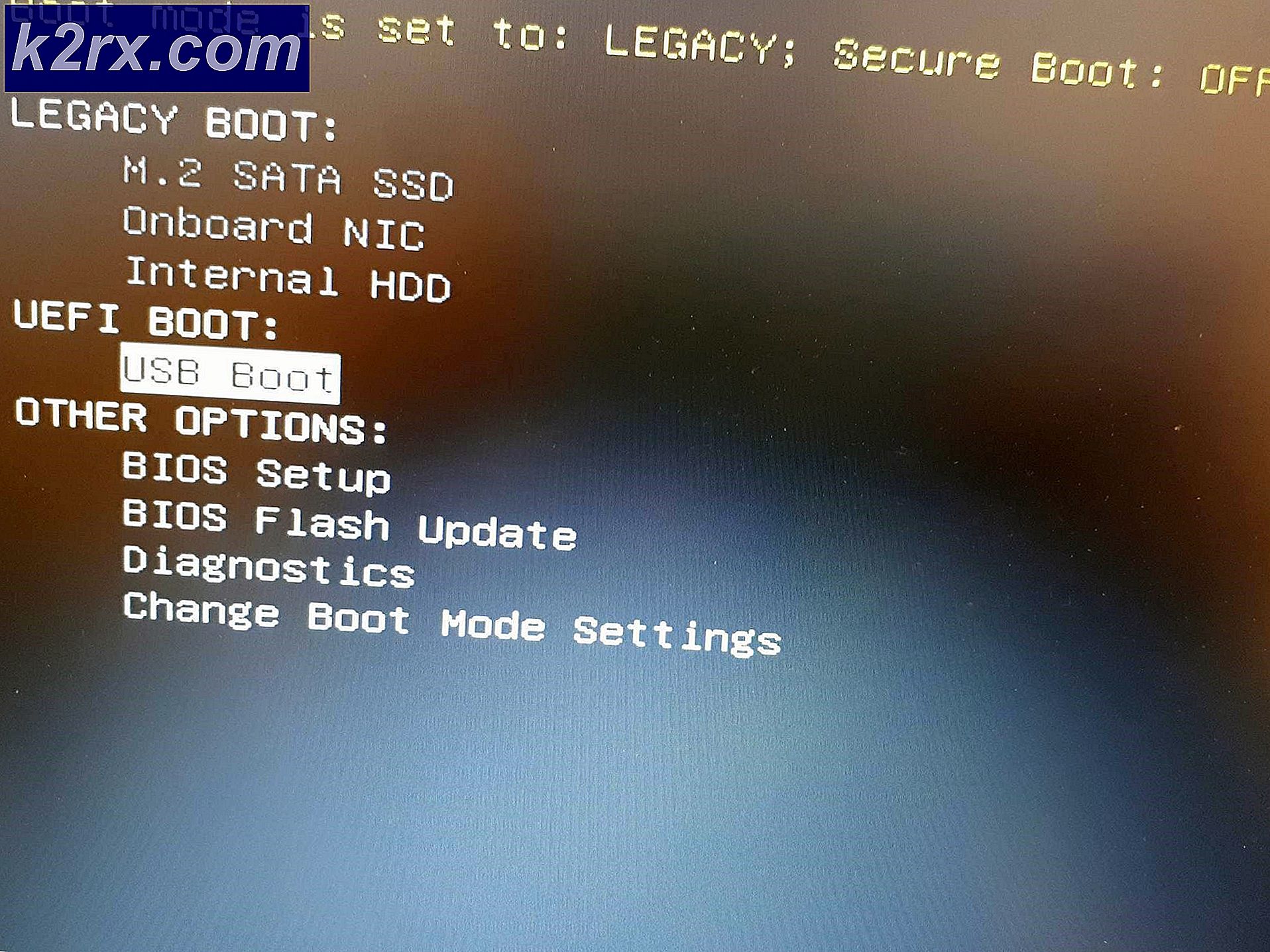Düzeltme: Windows 10'da Bir Sürücü İzin Sorunları
Microsoft'un OneDrive'ındaki bir hata, Microsoft kullanıcılarının birçoğunda sistem arızası yarattı. Uygulamanın, kullanıcıların kişisel dosyalarına ve klasörlerine bağımlı ya da depolanan dosya ve klasörleri etkilediğine inanılmaktadır. Etkilenen dosyalar ve klasörler, ofis programlarını, oyunları, kişisel ayarları ve bu etkilenen klasörler içinde saklanan her şeyi tam anlamıyla herhangi bir şey içerebilir. Kişisel dosya veya klasörleri kaydetmek ve / veya değiştirmek için izinleri reddedildiyseniz, okumaya devam edin.
Sorunun kökü, OneDrive'ın bahsettiği gibidir. Varsayılan olarak, uygulama bilgisayarınızdaki tüm klasörlere ve dosyalara erişebilir ve bu da değişmemiz gereken şeydir. Aşağıdaki kılavuzda, dosyalarınıza ve klasörlerinize yeniden erişmenizi sağlayacak bir geçici çözümü paylaşacağız. Aşağıdakilerin, istenen sonuçları elde etmek için kategorik olarak takip edilmesi gereken bir dizi adım olduğu bildirilmelidir:
İlk adım olarak OneDrive ayarlarına gitmeliyiz. Bunu yapmak için görev çubuğundaki simgeye sağ tıklayın ve Ayarlar'ı seçin.
Şimdi ana Ayarlar sekmesinde, bu bilgisayardaki herhangi bir dosyayı almak için OneDrive kullanmama izin ver yazan kutunun işaretini kaldırın.
Ayrıca Windows'da oturum açtığımda otomatik olarak Start OneDrive onay kutusunu işaretleyin. Hesap sekmesinden, senkronizasyonla ilgili tüm onay kutularının işaretini kaldırın.
PC'nizi şimdi yeniden başlatın.
Dosya gezginizdeki OneDrive klasörüne gidin. Şimdi Dosya Gezgini menüsünde Görünüm'ü tıklayın ve sağ tarafa doğru, Gizli Öğeleri Görüntüle yazan bir seçenek görmelisiniz. Kontrol et.
Klasörde bulabileceğiniz her klasörü silin. Eylemi gerçekleştirirken izin sorunlarınız varsa, klasörün içinde sağ tıklayın, Özellikler'i seçin. Güvenlik sekmesine gidin ve Düzenle'ye tıklayın. Kimliği doğrulanmış kullanıcılar için İzinler altında Tam denetimin yanındaki kutuyu işaretleyin. Tekrar silmeyi dene.
Bilgisayarı yeniden başlatın.
Şimdi tekrar dosya gezgini açın. Bu PC'ye sağ tıklayın ve Yönet'i seçin. Şimdi Sistem Araçları altındaki Paylaşılan Klasörler'e tıklayın ve ardından Paylaşımlar'a çift tıklayın.
Burada OneDrive tarafından oluşturulmuş bir grup klasör görmelisiniz. Çoğu kullanıcı için orada hem Dokümanlar hem de Resim klasörleri olmasını bekleriz. Her bir klasöre sağ tıklayın ve Paylaşımı durdur seçeneğini seçin.
Bilgisayarınızı tekrar başlatınız. [Not: PC'nizi tekrar tekrar başlatmak işe yaramıyor gibi görünebilir, ancak bu yöntemin çalışması için, belirtilen şekilde yeniden başlatmayı sürdürmeniz kesinlikle gereklidir.]
Artık herhangi bir anlaşmazlık kalmamasını sağlamak için, HomeGroup paylaşım ayarlarının, olmasını istediğimiz gibi olmasını sağlayacağız. Eylem merkezini çağırmak için Windows tuşu + A'ya basın. Ayarlar'a tıklayın.
Şimdi Ağ ve İnternet'e tıklayın
Sağ tarafta, İlgili ayarlar bölümünü bulana kadar aşağı kaydırın. Orada bulunan HomeGroup bağlantısını tıklayın.
PRO TIP: Sorun bilgisayarınız veya dizüstü bilgisayar / dizüstü bilgisayar ile yapılmışsa, depoları tarayabilen ve bozuk ve eksik dosyaları değiştirebilen Reimage Plus Yazılımı'nı kullanmayı denemeniz gerekir. Bu, çoğu durumda, sorunun sistem bozulmasından kaynaklandığı yerlerde çalışır. Reimage Plus'ı tıklayarak buraya tıklayarak indirebilirsiniz.Şimdi görünen pencerede , HomeGroup bağlantısıyla paylaştıklarınızı değiştirin .
Bir grup klasör ve ilgili izinleri olan bir pencere gösterilecek. Hem resimlere hem de Belgelere karşı, Paylaşılmayan seçeneğin seçildiğinden emin olun. Şu anda Paylaşılan ise, değiştirin.
Bilgisayarınızı tekrar başlatınız.
Dosya menüsünü tekrar başlat menüsünü kullanarak açın ve Bilgisayarım'a sağ tıklayın. Tekrar Yönet'i seçin.
Şimdi Sistem araçları altından Paylaşımlı klasörler'i tekrar seçin ve sağ tarafta bulunan paylaşımlara çift tıklayın. Belgeleri ve resimler klasörlerini paylaşmayı bırakmayı seçin.
Bilgisayarı yeniden başlatın.
Bilgisayar yönetiminde bir pencereyi Paylaşılan klasörler bölümüne geri gidin. Paylaşımlara sağ tıklayın ve Yeni paylaşım'ı seçin
Paylaşım sihirbazı aracılığıyla, gerçek Belgeler klasörünüzün bulunduğu konuma gidin ve Tamam'ı seçin. Paylaşılan Klasör İzinleri penceresine ulaşana kadar devam etmek için ekrandaki talimatları izleyin. Burada, İzinleri özelleştir'i ve ardından Özel düğmesini tıklayın.
Paylaşım izinleri penceresinde, Tam kontrol yazan bir alanın önünde bir kutu bulacaksınız. Kontrol et. Ardından Ekle'ye tıklayın. Sonra Gelişmiş, sonra Şimdi bulun ve bunu Yöneticileri çift tıklatarak bunu takip edin ( BU İZİN VERMEYİN LÜTFEN DEĞİL ).
Tam kontrolün tekrar seçildiğinden emin olun.
Şimdi Güvenlik sekmesine geçin ve kullanıcı adınızın tüm izinlerle orada listelendiğinden emin olun (Yöneticiler ve sistem de orada olmalıdır).
Bilgisayarı yeniden başlatın.
Resimler klasörü için de geçerli olacaksa, 17'den 25'e kadar olan adımları tekrarlamanız gerekir.
Dosya gezgininiz aracılığıyla, paylaşımlı klasörlerinizin bulunduğu yere gidin.
Belgeler klasörüne sağ tıklayın ve Paylaş > Ev Grubu'nu seçin. Resimler klasörü için de aynısını yapın.
Tekrar başlat.
Yeniden başlatıldığında, eylem merkezini çağırmak için Windows tuşu + A'ya basın. Ayarlar'a tıklayın.
Şimdi Ağ ve internet sekmesine gidin.
Dosya ve klasör paylaşımının hala etkin olduğundan emin olmak için Cewse Advanced paylaşım seçeneklerini tıklayın.
Ağa ve İnternet sekmesine geri dönün ve İlgili ayarların altından tekrar Ev Grubu'nu seçin. HomeGroup ile paylaştıklarınızı değiştirin ve klasörlerin paylaşıldığından emin olun.
Evet, bu kapsamlı bir rehberdi, ancak OneDrive'ın kökleri, işletim sisteminin rutinlerine o kadar derinden kazındı ki, bu da sorunu çözmez. Bazı kullanıcılar, OneDrive'ın başlangıçta çalışmasını engellemek için Görev Yöneticisi'ni kullanmayı önerdi ve OneDrive'ın başlangıçtaki önyüklemeden başlamasını durdurarak, bu işlemi kalıcı olarak durdurmuyor. Bir Microsoft Office uygulaması aracılığıyla bir belgeyi OneDrive klasörünün içinden açmak gibi basit bir hata, uygulamanın hemen başlamasını sağlar. Bunu yaptıktan sonra, klasörleri kaydetmek veya değiştirmek için sağlanan izinler bir kez daha kaybolacaktır.
PRO TIP: Sorun bilgisayarınız veya dizüstü bilgisayar / dizüstü bilgisayar ile yapılmışsa, depoları tarayabilen ve bozuk ve eksik dosyaları değiştirebilen Reimage Plus Yazılımı'nı kullanmayı denemeniz gerekir. Bu, çoğu durumda, sorunun sistem bozulmasından kaynaklandığı yerlerde çalışır. Reimage Plus'ı tıklayarak buraya tıklayarak indirebilirsiniz.