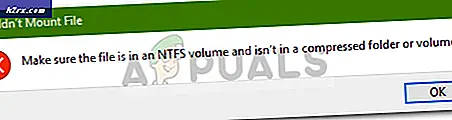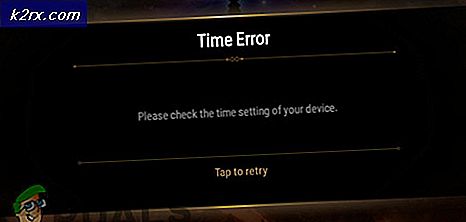Onar: Skype Çağrı Başarısız
Skype, dünyanın dört bir yanındaki kullanıcılara görüntülü sohbet ve sesli görüşme sağlama konusunda uzmanlaşmış bir telekomünikasyon yazılımıdır. Microsoft şu anda Skype sahibidir ve çeşitli platformlar için destek sağlamıştır.
Birçok kullanıcı, Skype aracılığıyla birisiyle iletişime geçmeye çalışırken çağrılarının başarısız olmasıyla yüzleşir. Sorun, hatalı donanım, üçüncü taraf uygulamalarını engelleyen, Antivirüs'ün Skype servislerini engelleyen, eski sürücüler vb. Gibi birçok nedenden dolayı devam edebilir. Bu sorunu çözmek için birkaç geçici çözüm aşağıda listelenmiştir. Bir göz at.
1. Çözüm: Skype'ı Yükseltme
Bilgisayarınızda daha eski bir Skype sürümü yüklüyse, en kısa zamanda en son sürüme yükseltmeniz önerilir. Hepimizin bildiği gibi, Windows, işletim sistemine güncellemeleri yaymaya devam ediyor ve yan yana, aynı zamanda uygulamanın (Skype) güncellemelerini de sağlıyor. Her ikisi de senkronize değilse, bu birçok kullanıcı için bir sorun olabilir. Ayrıca, uygulama için yeni güncellemeyi hedefleyen çok sayıda hata düzeltmesi var. Resmi Microsoft web sitesini kullanarak Skype'ın en son sürümünü kolayca indirebilirsiniz.
Yürütülebilir bir konuma indirin ve Programları ve özellikleri kullanarak şu anda yüklü olan Skype sürümünü kaldırın (Windows + R tuşlarına basın ve appwiz.cpl yazın). Kaldırma işleminden sonra yeni yürütülebilir dosyayı çalıştırın ve en son sürümü yükleyin.
Çözüm 2: Antivirüs Yazılımını ve Güvenlik Duvarını Devre Dışı Bırakma
Güvenlik Duvarınızı devre dışı bırakmayı deneyebilir ve yeniden başlatma prosedürünü kontrol edebiliriz. Windows Güvenlik Duvarı gelen ve giden internet verilerinizi ve paketlerinizi izler. Ayrıca, kriterlerini karşılamıyorsa, bazı bağlantıları veya bazı uygulamaları yüklemeden engeller. Bilgisayarınızda etkin olan herhangi bir virüsten koruma yazılımını da devre dışı bırakmalısınız .
- Çalıştır uygulamasını getirmek için Windows + R tuşlarına basın. Diyalog kutusu tipi kontrolde . Bu, bilgisayarınızın kontrol panelini önünüzde açar.
- Sağ üstte, arama yapmak için bir diyalog kutusu olacak. Güvenlik duvarı yazın ve sonuç olarak gelen ilk seçeneğe tıklayın.
- Şimdi sol tarafta, Windows güvenlik duvarını aç veya kapat seçeneğine tıklayın. Bu sayede güvenlik duvarınızı kolayca kapatabilirsiniz.
- Her iki sekmede, Ortak ve Özel Ağlar'da Windows Güvenlik Duvarı'nı Kapat seçeneğini seçin. Değişiklikleri Kaydet ve Çık. Bilgisayarınızı yeniden başlatın ve sorunun çözülüp çözülmediğini kontrol edin.
Çözüm 3: Microsoft tabanlı tarayıcıları güncelleme
Skype'ın, siz kullanmıyor olsanız bile iletişim için Microsoft tabanlı tarayıcıları kullandığı bir gerçektir. En son sürüme güncellenmediyse, sorun yaşadığınız nedeni bu olabilir. Tarayıcıları en son sürüme güncelleyin, bilgisayarınızı yeniden başlatın ve bunun herhangi bir fark yaratıp yaratmadığını kontrol edin. Bu tarayıcıları kullanmanızın gerekli olmadığını unutmayın, Skype bunları kullanarak internet ile iletişim kuracak şekilde tasarlanmıştır. Erişim kolaylığı için resmi Microsoft web sitesine bağlantılar.
Internet Explorer
Microsoft Edge
Çözüm 3: Yapılandırma Dosyalarını Silme
Sorunu çözmek için görünen başka bir geçici çözüm, Skype hesabınızın yapılandırma dosyalarını bilgisayarınızdan silmek ve daha sonra İnternet ayarlarını sıfırlamaktı. Bu dosyaları sildikten sonra, Windows bunları otomatik olarak yeniden oluşturur; bu nedenle geçmişte bulunan herhangi bir kötü yapılandırmadan kaçınmak.
PRO TIP: Sorun bilgisayarınız veya dizüstü bilgisayar / dizüstü bilgisayar ile yapılmışsa, depoları tarayabilen ve bozuk ve eksik dosyaları değiştirebilen Reimage Plus Yazılımı'nı kullanmayı denemeniz gerekir. Bu, çoğu durumda, sorunun sistem bozulmasından kaynaklandığı yerlerde çalışır. Reimage Plus'ı tıklayarak buraya tıklayarak indirebilirsiniz.- Bu çözüme devam etmeden önce Skype'ın düzgün bir şekilde kapatıldığından emin olun. Uygulamada mevcut seçeneği kullanarak Skype'tan çıkın.
- Windows + R tuşlarına basın, % appdata% \ Skype yazıp Enter tuşuna basın.
- Burada bir dizi konfigürasyon dosyası bulacaksınız. Seç ve sil .
- Şimdi, herhangi bir kötü yapılandırma nedeniyle sorunun oluşmadığından emin olmak için internet explorer ayarları sıfırlanacak. Windows + R tuşlarına basın, inetcpl yazın. cpl ve Enter tuşuna basın.
- İnternet seçeneklerine girdikten sonra, gelişmiş sekmeye gidin . Ekranın en altında bulunan Sıfırla'yı tıklayın.
- Yeni pencere geldiğinde kişisel ayarları sil seçeneğini işaretleyin. Sıfırla'yı tıklayın.
Not: Bu eylem internet explorer'ı sıfırlayacaktır. Tüm eklentileriniz devre dışı bırakılacak ve tüm ana sayfalarınız sıfırlanacaktır. Kendi sorumluluğunuzda ilerleyin.
- Şimdi bilgisayarınızı yeniden başlatın ve bunun herhangi bir fark yaratıp yaratmadığını kontrol edin.
Çözüm 4: Sürücüleri El İle Güncelleme
Birçok kullanıcı, bu hatayı yaşadıklarını çünkü sürücülerinin en son sürüme güncellenmediğini bildirdi. Hedeflemeniz gereken sürücüler ekran, mikrofon, kamera vs.'dir. Tüm sürücüleri üreticinin web sitesinden elle indirmeli ve tek tek yüklemelisiniz. Her sürücüyü güncelledikten sonra herhangi bir çıkış yapmayın ve rutin bir yeniden başlatma gerçekleştirmeyin.
- Diyalog kutusuna Run Type devmgmt.msc'yi başlatmak için Enter tuşuna basın ve Enter tuşuna basın. Bu, bilgisayarınızın cihaz yöneticisini başlatır.
- Tüm donanımlarda gezinin ve cihaza sağ tıklayın ve Sürücüyü güncelle'yi seçin.
- Şimdi Windows, sürücünüzü hangi şekilde güncellemek istediğinizi soran bir diyalog kutusu açacaktır. İkinci seçeneği seçin ( Sürücü yazılımı için bilgisayarıma göz atın ) ve devam edin.
Gözat düğmesini kullanarak indirdiğiniz sürücü dosyasını seçin ve buna göre güncelleyin.
- Her güncellemeden sonra bilgisayarınızı yeniden başlatın ve tüm sürücüleri güncelledikten sonra, sorunun çözülüp çözülmediğini kontrol edin.
Not: Ses kartı sürücüsünü yeniden yüklemeyi hedeflemelisiniz. Skype, arama yaparken devam etmeden önce beklendiği gibi çalışıp çalışmadığını rutin kontroller yapar.
PRO TIP: Sorun bilgisayarınız veya dizüstü bilgisayar / dizüstü bilgisayar ile yapılmışsa, depoları tarayabilen ve bozuk ve eksik dosyaları değiştirebilen Reimage Plus Yazılımı'nı kullanmayı denemeniz gerekir. Bu, çoğu durumda, sorunun sistem bozulmasından kaynaklandığı yerlerde çalışır. Reimage Plus'ı tıklayarak buraya tıklayarak indirebilirsiniz.