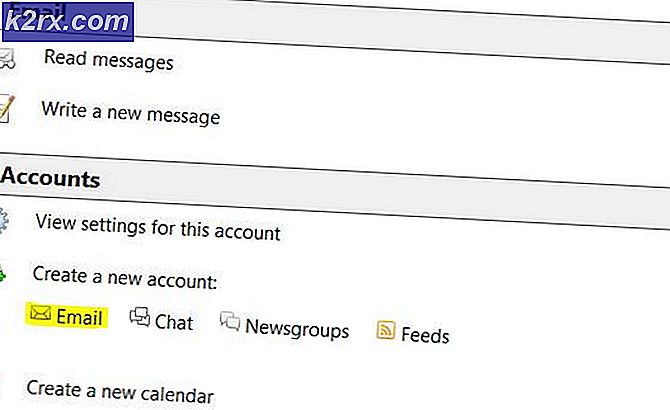Fix: Steam Tamamlayıcı Kurulum
Dünyanın en büyük hosting şirketlerinden biri olan Steam, günde 6 milyon oyuncu tahmin ediyor. Valve Corporation tarafından geliştirilmiştir. Her gün daha fazla ekleyerek müşteri üzerinde binlerce oyun var.
Steam oyun endüstrisinde dev olabilir, ancak problemleri olmadan olmaz. Steam istemcisinde bir oyun yüklenirken, yükleme işlemi saatlerce belirli bir yüzde sıkışmış olur. Çoğunlukla yüzde 0 veya% 1'dir. Bu hata, bir dizi teknik arızadan kaynaklanabilir. Steam'in kurulum sırasında zorluk yaşayabileceğiniz hizmet veya sunucuları olması mümkündür. Servisleri mükemmel çalışıyorsa, sizin için bir sorun olduğu anlamına gelir.
Çözüm 1: PC gereksinimlerinizi kontrol etme
Birçok oyun, bunları oynatabilmeniz için belirli bir PC donanımına ve yazılıma sahip olmanızı gerektirir. Bir oyun, minimum miktarda donanım üzerinde çalışacak şekilde tasarlanmıştır; eğer buna sağlanmazsa, yüklemeyi reddetmesi mümkündür.
Oyunun gereksinimlerini satın aldığınız Steam mağazasına giderek kolayca kontrol edebilirsiniz. Minimum gereksinimler üstte veya en altta bulunacaktır.
- Çalıştır uygulamasını başlatın (Windows + R düğmesine basın) ve diyalog kutusuna dxdiag yazın . Bu, önünüzde başka bir pencere açacak.
- Bu araç DirectX Teşhis Aracı olarak adlandırılır. Sistem sekmesinde, işlemcinizi ve teknik özelliklerini ayrıntılı olarak görebileceksiniz.
- Ekran düğmesine bastığınızda (pencerenin üstünde bulunur), bu uygulama size grafik kartınız ve grafik belleğinizle ilgili tüm bilgileri gösterecektir.
- Sistem özelliklerinizi oyun gereksinimleriyle kolayca karşılaştırabilirsiniz. Bu gereksinimleri karşılamazsanız, Steam'in bu oyunu yüklemeyi reddetmesi olasıdır.
Bu durumda, sisteminizin teknik özelliklerini yükseltebilir ve oyunu yüklemeyi deneyebilirsiniz.
Çözüm 2: Steam'iniz başka bir yerde çevrimiçi
Steam hesabınızın başka bir yerde oturum açmış olması da mümkündür. Bu durumda, Steam hangi oyunu bilgisayarınıza yükleyeceğini bilmediği için bazen oyunu bilgisayarınıza yükleyemez. Diğer tüm cihazları Steam hesabınızdan ayırabilir ve tekrar giriş yapmayı deneyebiliriz.
Bu çözümün, giriş yaptığınız diğer tüm cihazlardan çıkacağını unutmayın. Tüm kimlik bilgilerinize erişiminiz yoksa veya bu cihazlara erişiminiz yoksa bu yöntemi izlemeyin.
- Steam istemcinizi açın. Ekranın sağ üst köşesinde bulunan hesap adınızı tıklayın. Ayrıca hesabınızı tarayıcınızdan açabilir ve adımları takip edebilirsiniz. Aynı şey.
- Açılır menüdeki seçenekler listesinden Hesap Ayrıntıları seçeneğini belirtin.
- Ekranın sol tarafındaki Hesap ayrıntıları sekmesini seçin. Şimdi Hesap Güvenliği sekmesini buluncaya kadar ekranı aşağı kaydırın. Steam Guard'ı Yöneten seçeneğe tıklayın.
- Steam Guard'a girdiğinizde, ekranın sonuna gidin. Burada hesabınızın diğer cihazlarda oturum açtığı bir sekme göreceksiniz. Diğer tüm cihazların yetkisini kaldıran düğmeyi tıklayın . Bu seçenek, giriş yapmış olabileceğiniz diğer tüm cihazlardan Steam'i kaydeder.
Uyarıyı tekrarlıyoruz, Steam kimlik bilgilerine erişiminiz yoksa veya aygıtlar erişiminiz içindeyseniz bu yöntemi izlemeyin.
Çözüm 3: Steam Sunucuları aşağı
Bir oyuncu olarak, bu soruyu zaten biliyorsunuz, Buhar mı? Bu soru, Steam istemcisine, depoya veya topluluğa düzgün bağlanamadığınız an açılır.
Steam'in sunucu durumunu kontrol etmenin birçok yolu var. Bu bilgileri sağlamak için tamamen ayrılmış olan Steam sitesinde, Amerika Birleşik Devletleri, Avrupa, Hollanda, Çin gibi tüm farklı sunucuların durumunu kontrol edebilirsiniz. Eğer sunucular sağlıklı ve çalışır durumda ise, metin yeşil olarak görünecektir. . Çevrimdışıysa veya çok fazla yükten geçiyorsa, kırmızı olarak görünebilir. Bazı sunucular yüklerinin orta olduğunu göstermek için turuncu görünebilir; Daha fazla yük, sunucuyu maksimum kapasitesine aşırı yükler.
Sadece bu değil, Steam mağazasının Steam topluluğunun yanı sıra düzgün çalışıp çalışmadığını da kontrol edebilirsiniz. Steam'in kurulumunuza devam etmediği ve bir yerde sıkıştığı konusunda hata yaşıyorsanız, önce Steam sunucularının kapalı olup olmadığını kontrol etmelisiniz. Eğer yukardaysa, sizin için bir problem var demektir ve çözümleri aşağıdan takip edebilirsiniz.
Aşağıda listelenen diğer çözümleri izlemeden önce Steam'in sunucu durumunu kontrol edin.
Çözüm 4: Güvenlik Duvarını Devre Dışı Bırakma ve Antivirüs'e istisna ekleme
Steam'in Windows Güvenlik Duvarı ile çakıştığı bilinen bir gerçektir. Hepimizin bildiği gibi, Steam başka bir şey için Windows kullanırken arka planda güncellemeleri ve oyunları indirme eğilimindedir. Bunu yapmak için oyununuzu oynamak veya Steam istemcisini kullanmak istediğinizde indirme işleminin bitmesini beklemek zorunda kalmazsınız. Steam ayrıca bir dizi sistem konfigürasyonuna da erişebilir ve bunu değiştirerek oyununuz için en iyi deneyimi yaşayabilirsiniz. Windows Güvenlik Duvarı bazen bu işlemlerin bazılarını kötü amaçlı olarak işaretler ve Steam'i engelleme eğilimi gösterir. Güvenlik Duvarının Steam'in arka planda gerçekleştirdiği eylemleri engellediği bir çakışma bile olabilir. Bu şekilde bilmemeniz bile oluyor, bu yüzden bunu tespit etmek zor olacak. Güvenlik Duvarınızı geçici olarak devre dışı bırakmayı ve hata diyaloğunun gidip gitmediğini kontrol etmeyi deneyebiliriz.
Güvenlik duvarını nasıl devre dışı bırakacağımız konusunda kılavuzumuzu kontrol edebilirsiniz.
Güvenlik Duvarında olduğu gibi, bazen antivirüsünüz de Steam'in bazı eylemlerini potansiyel tehditler olarak karantinaya alabilir. Açık çözüm, antivirüsünüzü kaldırmak olacaktır ancak bunu yapmak akıllıca değildir. Virüsten korumanızı kaldırırsanız, bilgisayarınızı bir dizi farklı tehdide maruz bırakacaksınız. En iyi yol, taramadan muaf olan uygulamaların listesine buhar eklemektir. Antivirüs, Steam'i orada bile yokmuş gibi ele alır.
Antivirüsünüze özel bir istisna olarak Steam'i nasıl ekleyeceğimize dair kılavuzumuzu okuyabilirsiniz.
Çözüm 5: Oyun Dosyalarının bütünlüğünü doğrulayın ve Steam Kitaplığını Onarma
Steam'de bulunan oyunların çoğu, birkaç GB'den oluşan çok büyük dosyalar. İndirme / güncelleme sırasında verilerin bir kısmı bozulmuş olabilir. Steam'in, oyun dosyalarının bütünlüğünü oldukça kolay bir şekilde doğrulayabileceğiniz bir özellik vardır.
Bu özellik, indirdiğiniz oyunu Steam sunucularında bulunan en yeni sürümle karşılaştırır. Çapraz kontrol yapıldıktan sonra, istenmeyen dosyaları kaldırır veya gerekirse bunları günceller. Oyunun kurulu olduğu her bilgisayarda mevcut bildiriler var. Dosyaları birer birer kontrol etmek yerine (saatlerce), Steam PC'nizdeki mevcut bildirimi sunucularda biriyle karşılaştırır. Bu sayede süreç çok daha hızlı ve verimli bir şekilde gerçekleşir.
PRO TIP: Sorun bilgisayarınız veya dizüstü bilgisayar / dizüstü bilgisayar ile yapılmışsa, depoları tarayabilen ve bozuk ve eksik dosyaları değiştirebilen Reimage Plus Yazılımı'nı kullanmayı denemeniz gerekir. Bu, çoğu durumda, sorunun sistem bozulmasından kaynaklandığı yerlerde çalışır. Reimage Plus'ı tıklayarak buraya tıklayarak indirebilirsiniz.Steam Library dosyalarını da tamir etmeyi deneyebiliriz. Steam Library, tüm oyunlarınızın bulunduğu ve sadece onlara erişebileceğiniz yerdir. Steam kütüphaneniz doğru konfigürasyonda değil. Bir sürücüye Steam'i kurduğunuz ve oyunlarınızın bir diğerinde olduğu bir durum da olabilir. Bu durumda, oyununuzu yeniden başlatmadan önce kütüphaneleri onarmanız gerekir.
Çok fazla hesaplama yapıldığı için bu işlemin biraz zaman aldığını unutmayın. Başka hatalardan kaçınmak için işlemi iptal etmeyin. Ayrıca, Steam işlemle tamamlandıktan sonra kimlik bilgilerinizi girmenizi isteyebilir. Hesap bilgilerinizi elinizde yoksa bu çözümü takip etmeyin.
Oyunların bütünlüğünü doğrulamak ve Steam kütüphanenizi onarmak için ayrıntılı kılavuzumuzu kontrol edebilirsiniz.
Çözüm 6: Beta katılımını devre dışı bırakma
Oyun endüstrisindeki diğer devler gibi buhar da müşterilerini sürekli olarak geliştiriyor. Bu iyileştirme yeni eklenen özellikler ve hata düzeltmeleri vb. Içerir. Vana, Steam programında Beta programına katılarak son gelişmelere ayak uydurabileceğiniz bir seçenektir.
Beta programında, resmi sürümden önce tüm özellikleri ilk elden alırsınız, ancak çok fazla hata ve hatta çökme yaşayabilirsiniz. Hepimizin bildiği gibi, bir beta sürümü resmi sürüm değildir ve geliştiriciler sürekli kullanımda veri toplayarak sürekli değişiklikler yapar ve değişiklikler yapar.
Ne zaman bir sorun yaşarsanız, Steam'e bildirilir ve sonuçta düzeltmek için beta sürümüne bir güncelleme yayınlanır. Normalde güncellemeler iki ila üç gün içinde gelir, ancak daha uzun olabilir. Beta katılımınızı devre dışı bırakmayı ve sorunun çözülüp çözülmediğini kontrol etmeyi deneyebiliriz.
Not: Sadece beta sürümünde mevcut olan bir özelliği kullanıyorsanız, kararlı sürüme geçeceğimiz için devre dışı bırakılabilir. Bu işlevlere erişmek istemiyorsanız, bu yöntemi takip etmeyin.
Beta sürümünün nasıl devre dışı bırakılacağını açıklayan makalemizi okuyabilirsiniz.
Çözüm 7: Cortana'yı Devre Dışı Bırakma (Windows 10)
Birçok kullanıcı Microsoft'un dijital asistanını (Cortana) devre dışı bırakmanın sorununu çözdüğünü bildirdi. Cortana'nın yönetici ayrıcalıkları vardır ve eylemlerinizi izler ve verilerinizi iyi toplayabilmeleri için verileri toplar. Çoğu durumda, bu yazılımla çakışabilir (bu durumda Steam) ve beklenmeyen hatalara neden olabilir.
Cortana'yı devre dışı bırakmak eskiden olduğu kadar basit değil. Windows 10 başlatıldığında, Cortana'yı bir seçeneğin sadece bir turu ile kolayca devre dışı bırakabilirsiniz. Ancak, yükseltmelerden sonra, Microsoft seçeneği tamamen kaldırdı. Ancak, hala bir yol var. Bir sorun olduğunda, sistem geri yükleme noktası oluşturduktan sonra kayıt defterini düzenleyebiliriz.
- Çalıştır uygulamasını açmak için Windows + R tuşlarına basın. Diyalog kutusuna regedit yazın . Bu, Kayıt Defteri Düzenleyicisini önünüze getirmek için kullanılan bir komuttur. Programı çalıştırmak için izin vermeniz istenebilir. İstenirse, Evet tuşuna basın.
- Kayıt Defteri Düzenleyicisi'ne girdikten sonra, aşağıdakilere gidin.
HKEY_LOCAL_MACHINE
Yazılım
Politikalar
Microsoft,
, Windows
Windows Arama
- İşte bir twister; Windows Arama adlı bir klasör bulamayabilirsiniz. Eğer öyleyse, Windows'a sağ tıklayarak bir tane oluşturabilir ve Yeni seçeneğini belirleyebilirsiniz.
- Windows Arama'da olduğunuzda, boş alana sağ tıklayın ve seçenekler listesinden DWORD (32 bit) seçeneğini seçin.
- Seçeneği belirledikten sonra, adlandırılmaya hazır olacak yeni bir liste görünecektir. AllowCortana'ya isim vermelisin . Adını verdikten sonra, üzerine çift tıklayın, böylece Değer Verilerinin 0 olarak etiketlendiğinden emin olabiliriz.
- Bu kadar. Kayıt Defteri Düzenleyicisi'ni kapatın, bilgisayarınızı yeniden başlatın. Cortana çoktan gitti ve Steam'i Run as administrator olarak kullanarak kontrol edebilirsiniz.
Bu çözüm işe yaramazsa ve Cortana'nın geri gelmesini istiyorsanız, Kayıt Defteri Düzenleyicisi'ne açıklanan şekilde girebilir ve daha önce yaptığımız klasörü silebilirsiniz. PC'nizi yeniden başlattıktan sonra Cortana tekrar kullanılabilir olmalıdır.
Çözüm 8: Ev İçinde Akışı Devre Dışı Bırakma
Steam, ev içi Streaming adlı bir özelliğe sahiptir. Gerçek süreç başka bir yerde (evinizde başka bir bilgisayar) gerçekleşirken, bir bilgisayarda bir oyun oynamanıza izin verir. Steam aracılığıyla, oyun ses ve video uzak bilgisayarınızda yakalanır ve oynatmak istediğiniz bilgisayara aktarılır. Oyun girişi (fare, klavye ve denetleyici) bilgileri bilgisayarınızdan uzak bilgisayara gönderilir.
Bu özellik, Steam'i temelde çok yüksek özelliklere sahip herhangi bir uzak bilgisayardan çalıştırabildiğiniz için çok daha popüler bir hale geldi. Yatak odanızda daha rahat bir oyun oynayabilirsiniz. Bu özellik en iyi erişim ve erişilebilirlik kolaylığı vaat ediyor; Diğer oyun istemcilerinin sağlayamadığı bir şey.
Diğer tüm oyun özelliklerine benzer şekilde, bu özellik ayrıca Steam ile ilgili sorunlara neden olduğu bilinmektedir. Bu durumda, ev akışını etkinleştirdiğiniz için indirme işleminiz yüklenirken sıkışabilir. Akış, yükleme ile çakışıyor olabilir; böylece sürecini durdurup ilerlemesini önler. Ev içi akışınızı devre dışı bırakmayı deneyebilir ve sorunun çözülüp çözülmediğini kontrol edebiliriz.
- Steam istemcinizi açın. Ekranın sol üst tarafında bulunan Buhar simgesine tıkladıktan sonra seçeneklerden seçtikten sonra, Müşterinin Ayarlarını açın.
- Ev İçi Akış sekmesine gidin (ekranın sol tarafında bulunur).
- Burada, Steam istemcinizi izlediğiniz tüm PC'ler listelenecektir. Diğer tüm PC'leri kaldırabilir veya Akışı Etkinleştir yazan satırın işaretini kaldırabilirsiniz.
- Değişiklikleri kaydedin ve Steam'i tekrar başlatın . Kurulum işleminizi tekrar başlatın ve problemin giderilip giderilmediğini kontrol edin.
Çözüm 9: Tekrar ve tekrar başlatılıyor
Bu çözüm uygun bir yöntem değildir ve kalıcı değildir. Bilgisayarınızı yeniden başlatırsanız, yükleme işleminin az bir yüzdesinin bir daha durmadan önce gerçekleştiğini fark etmelisiniz. İstediğiniz zaman bilgisayarınızı yeniden başlatmayı deneyebiliriz. Aksi takdirde, Steam'inizi yenilemeye / tekrar kurmaya devam edebiliriz.
Bizler, bu yönteme başvurmadığınız ve doğrudan nihai çözüm yoluna gitmediğinize dair tavsiye ederiz. Fakat Steam'i yeniden kurma seçeneği olmayan kişiler için, eğer böyle hissediyorlarsa, bu yöntemi uygulayabilirler. Bunu kendi sorumluluğunuzda gerçekleştireceğinizi ve meydana gelen herhangi bir hasardan sorumlu olacağınızı unutmayın.
Son Çözüm: Buhar dosyaları yenileniyor
Artık Steam'i tekrar kurmak ve hile yapıp yapmadığını görmek dışında hiçbir şey kalmadı. Steam dosyalarınızı yenilediğimizde indirdiğiniz oyunları koruyacağız, böylece tekrar indirmeniz gerekmeyecek. Ayrıca, kullanıcı verileriniz de korunacaktır. Gerçekte ne kadar ferahlatıcı Steam dosyaları, Steam istemcisinin tüm yapılandırma dosyalarını siler ve daha sonra bunları yeniden yüklemeye zorlar. Yani herhangi bir bozuk dosya / bozuk dosya varsa, buna göre yerini alacaklar. Bu yöntemden sonra, kimlik bilgilerinizi kullanarak tekrar giriş yapmanız gerektiğini unutmayın. Bu bilgiyi elinizde yoksa, bu çözümü takip etmeyin. İşlem biraz zaman alabilir, bu nedenle yükleme işlemini başlattığınızda iptal etmekten kaçının.
Steam dosyalarınızı nasıl yenileyeceğinizle ilgili makalemizi okuyabilirsiniz.
Not: Steam istemcinizin tamamının internete bağlanmayı reddettiği bir bağlantı hatası yaşıyorsanız, kılavuzumuzu okuyabilirsiniz.
PRO TIP: Sorun bilgisayarınız veya dizüstü bilgisayar / dizüstü bilgisayar ile yapılmışsa, depoları tarayabilen ve bozuk ve eksik dosyaları değiştirebilen Reimage Plus Yazılımı'nı kullanmayı denemeniz gerekir. Bu, çoğu durumda, sorunun sistem bozulmasından kaynaklandığı yerlerde çalışır. Reimage Plus'ı tıklayarak buraya tıklayarak indirebilirsiniz.