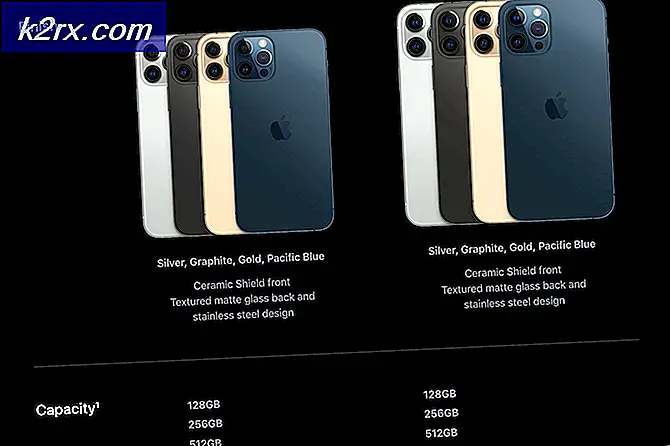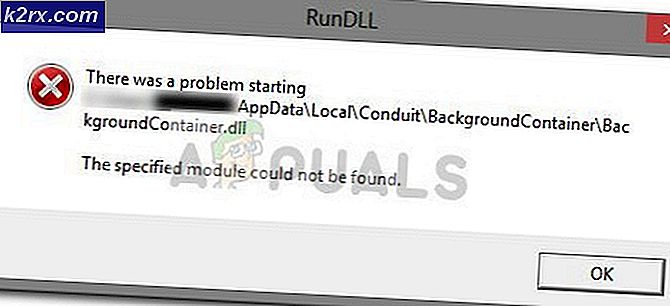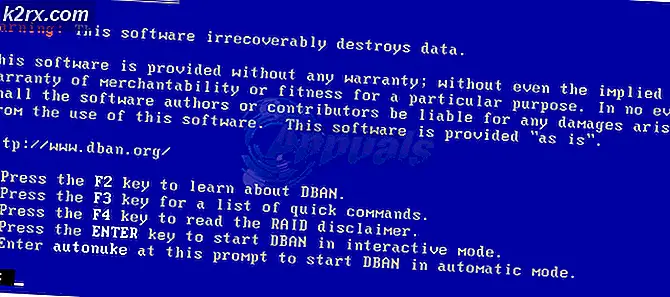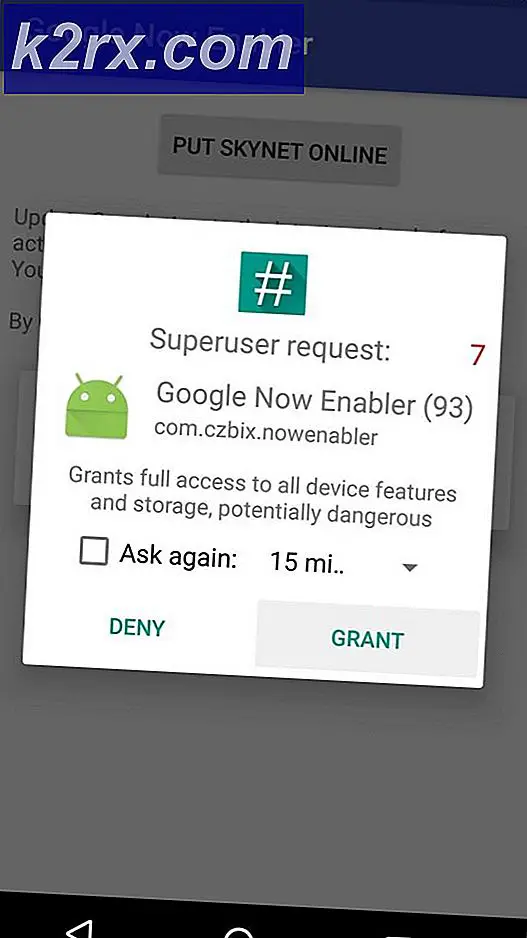Düzeltme: Steam, Steam Sunucularına Bağlanmada Sorun Yaşıyor
Steam ile ilgili bu sorun, uygulamanın Masaüstü sürümünde Steam hesabınıza giriş yapmaya çalıştıktan sonra, giriş bilgilerini girdikten hemen sonra veya otomatik giriş işlemi başladıktan sonra ortaya çıkar. Sorun çok ciddi bir sorundur çünkü birden fazla kullanıcı birkaç gündür Steam istemcisine hiç erişememiştir.
Bir süre sonra soruna birçok farklı çözüm ortaya çıktı ve en çok kullanıcıya yardımcı olan çözümleri seçip detaylı bir yazıda sizlere sunduk. Talimatları izleyin ve umarım sorunu çözersiniz!
Steam istemcisinde “Steam, Steam sunucularına bağlanmada sorun yaşıyor” Hata Mesajının Sebepleri Nelerdir?
1.Çözüm: WinSock'u sıfırlayın
"Netsh winsock reset", winsock kataloğunu varsayılan ayara veya temiz durumuna sıfırlamak için Komut İstemi'nde kullanabileceğiniz yararlı bir komuttur. Steam'i başlatmaya ve giriş yapmaya çalışırken “Steam, Steam sunucularına bağlanmada sorun yaşıyorsanız” bu yöntemi deneyebilirsiniz.
- Aramak "Komut istemi"Başlat menüsüne doğrudan yazarak veya hemen yanındaki arama düğmesine basarak. Arama sonucu olarak açılacak ilk girişi sağ tıklayın ve "Yönetici olarak çalıştır”Bağlam menüsü girişi.
- Ayrıca şunu da kullanabilirsiniz: Windows Logo Tuşu + R Çalıştır iletişim kutusunu getirmek için tuş kombinasyonu. Görünen iletişim kutusuna "cmd" yazın ve Ctrl + Üst Karakter + Enter Yönetici ayrıcalıklarını kullanarak Komut İstemi'ni çalıştırmak için tuş kombinasyonu.
- Pencereye aşağıdaki komutu yazın ve yazdıktan sonra Enter tuşuna bastığınızdan emin olun. "İçin bekleyin"Winsock sıfırlaması başarıyla tamamlandı”Mesajı veya benzeri bir şey, yöntemin işe yaradığını ve bağlarken herhangi bir hata yapmadığınızı bilmenizi ister.
netsh winsock sıfırlama netsh int ip sıfırlama sıfırlama.log isabet
- Hala Steam sorunlarınızla ilgili sorunlarınız olup olmadığını kontrol edin.
2.Çözüm: Steam'i Yönetici olarak çalıştırın
Yönetici izinleriyle herhangi bir şeyi çalıştırmak, birçok hata için biraz yardım sağlayacaktır ve bu farklı değildir. Steam istemcisini bir yönetici olarak çalıştırmak, sinir bozucu hatayı bir kez ve herkes için görmeyi bırakmanız için yeterli olabilir.
- Bulun Steam kısayolu veya çalıştırılabilir Bilgisayarınızda açın ve özelliklerini açın, Masaüstünde veya Başlat menüsünde veya Arama sonuçları penceresinde girişine sağ tıklayarak ve Özellikleri açılır içerik menüsünden.
- Şuraya gidin: Uyumluluk sekmesindeki Özellikleri penceresine gidin ve yanındaki kutuyu işaretleyin. Bu programı yönetici olarak çalıştırın Tamam veya Uygula'ya tıklayarak değişiklikleri kaydetmeden önce seçeneğini seçin.
- Yönetici ayrıcalıklarıyla seçimi onaylamanızı isteyen ve Steam'in sonraki başlangıçtan itibaren yönetici ayrıcalıklarıyla başlatılması gereken, görünebilecek tüm iletişim kutularını onayladığınızdan emin olun. Çift tıklayarak açın simgesi ve hatanın hala görünüp görünmediğini görmek için oturum açma işlemini yeniden başlatmayı deneyin.
3. Çözüm: Steam Yürütülebilir Dosyaları için bir İstisna Ekleyin
En son Steam güncellemesinin Windows Defender Güvenlik Duvarı ile ilgili sorunlara neden olduğu bildirildi. Bilgisayarınızda Windows Defender çalışıyorsa, düzgün çalışmasını sağlamak için Steam yürütülebilir için bir istisna eklemek isteyebilirsiniz.
- Başlamak Kontrol Paneli Yardımcı programı Başlat düğmesinde arayarak veya Ara düğmesine veya görev çubuğunuzun sol tarafındaki (ekranınızın sol alt kısmı) Cortana düğmesine tıklayarak.
- Denetim Masası açıldıktan sonra, görünümü Büyük veya Küçük simgelere değiştirin ve açmak için alt tarafa gidin. Windows Defender Güvenlik Duvarı.
- Windows Defender Güvenlik Duvarı'na tıklayın ve Windows Güvenlik Duvarı üzerinden bir uygulamaya veya özelliğe izin verin sol taraftaki seçenekler listesinden seçenek. Yüklü uygulamaların bir listesi açılmalıdır. Steam'i kurduğunuz yere gidin ve klasördeki diğer yürütülebilir dosyalar ile birlikte ana yürütülebilir dosyasını seçin.
- Tamam'a tıklayın ve Steam'i başlattıktan sonra oturum açma işlemini yeniden denemeden önce bilgisayarınızı yeniden başlatın.
4.Çözüm: Steam Yürütülebilir Dosyasına Bir Başlatma Seçeneği Ekleyin
Bu özel başlatma seçeneği "-tcp", Steam'i UDP üzerinden TCP protokolünü kullanmaya zorlayacaktır. Bu, kullanıcının bakış açısından çok önemli bir değişiklik değil, ancak aşağıdaki adımları uyguladıktan sonra sorun ortadan kalktığı için kullanıcıların "Steam, Steam sunucularına bağlanmada sorun yaşıyor" sorununu çözmelerine kesinlikle yardımcı oldu:
- Şuraya gidin: Steam kurulum klasörü. Kurulum işlemi sırasında gerekli kurulum klasörüyle ilgili herhangi bir değişiklik yapılandırmadıysanız, bunun Yerel Disk >> Program Dosyaları veya Program Dosyaları (x86) olması gerekir.
- Ancak, masaüstünde Steam programının kısayoluna sahipseniz, aşağıdaki adımda kısayol oluşturmayı atlayabilirsiniz.
- Bulun exe ana klasördeki dosyayı sağ tıklayın ve Masaüstünde bir kısayol oluşturun. Bu kısayola gidin, üzerine sağ tıklayın ve Kısayol sekmesi.
- İçinde Hedef alanında, son tırnak işaretinden sonra bir boşluk ekleyin ve "-tcp ’ Tamam'ı tıklamadan önce. Sorunun hala devam edip etmediğini kontrol edin.
Çözüm 5: Steam'i Yeniden Yükleyin
Steam'i yeniden yüklemek en az popüler olan yöntemlerden biridir ve listemizde bu kadar düşük yer almasının bir nedeni vardır. Yöntem, birçok kullanıcı için sorunu çözdü, ancak bunu yapmadan önce denemeniz gereken çok sayıda basit yöntem olduğu için son çare olmalıdır.
- Bilgisayarınızda saklamak istediğiniz her kitaplık klasörünü yedeklediğinizden ve doğru konumlarını not ettiğinizden emin olun, böylece Steam yeniden yüklendikten sonra bunları tekrar ekleyebilirsiniz.
- Başlat menüsünü tıklayın ve arayarak Denetim Masası'nı açın. Alternatif olarak, Windows 10 kullanıyorsanız ayarları açmak için dişli simgesine tıklayabilirsiniz.
- Denetim Masası'nda şu şekilde Görüntüle'yi seçin: Kategori sağ üst köşede ve Programlar bölümünün altındaki Program Kaldır'ı tıklayın.
- Ayarlar uygulamasını kullanıyorsanız, Uygulamalar'a tıklamak, PC'nizde yüklü tüm programların bir listesini hemen açmalıdır.
- Listedeki Steam girişini bulun ve bir kez tıklayın. Tıkla Kaldır listenin üstündeki düğmesi ve onaylamak görünebilecek herhangi bir iletişim kutusu. Steam'i kaldırmak ve daha sonra bilgisayarınızı yeniden başlatmak için ekrandaki talimatları izleyin.
Bu bağlantıya giderek Steam istemcisini yeniden indirin ve indirilen yürütülebilir dosyayı İndirilenler klasöründe bularak ve üzerine çift tıklayarak bilgisayarınızda çalıştırın. Steam'i tekrar yüklemek için ekrandaki talimatları izleyin ve aynı sorunun bilgisayarınızda tekrar görünüp görünmediğini kontrol edin!