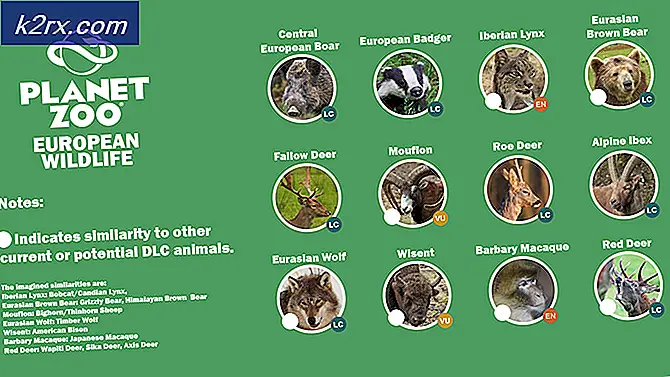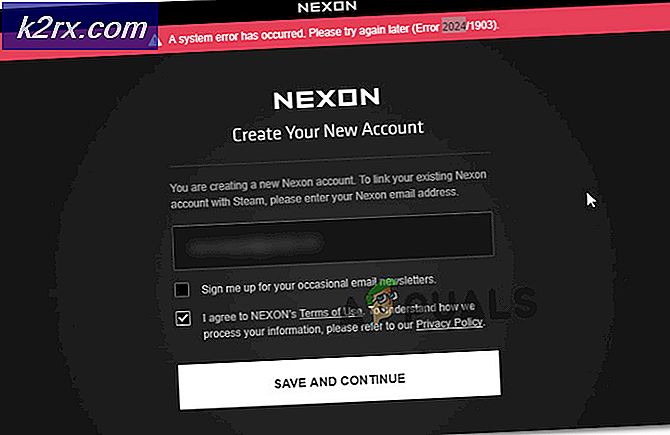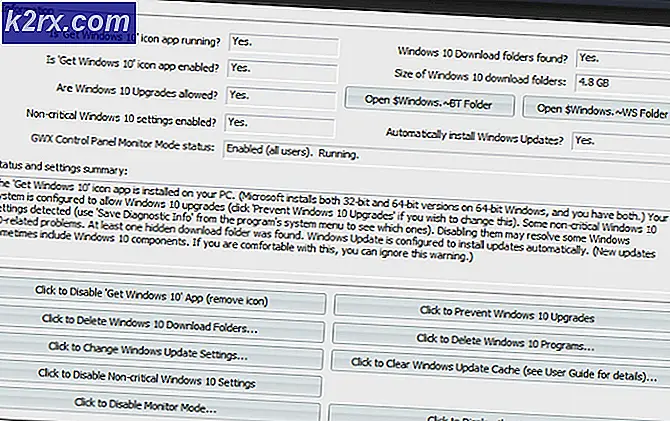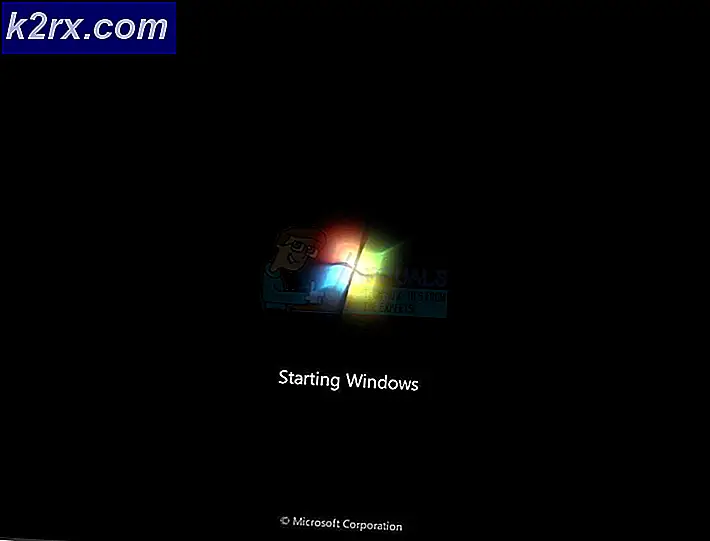Düzeltme: Görev Çubuğu'ndan Eksik Sistem Simgeleri (Windows Vista / 7)
Windows'un her sürümü bir Görev Çubuğuna sahiptir ve her Görev Çubuğunda, çalışan programlar için simgeleri ve sistem simgeleri ile birlikte oluşturdukları tüm bildirimleri görüntülemeye adanmış bir Bildirim Alanı vardır. Görev Çubuğunun Bildirim Alanı evlerinin, her biri farklı ayarlarına göre bir kestirme görev olarak kullanılan Ses, Güç, Ağ ve Eylem Merkezi simgeleri olan çeşitli sistem simgeleri arasında. Bu durumda, Bildirim Alanının barındırdığı sistem simgeleri, ortalama kişinin günlük bilgisayar kullanımı için son derece önemlidir.
Ancak, bu sistem simgeleri - özellikle Birim ve Ağ simgeleri - Bildirim Alanı / Sistem Tepsisi içindeki yerlerinden kaybolma eğilimindedir. Bu küçük eğilim, son derece kötüleşen ve kayda değer bir soruna dönüşüyor. Bu, ilk olarak Windows Vista'nın dünyadaki Windows kullanıcılarının dikkatini çeken bir sorundur. Bu sorun, Windows Vista'nın halefi, Windows 7'yi ve bundan sonra gelen Windows işletim sisteminin yinelemelerini de etkilemeye devam edecektir.
Bu sorundan etkilenen kullanıcılar, bilgisayarlarını yeniden başlattıklarında ve eksik sistem simgelerinin doğru yerlerine döndüklerinde geçici bir rahatlama yaşayabilirler, ancak bu rahatlama bir ya da daha fazla sistem simgelerinin bir süre sonra tekrar kaybolması nedeniyle çoğunlukla geçicidir. Neyse ki, bu sorun zahmetli olduğu kadar kalıcı olarak onarılabilir ve aşağıdakileri çözmek için kullanılabilecek en etkili çözümlerden bazıları şunlardır:
Çözüm 1: Kayıt Defteri Düzenleyicisi'ni kullanarak eksik sistem simgelerini geri yükleyin
Bu soruna en etkili ve en popüler çözüm, Kayıt Defteri Düzenleyicisi olarak bilinen yerleşik bir Windows yardımcı programı aracılığıyla etkilenen kullanıcının bilgisayarının kayıt defterinde birkaç ince ayar yaparak eksik sistem simgelerini geri yüklemektir. Bu sorunu bu yöntemi kullanarak düzeltmek isterseniz, şunları yapmanız gerekir:
Çalıştırmak için Windows Logo tuşu + R'ye basın
Çalıştır iletişim kutusuna regedit yazın ve Kayıt Defteri Düzenleyicisi'ni başlatmak için Enter tuşuna basın İşlemi onaylaması veya yönetici şifresi vermesi istenirse, ne istenirse onu yapın.
Kayıt Defteri Düzenleyicisi'nin sol bölmesinde, aşağıdaki dizine gidin:
HKEY_CURRENT_USER > Yazılım > Dersler > Yerel Ayarlar > Yazılım > Microsoft > Windows > CurrentVersion > TrayNotify
Kayıt Defteri Düzenleyicisi'nin sağ bölmesinde, IconStreams adlı bir girdiyi bulup sağ tıklatıp, içerik menüsünde Sil'i tıklayın ve sonuçta açılan pencerede Evet'i tıklayın.
Ardından, PastIconsStream adlı bir girdiyi bulup sağ tıklayıp, bağlamsal menüde Sil'e tıklayın ve sonuçta açılan pencerede Evet'e tıklayın.
PRO TIP: Sorun bilgisayarınız veya dizüstü bilgisayar / dizüstü bilgisayar ile yapılmışsa, depoları tarayabilen ve bozuk ve eksik dosyaları değiştirebilen Reimage Plus Yazılımı'nı kullanmayı denemeniz gerekir. Bu, çoğu durumda, sorunun sistem bozulmasından kaynaklandığı yerlerde çalışır. Reimage Plus'ı tıklayarak buraya tıklayarak indirebilirsiniz.Not: Kayıt Defteri Düzenleyicisi'nin sağ bölmesindeki CurrentVersion altındaki TrayNotify alt klasörünü görmüyorsanız (bu nadir bir örnek), tüm kayıt defterinizi aramak için Ctrl + F tuşlarına basın. Sonuç olarak açılan Bul diyalog penceresindeki her şeyi olduğu gibi bırakın, IconStreams'i Bul alanına tıklayın ve Sonrakini Bul'a tıklayın. Kayıt defterinizin aranmasına izin verin ve işlem tamamlandıktan sonra, IconStreams kayıt defteri girdisi konumuna yönlendirilirsiniz. PastIconsStream kayıt defteri girdisi aynı konumda olacak ve ardından her ikisini de silmek için devam edebilirsiniz.
Kayıt Defteri Düzenleyicisi'nden çıkın.
Görev Yöneticisi'ni başlatmak için Ctrl + Shift + Esc tuşlarına basın.
Süreçlere git
Bulun, tıklayın ve explorer.exe adlı işlemi seçin.
Son İşlemi Tıkla
Üstteki araç çubuğunda Dosya'yı tıklayın.
Yeni Görev (Çalıştır) üzerine tıklayın.
Gezgini iletişim kutusuna yazın ve Enter'a basın.
Görev Yöneticisi'nden çıkın. Artık eksik sistem simgelerini haklı yerlerinde görmelisiniz.
Çözüm 2: Bu sorunu gidermek için özel olarak tasarlanmış bir Microsoft Fix-It kullanın.
Daha önce belirtildiği gibi, kayıt, herhangi bir Windows bilgisayarın inanılmaz derecede kırılgan bir parçasıdır. Bu durumda, çoğu kişi kayıt defteriyle uğraşmak istemez ve kayıt defterini el ile düzenlemeyi içeren bir soruna bir düzeltme kullanmaz. Bu insanlardan biriyseniz, bu soruna çok daha güvenli bir çözüm olmadığı için endişelenmeyin, bir de Kayıt Defteri Düzenleyicisi'ni açmak zorunda kalmadan Kayıt Defteri Düzenleyicisi aracılığıyla bu sorunu çözmek için kullanabilirsiniz! Böyle bir görevi nasıl başaracaksın, sordun? Yapmanız gereken tek şey, buraya tıklamak, Microsoft'un bu sorunu düzeltmek için özel olarak oluşturulan bir Microsoft Fix-It'in indirilmesine başlamak için, Microsoft makalesinin Benim için düzeltme bölümü altındaki İndir'i tıklatmanız yeterli olacaktır. İndirildi, indirildi ve başlatmak için üzerine çift tıklayın.
Microsoft Fix-It başlatıldıktan sonra, ekrandaki yönergeleri izleyin, bilgisayarınızın kayıt defterine gerekli tweaks'i gerçekleştirin, böylece kayıt işleminizle uğraşmak zorunda kalmazsınız, bu da tüm süreci temelde risksiz hale getirir.
Çözüm 3: Sistem Geri Yükleme gerçekleştirin
Bu sorunu yaşamadan önce oluşturulmuş Sistem Geri Yükleme Noktalarınız varsa, Sistem Geri Yükleme işlemini gerçekleştirerek bu sorunu giderebilirsiniz. Bir Sistem Geri Yükleme, bilgisayarınıza kaydedilen verilerin hiçbiri etkilenmemekle birlikte, bilgisayarınızı zaman içinde önceden kaydedilmiş bir noktaya sıfırlar. Sistem Geri Yükleme işlemi, seçilen Sistem Geri Yükleme Noktası oluşturulduktan sonra yüklenen tüm programları, uygulamaları, sürücüleri ve güncelleştirmeleri kaldırır. Sistem Geri Yükleme işlemini gerçekleştirmek için yapmanız gerekenler:
Windows Anahtarını ve R tuşuna basın. Çalıştır iletişim kutusuna rstrui.exe yazın ve Tamam'ı tıklatın.
Sistem Geri Yükleme programı başlatıldığında, Farklı bir geri yükleme noktası seçin ve İleri'ye tıklayın.
Tıklayın ve bu sorundan acı çekmeye başlamadan önce oluşturulan bir Sistem Geri Yükleme Noktası seçin.
İleri'ye tıklayın.
Sistem Geri Yükleme başarıyla gerçekleştirildikten sonra, Son'a tıklayın.
Bilgisayarı yeniden başlatın ve çözüm işe yaradıysa, tüm sistem simgelerinizi, bilgisayarınızın önyüklendiğinde ait oldukları yere geri döndüğünüzde göreceksiniz.
PRO TIP: Sorun bilgisayarınız veya dizüstü bilgisayar / dizüstü bilgisayar ile yapılmışsa, depoları tarayabilen ve bozuk ve eksik dosyaları değiştirebilen Reimage Plus Yazılımı'nı kullanmayı denemeniz gerekir. Bu, çoğu durumda, sorunun sistem bozulmasından kaynaklandığı yerlerde çalışır. Reimage Plus'ı tıklayarak buraya tıklayarak indirebilirsiniz.