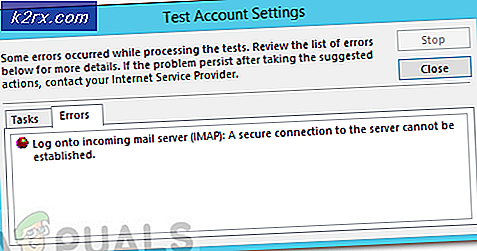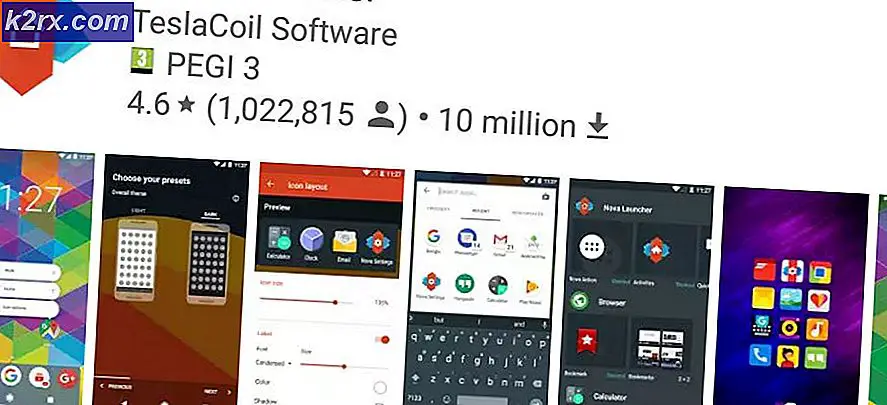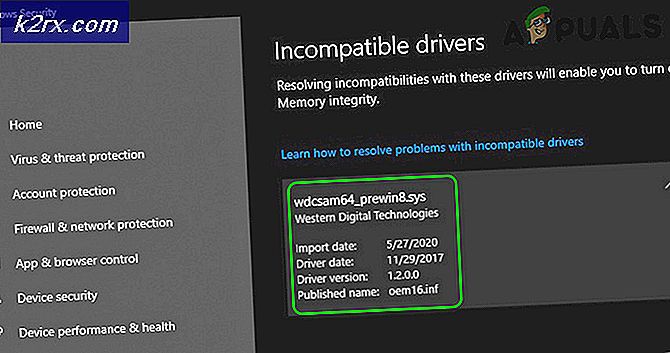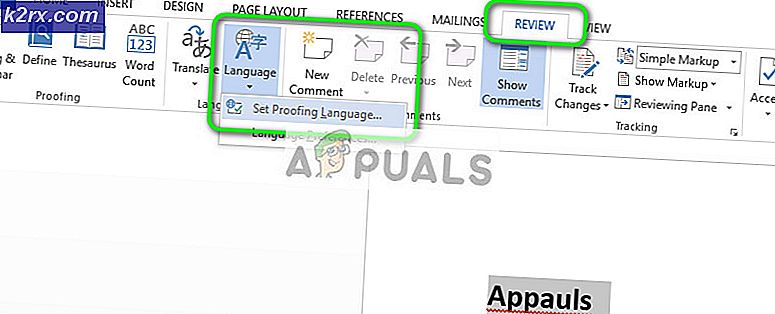Onar: Bu siteye erişilemiyor 'Bağlantı sıfırlandı'
Bilgisayarınızdaki herhangi bir web sitesine veya hizmete bağlanma şeklinizi etkileyebilecek çeşitli faktörler vardır. Bazen, sorun İnternet sağlayıcınız ile ilgilidir ve sağlayıcı sorunu çözmek için karar verene kadar web sitesi yüklenmez. Bazen bu sizin donanımınızdır ve arızalı bileşenleri değiştirmek ya da bir şekilde onları onarmak için gerekecektir.
Ancak, bazen sorun bilgisayarınızdaki belirli ayarlarla ilgilidir ve bu sorunlar sorun giderme ile çözülebilir. Bu genellikle bir web sitesinin belirli bir tarayıcıya yükleneceği ve diğerinde yüklenmeyeceği şeklinde ortaya çıkar. Mevcut çözümleri görmek için makalenin kalanını okuyun.
1. Çözüm: Chrome Tarayıcınızın Önbelleğini Temizle
Bir Chrome tarayıcısındaki önbelleği temizlemek, açtığı her sitede bu sorunu yaşayan Chrome kullanıcılarından biri tarafından önerilen bir çözümdü ve birçok kullanıcı bu yöntemin% 100 çalıştığını doğruladı. Ancak, Google Chrome dışında başka bir tarayıcı kullanıyor olsanız bile, önbelleği temizlemenin başarı şansı çok yüksektir.
- Sağ üst köşedeki üç dikey noktayı tıklayarak Chrome'daki tarama verilerinizi temizleyin. Bundan sonra Diğer araçlar seçeneğini ve ardından Tarama verilerini temizle'yi tıklayın. Her şeyi temizlemek için zaman ayarı olarak zaman seçeneğinin başlangıcını seçin ve silmek istediğiniz veri türlerini seçin.
Önbelleği ve çerezleri temizlemenizi öneririz.
- Daha sonra bilgisayarınızı yeniden başlattığınızdan emin olun ve bilgisayarınızı açmadan önce DSL Internet kabloyu çıkarın veya Wi-Fi bağdaştırıcınızı açıp kapattığınızdan emin olun.
- Tüm çerezlerden, özellikle de NWOLB isminden kurtulmak için tekrar üç noktayı tıklayın ve Ayarlar'ı seçin. Aşağıya doğru kaydırın ve Gelişmiş ayarları genişletin. İçerik Ayarlarını açın ve 1. Adımda daha önce sildikten sonra kalan tüm çerezlerin listesine aşağı kaydırın. Tüm çerezleri silin ve kullanıcılar kendileri için en çok sorun çıkardıklarını iddia ettikleri için NWOLB adlı kullanıcılara çok dikkat edin.
- Bilgisayarınızı yeniden başlatın ve sorunun çözülüp çözülmediğini kontrol edin.
Çözüm 2: Ağ Bağdaştırıcınızı Güncelleyin
Güncel ağ adaptörlerine sahip olmak kesinlikle bir zorunluluktur ve bilgisayarınız ile ilgili herhangi bir problemden kaçınmak için her zaman emin olmalısınız. Bu, elde edilmesi kolay bir şeydir, ancak insanlar, özellikle işletim sistemi Microsoft ile ilgili değilse, işletim sisteminiz sizi bu konuda nadiren uyardığı için bunu unuturlar. Ağ bağdaştırıcınızı güncellemek için aşağıdaki adımları izleyin.
- Her şeyden önce, şu anda makinenize yüklediğiniz sürücüyü kaldırmanız gerekecektir.
- Aygıt yöneticisi penceresini açmak için Başlat menüsü düğmesinin yanındaki arama alanına Aygıt Yöneticisi yazın. Çalıştır iletişim kutusunu açmak için Windows Tuşu + R tuş bileşimini de kullanabilirsiniz. Kutuya devmgmt.msc yazın ve Tamam veya Gir tuşuna basın.
- Ağ Bağdaştırıcıları bölümünü genişletin. Bu, makinenin şu anda kurduğu tüm ağ bağdaştırıcılarını görüntüler. Kaldırmak istediğiniz ağ bağdaştırıcısına sağ tıklayın ve Cihazı kaldır seçeneğini seçin. Bu, bağdaştırıcıyı listeden kaldırır ve ağ aygıtını kaldırır.
- Cihazı kaldırmanız istendiğinde Tamam'ı tıklayın.
- Kullandığınız bağdaştırıcıyı bilgisayardan çıkarın ve hemen bilgisayarınızı yeniden başlatın. PC önyüklendikten sonra, işletim sisteminiz için uygun sürücülerin listesini görmek için üreticinizin sayfasına gidin. En son olanı seçin, indirin ve İndirilenler klasöründen çalıştırın.
- Sürücüyü kurmak için ekrandaki talimatları izleyin ve kurulumun sizden hangisini yapabileceğini veya yapamayacağını bildirene kadar adaptörün bağlantısının kesildiğinden emin olun. Kurulum bittikten sonra bilgisayarınızı yeniden başlatın ve adaptörü bilgisayarınıza bağlayın
- Aygıt Yöneticisi'ne geri dönün ve Ağ bağdaştırıcıları bölümünün altında ağ bağdaştırıcınızı bulun. Simgesini sağ tıklayın ve Özellikler'i tıklayın. Buradan Güç Yönetimi sekmesine gidin. Güç tasarrufu için bilgisayarın Bu cihazı kapatmasına izin ver yazan kutunun işaretini kaldırın.
- Sorunun çözülüp çözülmediğini kontrol edin.
Çözüm 3: Google’ın DNS Sunucusuna geçin
DNS sunucunuzla ilgili problemler varsa, bu gibi sorunları gidermek için sıklıkla kullanılan ücretsiz bir Google sürümüne geçebilirsiniz. DNS sorunları genellikle çözülmesi zordur ve bu yöntemin ne zaman uygulanması gerektiğine dair bir model yoktur. Ancak kaybedecek hiçbir şeyiniz yok ve değişiklikleri kolayca geri alabilirsiniz.
- Windows logosu tuşu + R tuş bileşimini kullanarak Çalıştır iletişim kutusunu açın. Sonra ncpa.cpl dosyasını yazın ve ağ ayarları penceresini açmak için Tamam'a tıklayın.
- Artık İnternet Bağlantısı penceresi açık, etkin Ağ Bağdaştırıcınıza çift tıklayın.
- Ardından Özellikler'i tıklayın ve İnternet Protokolü Sürüm 4'e (TCP / IPv4) çift tıklayın.
- Bulun Aşağıdaki DNS sunucu adreslerini kullanın seçeneğini kullanın.
- Tercih edilen DNS sunucusunu 8.8.8.8 olarak ayarla
- Alternatif DNS sunucusunu 8.8.4.4 olarak ayarla
Not : Bu, Google'ın genel DNS sunucusu adresleridir. Araştırabileceğiniz diğer ücretsiz alternatifler var, ancak bunlar genellikle en iyi sonuçları veriyor.
Çözüm 4: Opera Tarayıcınızda Opera Turbo'yu kapatın
Bu yazının başlığından da anlaşılacağı gibi, bu çözüm Opera kullanıcılarını hedeflemektedir ve bu problem, bu çözümün uygulanmasıyla birçok durumda etkin bir şekilde çözülebilmektedir. Opera Turbo, belirli web sitelerinin yükünü hızlandırmanızı sağlayan bir ayardır ancak ayarın diğer gizli sorunlara neden olduğu ortaya çıkıyor. Sorunu çözmek için aşağıdaki adımları izleyin.
- Masaüstündeki simgesini çift tıklatarak veya arama yaparak Opera tarayıcınızı açın. Durum çubuğunun sol tarafında, ekranın sol alt köşesinde Opera Turbo simgesini bulun.
- Simgenin sağ tarafındaki aşağı açılan oku tıklayın ve Yapılandır seçeneğini seçin. Üç seçenek göreceksiniz: Otomatik, Açık ve Kapalı. Önceden ayarlanmadıysa ve değişiklikleri uygularsa seçeneği Kapalı olarak ayarladığınızdan emin olun.
- Opera tarayıcınızı yeniden başlattıktan sonra sorunun giderilip giderilmediğini kontrol edin.
PRO TIP: Sorun bilgisayarınız veya dizüstü bilgisayar / dizüstü bilgisayar ile yapılmışsa, depoları tarayabilen ve bozuk ve eksik dosyaları değiştirebilen Reimage Plus Yazılımı'nı kullanmayı denemeniz gerekir. Bu, çoğu durumda, sorunun sistem bozulmasından kaynaklandığı yerlerde çalışır. Reimage Plus'ı tıklayarak buraya tıklayarak indirebilirsiniz.