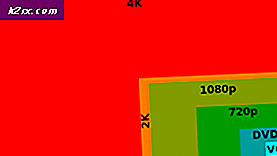Düzeltme: Uplay, Başarıları Senkronize Edemedi
Sizin Uplay müşteri olabilir başarıları senkronize edememek antivirüs / güvenlik duvarı uygulamaları tarafından engellenmesi nedeniyle. Ayrıca, sorunlu oyunun bozuk oyun dosyaları veya Uplay ile ilgili geçersiz Hosts dosyası girdileri de eldeki hataya neden olabilir.
Etkilenen kullanıcı oyunu başlattığında, "Başarılar Senkronize Edilemedi” kullanıcı atlayabilir. Bu sorun hem PC sürümünde hem de Steam sürümünde ortaya çıkabilir. Ayrıca, tek bir oyunla sınırlı değil, yani Far Cry, Assassin's Creed, vb. Üzerinde gerçekleşebilir. Bazı kullanıcılar oyunu yükledikten sonra karşı karşıya kaldı, diğer kullanıcılar ise oyunu uzun süre oynadıktan sonra karşılaştı.
Sorun giderme sürecine geçmeden önce, aşağıdakileri kontrol edin: Uplay sunucuları çalışıyor ve çalışıyor. Ayrıca, kullandığınızdan emin olun Uplay istemcisinin güncellenmiş bir sürümü.
1. Çözüm: Uplay İstemcisinin Çevrimiçi Durumunu Yeniden Başlatma
Uplay sunucusu ile PC istemcisi arasındaki bir iletişim / yazılım arızası, tartışılan hataya neden olabilir. Sorun, Uplay istemcisini çevrimdışı moda geçirip ardından çevrimiçi moda dönerek çözülebilir.
- Başlatmak Uplay istemcisini seçin ve Menü düğmesi (sol üst tarafa yakın).
- Şimdi tıklayın Çevrimdışı ol ve Bekle birkaç dakika için.
- Sonra Çevrimiçi ol (kullanıcı adınızı ve şifrenizi girmeniz gerekebilir) ve sorunun çözülüp çözülmediğini kontrol edin.
2.Çözüm: Uplay ile İlgili İşlemleri Görev Yöneticisi aracılığıyla kapatın
Sorun, Uplay ile ilgili tüm süreçleri öldürmenin ve ardından yeniden başlatmanın basit ama etkili bir çözümüyle düzeltilebilecek sıkışmış bir Uplay sürecinden kaynaklanıyor olabilir.
- Sağ tık üzerinde Windows düğmesi ve sonra gösterilen menüde tıklayın Görev Yöneticisi.
- Şimdi bir süreç seçin Uplay / Ubisoft ile ilgili ve ardından tıklayın Görevi bitir. Tekrar et ilgili tüm süreçler için aynı süreç Uplay / Ubisoft. Steam sürümünü kullanıyorsanız, ilgili tüm işlemleri öldürün. Buhar yanı sıra.
- Sonra başlatmak Uplay / Ubisoft ve hatanın temiz olup olmadığını kontrol edin.
- O zaman değilse tekrar başlat PC'niz ve Uplay'in iyi çalışıp çalışmadığını kontrol edin.
3. Çözüm: Güvenlik Duvarında Uplay'e İzin Verin
Antivirüs programınız /güvenlik duvarı uygulamalar, sisteminizin ve verilerinizin güvenliğinde çok önemli bir rol oynar. Antivirüs / güvenlik duvarı uygulamanız Uplay ile ilgili temel dosya veya hizmetlerden herhangi birini engelliyorsa, tartışılan hatayla karşılaşabilirsiniz. Bu senaryoda, Uplay ile ilgili dosyalara / işlemlere / hizmetlere izin verilmesi sorunu çözebilir. Sorunu bu uygulamaların oluşturup oluşturmadığını kontrol etmek için virüsten koruma yazılımınızı geçici olarak devre dışı bırakmayı veya güvenlik duvarınızı kapatmayı seçebilirsiniz.
Uyarı: Antivirüs ve güvenlik duvarı ayarları aracılığıyla uygulamalara izin vermek (veya antivirüs/güvenlik duvarınızı geçici olarak devre dışı bırakmak) sisteminizi virüsler, truva atları vb. gibi tehditlere maruz bırakabileceğinden, riski size ait olmak üzere devam edin.
- Kapat Uplay istemcisi (tartışıldığı gibi çözüm 2).
- Antivirüsünüzü geçici olarak devre dışı bırakın veya güvenlik duvarınızı kapatın. Sonra başlatmak Uplay istemcisinin düzgün çalışıp çalışmadığını kontrol edin. Ayrıca şunları da seçebilirsiniz: istisnalar ekle antivirüs / güvenlik duvarı ayarlarında Uplay dosyaları için.
- Daha sonra unutma sırt çevirmek antivirüs / güvenlik duvarı uygulamalarınız.
4.Çözüm: Sisteminizin Hosts Dosyasından Uplay ile İlgili Girişleri Kaldırın
Hosts dosyası, farklı etki alanlarının IP adreslerini eşlemek için kullanılır. Yanlış veya yerel bir IP adresi kullanarak farklı web sitelerine erişimi engellemek için kullanılabilir. Uplay'e IP adresi eşlemesi doğru şekilde yapılandırılmamışsa, tartışılan hatayla karşılaşabilirsiniz. Bu bağlamda Hosts dosyasından Uplay girişlerini kaldırmak sorunu çözebilir.
- Kapat Uplay istemcisini kullanın ve ilgili tüm süreçleri Görev Yöneticisi aracılığıyla öldürün ( çözüm 2).
- Aç Dosya Gezgini sisteminizin ve gezinmek Hosts dosyasının aşağıdaki yoluna:
C: \ Windows \ System32 \ sürücüler \ vb
- Şimdi destek olmak Hosts dosyası güvenli bir yere (her ihtimale karşı…).
- Tıkla Windows Arama çubuğuna (Görev Çubuğunda) ve ardından not defteri. Ardından arama sonuçları listesinde sağ tıklayın not defteri ve tıklayın Yönetici olarak çalıştır.
- Şimdi, tıklayın Dosya menüsüne tıklayın ve ardından gösterilen menüde Açık.
- Sonra, gezinmek aşağıdaki yola:
C: \ Windows \ System32 \ sürücüler \ vb
- Şimdi dosya türünü şuradan değiştirin: Metin belgesi -e Tüm dosyalar.
- Sonra seçin Hosts dosyası ve tıklayın Açık.
- Şimdi, var mı kontrol et Uplay / Ubisoft ile ilgili girişler dosyanın içinde. Öyleyse, sil Uplay / Ubisoft ile ilgili tüm girişler ve kapat sonra Hosts dosyası değişikliklerinizi kaydetmek.
- Sonra başlatmak Uplay istemcisi ve iyi çalışıp çalışmadığını kontrol edin.
Çözüm 5: Yönlendiricinizi Yeniden Başlatın ve USB Yönlendiricinin Bağlantı Noktasını Değiştirin
Sorun, yönlendiricinizin geçici bir arızası veya bir PC / USB yönlendirici bağlantı noktası sorunu olabilir. Bu bağlamda, yönlendiricinizin basit bir şekilde yeniden başlatılması ve USB yönlendiricinizin bağlantı noktasının değiştirilmesi sorunu çözebilir.
- Kapat Görev Yöneticisi aracılığıyla ilgili tüm süreçleri oynatın ve öldürün ( çözüm 2).
- Kapat USB yönlendiriciniz ve fişini çekmek ondan USB girişi sisteminizin.
- Bekle 1 dakika ve açık yönlendiriciniz.
- Sonra geri tak USB yönlendirici başka bir USB bağlantı noktası sisteminizin.
- Şimdi, başlatmak Uplay ve iyi çalışıp çalışmadığını kontrol edin.
6.Çözüm: Uplay İstemcisinin Biriktirme Dosyasını ve Başlatıcı Klasörünü Silin
Uygulamanın çalışması için gerekli olan Uplay ile ilgili bazı dosyalar ve klasörler vardır. Uplay istemcisi ile ilgili dosya/klasörler bozuksa eldeki hatayla karşılaşabilirsiniz. Bu bağlamda, bu dosyaları veya klasörleri silmek (endişelenmeyin, dosyalar / klasörler uygulamanın bir sonraki açılışında yeniden oluşturulacaktır) sorunu çözebilir.
- Kapat İstemciyi oynatın ve ilgili tüm süreçleri Görev Yöneticisi aracılığıyla öldürün ( çözüm 2).
- Aç Dosya Gezgini sisteminizin ve gezinmek Biriktirme dosyasının aşağıdaki yoluna:
% USERPROFILE% \ AppData \ Local \ Ubisoft Game Launcher \ Spool
- Şimdi açık klasör (bir çok sayı ve harf adına) ve destek olmak .spool dosya. Sonra sil .spool dosyası.
- Şimdi başlatmak Uplay ve hatanın temiz olup olmadığını kontrol edin. Değilse, tekrar et 1. ve 2. adımlar.
- Şimdi destek olmak klasör (3. adımda bahsedilmiştir) ve ardından sil o.
- Kontrol Uplay hatadan temizlenmişse.
- Değilse, tekrar et 1. adım ve açın Dosya Gezgini -e gezinmek aşağıdaki yola:
% USERPROFILE% \ AppData \ Local \ Ubisoft Game Launcher \
- Şimdi destek olmak Biriktirme klasör ve sil o. Sonra başlatmak Sorunun çözülüp çözülmediğini kontrol etmek için Uplay.
- Değilse, tekrarlayın Aşama 1 ve aşağıdaki yola gitmek için Dosya Gezgini'ni açın:
% USERPROFILE% \ AppData \ Local \
- Şimdi Ubisoft Game Launcher klasörünü yedekleyin ve ardından silin.
- Ardından sorunun çözülüp çözülmediğini kontrol etmek için Uplay istemcisini başlatın.
7. Çözüm: Sorunlu Oyunun Oyun Dosyalarının Bütünlüğünü Doğrulayın
Sorun, sorunlu oyunun bozuk oyun dosyalarından kaynaklanıyor olabilir. Bu senaryoda, oyun dosyalarının bütünlüğünü doğrulamak sorunu çözebilir. Söz konusu işlem, sisteminizdeki oyun dosyalarının Uplay sunucusundaki dosyalarla eşleşmesini sağlayacaktır. Herhangi bir fark varsa, eksik / bozuk dosyalar sunucu sürümüyle değiştirilecektir.
- Aç Uplay istemcisi ve tıklayın Oyunlar.
- Ardından, problemli oyun.
- Şimdi oyunun ayarlar penceresinin sol bölmesinde, Özellikleri.
- Ardından, pencerenin sağ bölmesinde, Dosyaları Doğrula (yerel dosyalar altında).
- Şimdi bekleyin doğrulama sürecinin tamamlanması ve herhangi bir bozuk / eksik dosya varsa, yapmanız gerekebilir bozuk / eksik dosyaları indirin.
- Sonra Uplay'i başlat ve senkronizasyon hatası olup olmadığını kontrol edin.
8. Çözüm: Uplay İstemcisinin Başarılar Klasörünü Arkadaşınızın Başarılar Klasörüyle Değiştirin
Başarılar klasörünüzün bozulması nedeniyle sorunla karşılaşırsanız, başarı klasörünüzü bir oyuncunun klasörüyle (oyunla / Uplay ile sorunları olmayan) değiştirebilirsiniz ve bu sorunu çözebilir.
- Kapat Uplay ve ilgili tüm süreçleri Görev Yöneticisi aracılığıyla ( çözüm 2).
- Destek olmak başarı klasörünüz.
- Başarı klasörünün bir kopyasını alın oyun/Uplay ile ilgili sorunları olmayan bir oyuncu/arkadaştan.
- Şimdi, başarı klasörünüzü değiştirin oyuncunun / arkadaşın klasörüyle ve hatanın temiz olup olmadığını kontrol etmek için Uplay'i başlatın.
Çözüm 9: Uplay İstemcisini yeniden yükleyin
Sizin için hiçbir şey işe yaramadıysa, Uplay istemcisinin kurulumu bozuktur ve mevcut sorunun temel nedenidir. Bu senaryoda, Uplay istemcisini kaldırıp yeniden yüklemek sorunu çözebilir. Söz konusu veriler Uplay hesabınıza bağlı olduğundan (Uplay'in kurulumuna değil) Uplay ile ilgili verileriniz / başarılarınız için endişelenmeyin ve kimlik bilgilerinizle oturum açtığınızda kullanılabilir olacaktır.
- Aç Dosya Gezgini sisteminizin ve gezinmek Ubisoft Game Launcher klasörüne giden aşağıdaki yola:
%USERPROFILE%\AppData\Local\Ubisoft Oyun Başlatıcı\
- Destek olmak önbellek klasör ve SaveGames klasörü güvenli bir yere.
- Sağ tık üzerinde Uplay kısayolu masaüstünüzde ve tıklayın Dosya konumunu aç.
- Şimdi, Uplay kurulum dizininde, yedek kayıt oyunları klasörü güvenli bir yere. Daha sonraki bir aşamada ihtiyaç duyacağınız için Upaly kurulum dizinini not edin.
- Üzerinde görev çubuğu sisteminizin üzerine tıklayın Windows Arama kutusu ve yazın Kontrol Paneli. Şimdi, sonuçlar listesinde tıklayın Kontrol Paneli.
- Sonra tıklayın Programı kaldır.
- Şimdi sağ tıklayın Uplay ve sonra tıklayın Kaldır.
- Şimdi, takip et Uplay istemcisinin kaldırılmasını tamamlamak için ekranınızdaki istemler. Kafana takma "bazı Uplay oyunları da kaldırılacak”İstemini açın ve İleri'ye tıklayın.
- Sonra tekrar başlat Sisteminiz.
- Yeniden başlatıldığında, kurulum dizinini aç Uplay (3. adım) ve tüm kalıntıları sil Uplay kurulumunun özellikle önbellek klasörü.
- Şimdi en yenisini indirin Uplay istemcisi resmi siteden.
- İndirme tamamlandıktan sonra, sağ tık üzerinde indirilmiş dosya ve sonra tıklayın Yönetici olarak çalıştır.
- Şimdi, takip et Uplay istemcisinin kurulum sürecini tamamlamak için ekranınızdaki istemler. Unutmayın, Uplay istemcisini şuraya kurmalısınız: sistem sürücüsü.
- Uplay istemci kurulumu tamamlandıktan sonra, başlatmak o yönetici olarak ve oturum aç kimlik bilgilerinizi kullanarak. Umarım senkronizasyon sorunu çözülmüştür.
- Uplay'in Steam sürümü için, prosedürü takip et normal bir bilgisayarın kaldırılması / yeniden yüklenmesi için Buhar oyunu.