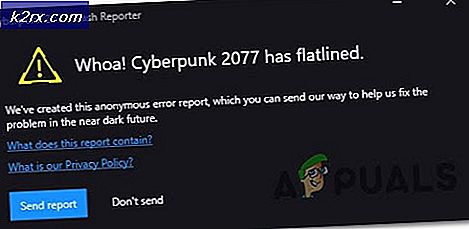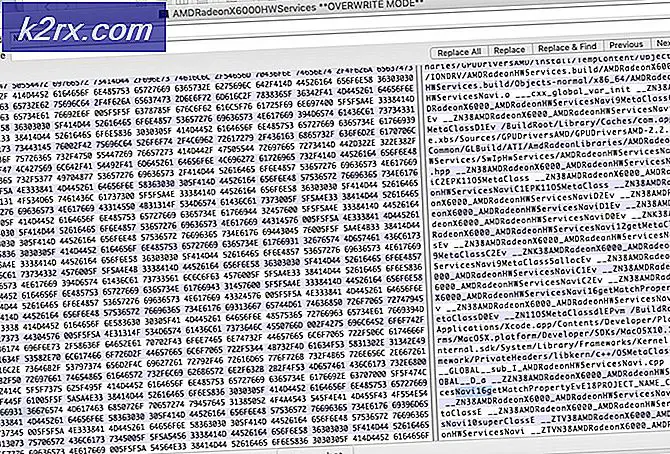Düzeltme: Doğrulama Görevi Son Tarih
Doğrulama Görevi Son Tarihinde bir hata, bu belirli zamanlanmış yedekleme görevinin bozulduğunu bildiriyor. Bazı kullanıcılar, Görev Zamanlayıcı'yı açmakla ilişkili olarak ValidationTaskDeadline göreviyle ilgili sorunları bildirmektedir. Genellikle, aşağıdaki üç hata iletisinden birini görürken Görev Zamanlayıcısı'nı tamamen açmaları engellenir:
- Görev DoğrulamaTaskDeadline: Görev resmi bozuk veya değiştirilmiş.
- Görev doğrulama görevi: görev resmi bozuk veya değiştirilmiş.
- Görev görüntüsü bozuk veya değiştirilmiş.
Hata, Windows 7 bilgisayarlarında başarısız bir etkinleştirme veya Windows 10'a yükseltme başarısız olduktan sonra ortaya çıkıyor. Soruna bazı sorgular yaptıktan sonra, sorunun Windows Etkinleştirme Teknolojileri klasöründen kaynaklandığı ortaya çıkıyor. ValidationTaskDeadline görevi, kullanıcının Windows 7'nin gerçek bir kopyasını çalıştırıp çalıştırmadığını kontrol ediyor gibi görünüyor. Başka bir deyişle, Windows 7 kopyasının orijinal olup olmadığını doğrulamak için ValidationTaskDeadline'ı çalıştırıyor ve daha yeni bir sürüme geçiş için zemin hazırlıyor Windows sürümü
Not: Windows Etkinleştirme Teknolojileri klasörünün tek başına ValidationTaskDeadline görevini temsil etmediğini unutmayın - etkinleştirme ve doğrulama bileşenlerinin yanı sıra bazı oldukça saldırgan korsanlıkla mücadele özellikleridir.
Yanlış pozitifleri tanımlayabilmemize rağmen, Doğrulama Görevi Sonucu hatası neredeyse her zaman Windows 7'nin korsan kopyalarından kaynaklanmaktadır . Ancak , Windows 7'nin yasal kopyaları üzerinde çalışan kullanıcıların bu hatayla karşılaştıkları bazı olayları tanımlamayı başardık. Güncelleme işlemi çeşitli nedenlerle başarısız oldu.
Şu anda bu sorunla uğraşıyor ve meşru bir Windows kopyasına sahipseniz, sizin gibi benzer bir durumda olan diğer kullanıcılara yardımcı olma konusunda başarılı görünen bir yönteme sahibiz. Sorununuzu çözmeyi başarabilene kadar lütfen aşağıdaki adımları mükemmel bir şekilde takip edin.
Not: Bu hatayı korsan bir Windows kopyasında alırsanız, aşağıdaki adımlar sorununuzu çözmeyecektir. Bu durumda, hatayı kaldırmanın ve Görev Yöneticisi'ni tekrar kullanmanın tek yolu okunaklı hale gelmektir.
ValidationTaskDeadline hatası nasıl düzeltilir?
Bu sorun için en popüler düzeltme, iki doğrulama görevini (soruna neden olan) yeniden içe aktarmaktır. ValidationTask ve ValidationTaskDeadline'ı ayıklamak için aşağıdaki adımları izleyerek başlayın ve ardından Görev Zamanlayıcı'ya yeniden içe aktarın :
PRO TIP: Sorun bilgisayarınız veya dizüstü bilgisayar / dizüstü bilgisayar ile yapılmışsa, depoları tarayabilen ve bozuk ve eksik dosyaları değiştirebilen Reimage Plus Yazılımı'nı kullanmayı denemeniz gerekir. Bu, çoğu durumda, sorunun sistem bozulmasından kaynaklandığı yerlerde çalışır. Reimage Plus'ı tıklayarak buraya tıklayarak indirebilirsiniz.- C: \ Windows \ System32 \ Tasks \ Microsoft \ Windows \ Windows Aktivasyon Teknolojileri'ne gidin.
Not: Erişim izinlerini vermesi istendiyse Evet'e basın. - Bu klasördeki her iki görevi de seçin ve başka bir yere kopyalayın. Onları Masaüstüne yerleştirdik. Ardından, dosyaları taşıyabilmek için yönetim izinleri vermesi istendiğinde Devam'a basın .
- Her iki görev de farklı bir konumda güvenle kaydedildikten sonra, Windows Etkinleştirme Teknolojileri klasörüne dönün ve içeriğini boşaltın.
- Ardından, Çalıştır penceresini açın ( Windows tuşu + R ), taskchd.msc yazın ve Görev Zamanlayıcı'yı açmak için Enter tuşuna basın . Sorunlara neden olan görevler silindiğinden, Görev Zamanlayıcısı şimdi hemen açılmalı.
- Görev Zamanlayıcısı'nda Görev Zamanlayıcısı Kitaplığı> Microsoft> Windows> Windows Etkinleştirme Teknolojileri'ne gitmek için sol bölmeyi kullanın.
- Windows Etkinleştirme Teknolojileri klasörünü açtığınızda, orta bölmedeki herhangi bir yeri sağ tıklatın ve Görev Al'ı seçin .
- Sonra, daha önce iki görevi kaydettiğiniz yere göz atmak ve bunları Görev Zamanlayıcı'ya ayrı ayrı aktarmak için Aç penceresini kullanın. Görev Oluştur penceresiyle istendiğinde, Tamam'ı tıklamanız yeterlidir .
Not: Her iki dosyayı da başarıyla içe aktarmayı başarırsanız, bilgisayarınızı yeniden başlattıktan sonra sorununuzu çözmeniz gerekir. Bir görev veya bu ada sahip bir klasörde hata oluşması durumunda, aşağıdaki adımlara devam edin. - C: \ Windows \ System32 \ Tasks \ Microsoft \ Windows \ Windows Aktivasyon Teknolojileri'ne dön . Muhtemelen, iki korkunç görevden Windows Etkinleştirme Teknolojileri klasöründe sihirli bir şekilde yeniden ortaya çıktığını göreceksiniz.
- Windows tarafından otomatik olarak yeniden oluşturulan iki dosya olduğundan, bunun olmasını engellemenin tek yolu bunları .old uzantısıyla yeniden adlandırmaktır. Her bir dosyaya sağ tıklayın, Yeniden adlandır'ı seçin ve her ismin sonunda .old uzantısını ekleyin. Not : .old uzantısı işletim sisteminiz için bir gösterge işlevi görecek ve daha yeni bir sürüm oluşturulduğu için bu dosyayı görmezden geleceğini söyleyecektir.
- Şimdi Görev Zamanlayıcı'ya dönün ve sorununuzu çözmek için 6. ve 7. adımlarda olduğu gibi iki görevi yeniden içe aktarın.
Doğrulama Görevi Son Tarih göreviyle ilgili hala sorun yaşıyorsanız, sisteminizi önceki bir noktaya (tercihen etkinleştirme işleminden önce) geri almak için bir Sistem Geri Yükleme noktası kullanmayı düşünün. Bunu nasıl yapacağınızı bilmiyorsanız, Sistem Geri Yükleme noktalarını oluşturma ve kullanma konusundaki ayrıntılı makalemizi (burada) uygulayın.
İlgili Makaleler)
Görev resmi bozuk veya değiştirilmiş
PRO TIP: Sorun bilgisayarınız veya dizüstü bilgisayar / dizüstü bilgisayar ile yapılmışsa, depoları tarayabilen ve bozuk ve eksik dosyaları değiştirebilen Reimage Plus Yazılımı'nı kullanmayı denemeniz gerekir. Bu, çoğu durumda, sorunun sistem bozulmasından kaynaklandığı yerlerde çalışır. Reimage Plus'ı tıklayarak buraya tıklayarak indirebilirsiniz.