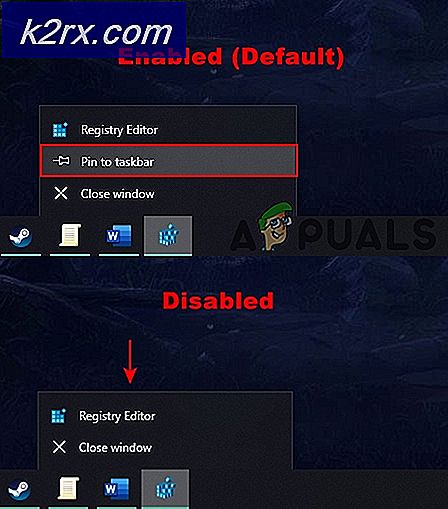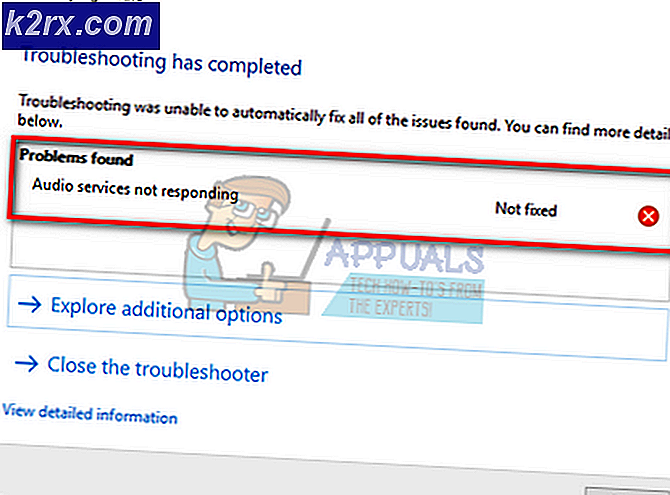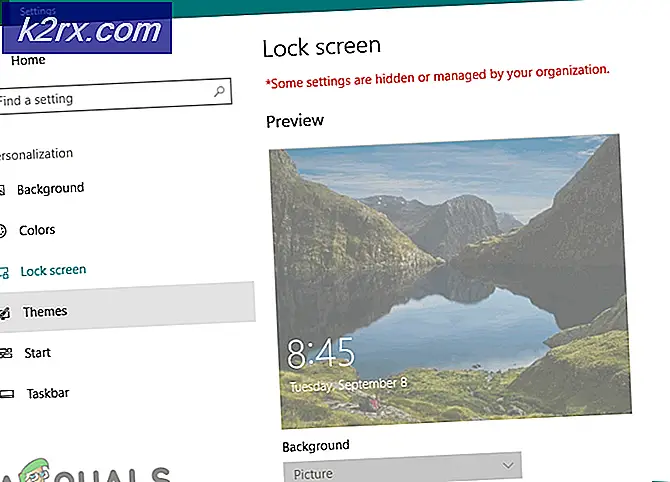Düzeltme: Windows 10'da Değişiklikleri Geri Alarak Güncellemeleri Tamamlayamadık
'Güncellemeleri tamamlayamadık. Değişiklikleri geri alma’Döngüsü genellikle, sistem dosyalarınız bozuksa vb. Windows güncelleme dosyalarının düzgün indirilmemesinden kaynaklanır; bu nedenle, kullanıcılar sistemlerini başlatmaya çalıştıklarında söz konusu mesajın sonsuz döngüsüyle karşılaşmak zorunda kalırlar. Bu sorun sinir bozucu çünkü her açılışta aynı mesajı tekrar tekrar tanıtmaya devam ediyor.
Bununla birlikte, hata yaygın olarak ortaya çıkar ve çoğu zaman bir Windows güncellemesi başarısız olduğunda bununla karşılaşırsınız. Kullanıcılar sayısız kez sistemlerini yeniden başlatmayı denediler, ancak sorun aynı kaldı. Bu makale, birkaç basit ve sade çözüm uygulayarak sorununuzu çözmenize yardımcı olacaktır. Windows önyükleme yapamadığında yapabileceğiniz pek bir şey yoktur, bu nedenle, sefaletten kurtulmak için aşağıda verilen talimatları izleyin.
Windows 10'da 'Güncellemeleri Geri Alarak Değişiklikleri Tamamlayamadık' Sorununa Ne Sebep Olur?
Bahsettiğimiz gibi, hata geneldir ve genellikle aşağıdaki faktörlerden kaynaklanır -
Bu sorunu çözmek için, önce Güvenli Modda başlatmanız gerekecek. Çift önyükleme sisteminiz varsa, "Varsayılanları değiştirin veya diğer seçenekleri belirleyin’Ve sonra şuraya gidin: Sorun giderme> Gelişmiş seçenekler> Başlangıç ayarları. Başlangıç ayarlarına girdikten sonra 4 etkinleştirmek Güvenli mod.
Çift önyükleme kullanmıyorsanız, düğmesine basmanız gerekecektir. F8, F9 veya F11 (farklı durumlarda değişiklik gösterir) önyükleme işlemi sırasında kendinizi Sorun giderme ekran. Daha sonra, girmek için yukarıdaki aynı talimatları izleyin. Güvenli mod. Sisteminizi bir kez başlattıktan sonra Güvenli modaşağıdaki çözümleri izleyin. Hala Sorun Giderme ekranına nasıl gireceğinizi anlamaya çalışıyorsanız, sadece bir Windows önyüklenebilir USB, DVD veya CD sürücüsü ve 'Bilgisayarını tamir etWindows Kurulumu penceresi göründüğünde ve oradan şuraya gidin: Sorun giderme> Gelişmiş seçenekler> Başlangıç ayarları.
Çözümlere geçmeden önce, sistem sürücünüzde yeterli boş alan olduğundan emin olun. İnternete bağlanmak için bir proxy veya VPN kullanıyorsanız, proxy / VPN bağlantısını kesin ve doğrudan bağlanın.
1.Çözüm: Windows Update Sorun Gidericiyi çalıştırın
İlk adımınız, Windows güncelleme sorunları ile her karşılaştığınızda, Windows Update sorun gidericisini çalıştırmak olmalıdır. Sorun giderici, sisteminizde güncellemeyle ilgili sorunları arayacak ve düzeltmeye çalışacaktır. Her zaman başarılı olmayabilir, ancak sorun gidericinin sorunu çözdüğü zamanlar olabilir. Sorun gidericiyi şu şekilde çalıştırabilirsiniz:
- Basın Windows Tuşu + I açmak Ayarlar.
- Git Güncelleme ve güvenlik.
- Şuraya gidin: Sorun giderici panel.
- Seçiniz Windows güncelleme ve 'Sorun gidericiyi çalıştırın’.
2.Çözüm: SoftwareDistribution Klasörünü Silin
Yazılım Dağıtımı klasör, tüm Windows güncelleme dosyalarının depolanmasından sorumludur. Bazı durumlarda, bu klasör bozulursa veya hasar görürse, sorunun ortaya çıkmasına neden olabilir. Böyle bir senaryoda, SoftwareDistribution klasörünün içeriğini silmeniz gerekecektir. Bunu nasıl yapacağınız aşağıda açıklanmıştır:
- Klasörün kendisine atlamadan önce, bazı Windows güncelleme hizmetlerini devre dışı bırakmanız gerekecektir. Basın Windows Tuşu + X yükseltilmiş bir komut istemi açmak için.
- Aşağıdaki komutları tek tek yazın:
net stop wuauserv net stop bitleri net stop cryptSvc net stop msiserver
- Daha sonra Windows Gezgini ve aşağıdaki adrese gidin:
C: \ Windows \ SoftwareDistribution
- Tüm dosya ve klasörleri silin.
- Son olarak, yükseltilmiş komut istemine aşağıdaki komutları yazarak hizmetleri yeniden başlatın:
net başlangıç wuauserv net başlangıç bitleri net başlangıç cryptSvc net başlangıç msiserver
- Sisteminizi yeniden başlatın ve sisteminizi güncellemeyi deneyin.
3. Çözüm: Uygulama Hazırlık Hizmetini Açın
Uygulama Hazırlığı, bir Windows güncellemesi çalıştırdığınızda gerekli olan bir hizmettir. Bazı kullanıcılar, Uygulama Hazırlığı hizmetini açmanın sorunlarını çözdüğünü bildirdi. Bunu nasıl yapacağınız aşağıda açıklanmıştır:
- Basın Windows Tuşu + R açmak Çalıştırmak.
- Yazın 'services.msc’Yazın ve enter tuşuna basın.
- Bulun Uygulama Hazırlık Hizmeti ve çift tıklayın. Özellikleri.
- Yı kur Başlangıç türü -e Otomatik ve tıkla Başlat hizmeti çalıştırmak için.
- Tıklayın Uygulamak ve sonra vur TAMAM MI.
- Sisteminizi yeniden başlatın.
4.Çözüm: Otomatik Windows Güncellemesini Devre Dışı Bırakın
Windows'un otomatik olarak güncellenmesini engelleyerek de sorununuzu çözmeyi deneyebilirsiniz. Bunun için Windows güncelleme servisini devre dışı bırakmanız gerekecektir. Bunu nasıl yapacağınız aşağıda açıklanmıştır:
- Açın Hizmetler Çözüm 3'te gösterildiği gibi pencereler.
- Bulun Windows güncelleme hizmeti ve çift tıklayın.
- Yı kur Başlangıç türü -e devre dışı ve tıkla Dur Çalışıyorsa hizmeti durdurmak için.
- Hit Uygulamak ve sonra tıklayın TAMAM MI.
- Sisteminizi yeniden başlatın.
5.Çözüm: Güncellemeyi Manuel Olarak Yükleyin
Windows Update Bileşenlerinin bağımlılıklarının bozulması, güncellemelerin takılıp kalmasına neden olabilir. Windows Update, birlikte çalışan farklı modüllerden oluşan bir koleksiyondur. Bunlardan herhangi biri düzgün çalışmazsa, güncellemelerin manuel olarak yüklenmesi sorunu çözebilir. Windows güncellemesini manuel olarak yüklemek için, makalemizdeki 2. yöntemi izleyin. Windows Güncelleme Hatası 0x800703e3 Nasıl Onarılır?
6.Çözüm: Sistem Geri Yükleme işlemini gerçekleştirin
Çoğu zaman, bir Sistem Geri Yükleme işlemi gerçekleştirerek bu sorunu çözebilirsiniz. Bunun için, "Sorun giderme seçenekleri" ekranına erişmeniz gerekecektir. Bunu nasıl yapacağınızı bilmiyorsanız, yukarıdaki paragrafları okuyarak buna nasıl erişeceğinizi öğrenebilirsiniz 1. Çözüm Oraya vardığınızda aşağıdaki talimatları izleyin:
Not:Geri yükleme tarihinden sonra bilgisayarınızda yapılan tüm veriler veya değişiklikler kaldırılacak ve erişilemez. Verileri / yapılandırmaları ve dosyaları yedeklemeyi düşünün.
- Üzerinde Sorun giderme ekran, seç Gelişmiş seçenekler.
- 'Seçeneğini seçinSistem Geri Yükleme’.
Şimdiye kadar hiçbir şey size yardımcı olmadıysa, Windows PC'nizi sıfırlayın veya Windows'u yükleyin.