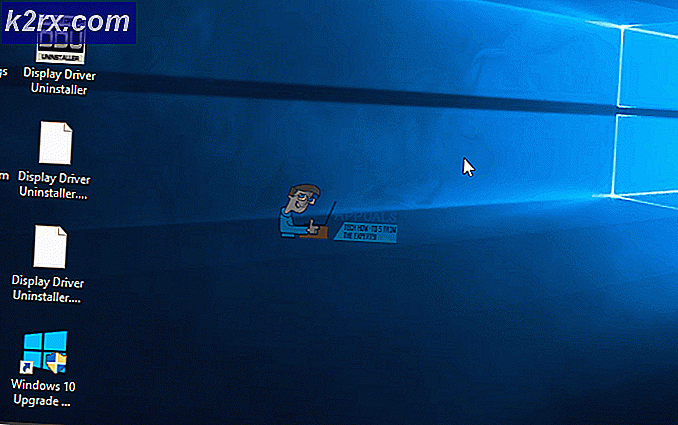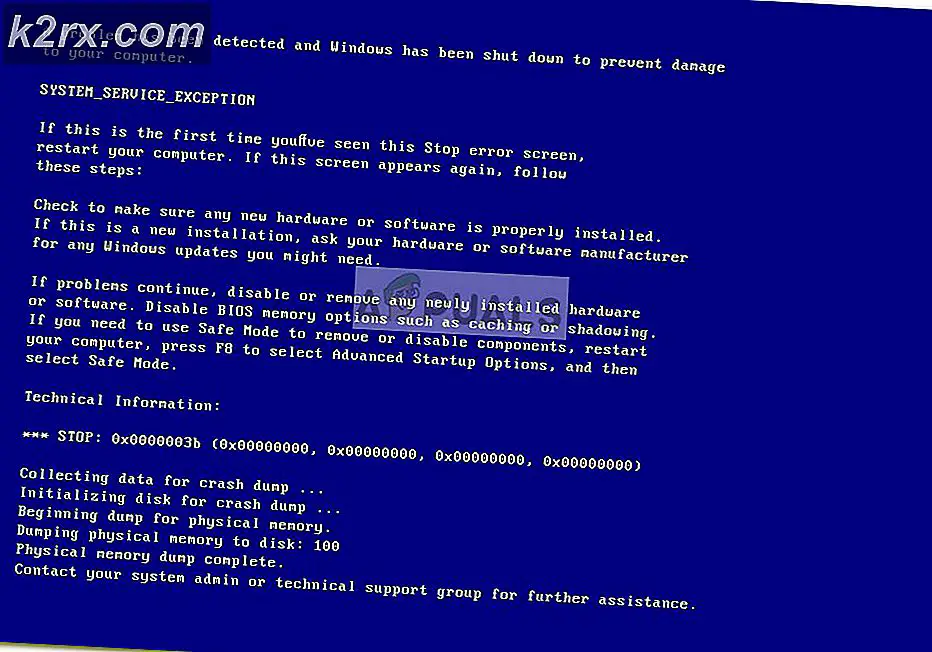Fix: Windows 10 Mail Hatası 0x85050041
Hata 0x805050041, Windows 10'daki yerleşik posta uygulamasının, posta sunucularıyla eşitlemediğini ve bağlanmadığını gösterir. Bu sorunun sunucu ve sisteminiz arasındaki tüm bağlantılara işaret etmesinin çeşitli nedenleri vardır. Sorun posta sağlayıcınızın ucundaysa; o zaman onlar düzeltmek kadar beklemek zorunda kalacaksınız ama sonunda eğer anti virüs devre dışı bırakma, e-posta hesabını yeniden ekleme ve yönlendiricinizi yeniden başlatma dahil, düzeltmek için burada listelenen birkaç adımı gerçekleştirebilirsiniz Bir sistem dosyası denetleyicisi taraması ile.
Şahsen, Outlook, Thunderbird ve Windows Live Mail ile karşılaştırıldığında hatalar hakkında ayrıntılı bilgi sağlama yeteneği nedeniyle yerleşik uygulama hayranı değilim.
Sorunu gidermek için; Aşağıdaki adımlarla devam edin.
Windows 10 Mail App On Hata 0x85050041 Sorun Giderme
Öncelikle, sistem dosyası denetleyicisi taramasını çalıştırın. Sorunların çoğunu giderebilir. (buradaki talimatlara bakınız)
Mail uygulamasını kapatın ve antivirüs ve güvenlik duvarınızı geçici olarak devre dışı bırakın. Çoğu antivirüs uygulaması, sistem tepsisinden içeriğe dayalı menüyü aşağı çekerek devre dışı bırakılabilir. Yapmanız gereken tek şey sağ tıklayın ve uygun seçeneği seçin.
Devre dışı bırakıldıktan sonra; postanızı yeniden senkronize etmeyi deneyin. Senkronizasyonu başlatmak için büyüteç camının yanındaki posta uygulamasındaki senkronizasyon simgesini tıklayın. Bu sorunu giderirse, antivirüs / güvenlik duvarınızı kaldırın ve yeniden yükleyin. Sorun, büyük olasılıkla, posta uygulamasından veya e-posta sunucusundan bağlantıyı engelleyen güvenlik duvarı uygulamanızın nedenidir. Yeniden yükleme genellikle sıfırlar. Bu sorunu yaşayan bazı kişilerin de farklı bir virüsten koruma yazılımına geçmeleri gerekiyordu. Örneğin (Kaspersky'den AVG'ye). Bunun AV tarafından kaynaklanmadığını belirlediyseniz, hesabınızı yeniden eklemeyi deneyin.
Bekleyin ve sorunun giderilip giderilmediğini görün; değilse, hesabınızı silin ve tekrar ekleyin. Bunu yapmak için Ayarlar tekerleğini tıklayın, ardından Hesaplar'ı seçin, ardından listeden Hesabınızı tıklayın ve Hesabı Sil'i seçin.
Hesap silindikten sonra; Ayarlar tekerleğini tekrar tıklayın, Hesaplar'ı seçin ve Hesap Ekle'yi seçin . Ardından hesabı tekrar ekleyin ve test edin.
PRO TIP: Sorun bilgisayarınız veya dizüstü bilgisayar / dizüstü bilgisayar ile yapılmışsa, depoları tarayabilen ve bozuk ve eksik dosyaları değiştirebilen Reimage Plus Yazılımı'nı kullanmayı denemeniz gerekir. Bu, çoğu durumda, sorunun sistem bozulmasından kaynaklandığı yerlerde çalışır. Reimage Plus'ı tıklayarak buraya tıklayarak indirebilirsiniz.Maalesef e-posta hesabınızı Posta uygulamasına kaldırmanın ve yeniden eklemenin bile bu sorunu gideremediğini veya hesabı kaldırmaya çalışırken posta uygulamasının takılı kaldığını fark ederseniz, sizin için yalnızca bir yol kalmaz aşağı - kaldırın ve Posta uygulamasını tamamen yeniden yükleyin. Şimdi uyarılırsınız, Mail uygulaması Takvim uygulamasıyla paketlenmiştir, böylece Mail uygulamasını kaldırdığınızda Takvim uygulamasını da kaldırırsınız. Ancak, neyse ki, Mail uygulamasını yeniden yüklediğinizde, Takvim uygulamasını da yeniden yükleyeceksiniz. Mail uygulamasını kaldırmanın iki farklı yolu vardır, ancak yeniden yükleme hakkında tek bir yol vardır.
Mail uygulamasını kaldırma
Seçenek 1: Yerleşik PowerShell yardımcı programını kullanın
Başlat Menüsü'nü açın.
Powershell için arama yapın. Windows PowerShell başlıklı arama sonucunu sağ tıklayın ve içerik menüsünde Yönetici olarak çalıştır'ı tıklayın. VEYA Windows Tuşu ve X tuşuna basın, Komut İstemi'ni (Yönetici) seçin ve PowerShell Prompt istemini değiştirmek için siyah komut isteminde powershell yazıp Enter tuşuna basın.
Aşağıdakileri PowerShell'e yazın ve Enter tuşuna basın:
Get-AppxPackage –AllUsers
Bilgisayarınızda yüklü olan tüm uygulamaların bir listesini göreceksiniz. Windowscommunicationapps adında bir uygulama aramak için bu listeyi aşağı kaydırın. Uygulama bulunduğunda, onun PackageFullName alanında ne varsa kopyalayın.
Aşağıdakileri PowerShell'e yazın, X'i windowscommunicationapps uygulamasının PackageFullName alanından kopyaladığınız şeyle değiştirin ve Enter tuşuna basın:
Remove-AppxPackage X
Komut, birkaç saniye içinde başarıyla yürütülecektir. Posta uygulaması silindikten sonra, PowerShell'i kapatabilirsiniz.
Bilgisayarınızı yeniden başlat .
Seçenek 2: Windows 10 App Remover adıyla bir üçüncü taraf yardımcı programı kullanın
Orada bir üçüncü taraf yardımcı programı var - Windows 10 App Remover - temelde her yerleşik Windows 10 uygulama temelde oldukça kolay bir şekilde kaldırmak için kullanılabilir. Bu seçenek, üçüncü taraf bir programın kullanılmasını ve yüklenmesini gerektirse de, bu yöntem uygulamanın içindeki bir düğmenin tıklanması ve işlemin onaylanmasından başka bir şey gerektirmediğinden çok daha basittir.
Windows 10 App Remover'ın son sürümünü buradan indirin .
Windows 10 App Remover'ı başlatın.
Windows 10 App Remover'da, Takvim ve Posta'ya tıklayın.
Sonuçta açılan pencerede Evet'e tıklayın.
Mail uygulamasının kaldırılması için bekleyin (ki bu sadece birkaç saniye sürecektir), bu noktada Windows 10 Uygulamayı Kaldırıcıyı kapatmak veya kapatmak için özgürsünüz.
Bilgisayarınızı yeniden başlat .
Mail uygulamasını yeniden yükleme
Posta uygulamasını (ve Takvim uygulamasını) yeniden yüklemek için, Windows Mağazası'na manuel olarak gitmeniz, Posta uygulamasını aramanız ve ardından oradan yüklemeniz gerekir. Bunu yapmak için yapmanız gerekenler:
Başlat Menüsü'nü açın.
Mağaza için arayın.
Mağaza başlıklı arama sonucunu tıklayın.
Mağaza açıldığında, arama kutusuna posta yazın ve arama önerileri yüklendiğinde, Posta ve Takvim'i tıklayın.
Posta ve Takvim için uygulama sayfasında, Yükle'yi tıklayın.
Uygulamanın yeniden yüklenmesini bekleyin. Bunu, uygulama yeniden yüklendikten sonra, tekrar baştan kurmanız gerekeceğini bilmelisiniz.
Uygulama yeniden yüklendikten sonra bilgisayarınızı yeniden başlatın ve sorunun kaldırıldıktan sonra giderilip giderilmediğini kontrol edin.
PRO TIP: Sorun bilgisayarınız veya dizüstü bilgisayar / dizüstü bilgisayar ile yapılmışsa, depoları tarayabilen ve bozuk ve eksik dosyaları değiştirebilen Reimage Plus Yazılımı'nı kullanmayı denemeniz gerekir. Bu, çoğu durumda, sorunun sistem bozulmasından kaynaklandığı yerlerde çalışır. Reimage Plus'ı tıklayarak buraya tıklayarak indirebilirsiniz.