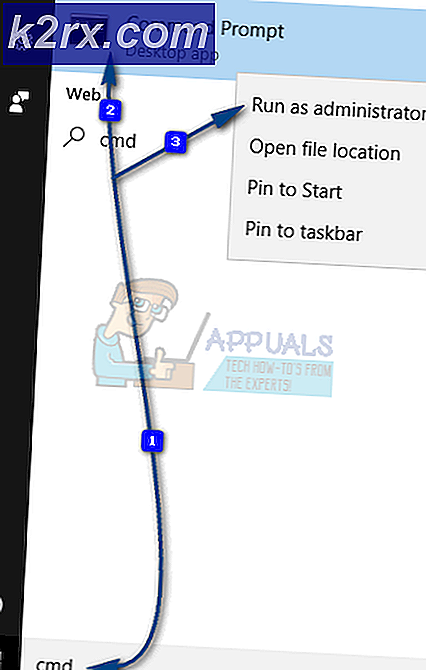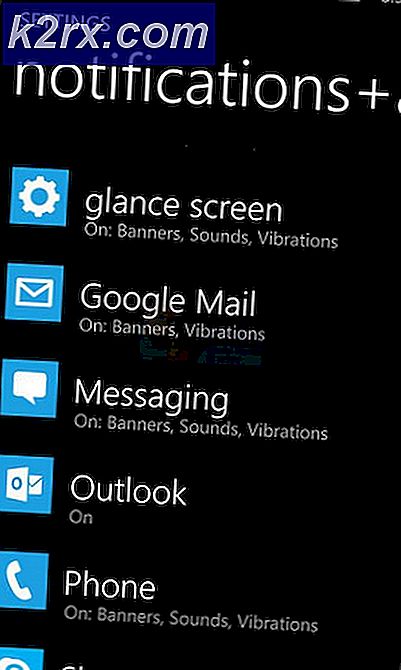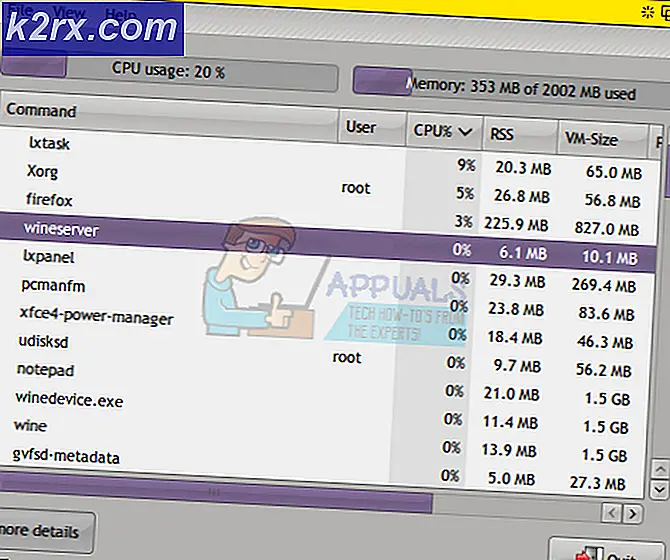Düzeltme: Hoş Geldiniz Ekranında Windows 10 sıkışmış
Bu yılın başlarında Microsoft, Windows 9'u atlamaya ve Windows 10'un Windows İşletim Sistemi'nin en son yinelemesini sunmaya karar verdi. Windows 10, şimdiye kadar oluşturulmuş olan İşletim Sisteminin en iyi sürümüydi. selefler, kendi quirks ve hataları olmadan değil. Windows 10 kullanıcılarının karşılaşmaya eğilimli olduğu en yaygın sorunlardan biri, bilgisayarlarının tamamen yanıt vermeyen bir Hoş Geldiniz ekranına takılmalarıdır.
Karşılama ekranı, Windows 10 kullanıcılarının, üzerinde oluşturdukları hesaplardan herhangi biri aracılığıyla bilgisayarlarında oturum açmak için kullandıkları arabirimdir. Karşılama ekranında sıkışmış bilgisayarlarını görmek sadece oldukça yaygın bir sorun değil, aynı zamanda etkilenen bilgisayarı tamamen kullanılamaz hale getirdiği için son derece heyecan verici. Hatalı bir sistem güncellemesinden başka bir yazılım sorununa yapılan her şey, bir Windows 10 bilgisayarının Hoş Geldiniz ekranında sıkışmasına neden olabilir ve bu sorunun bazen maviden tamamen çıktığı da bilinmektedir. Ancak, sebep ne olursa olsun, bu sorundan etkilenen bilgisayarların düzeltilmesi gerekir ve bunu yapmanın bilinen en etkili yolu bir Başlangıç Onarma denemektir. Karşılama ekranında sıkışmış bir Windows 10 bilgisayarını düzeltmek için takip etmeniz gereken adımlar şunlardır:
Yöntem 1: Otomatik Onarımı Kullanma
- Hoş Geldiniz ekranının sol alt köşesinde bulunan bir Güç . Yapmanız gereken ilk şey bu butona tıklamak.
2. Klavyenizdeki Shift tuşunu basılı tutarken, Güç düğmesinin üzerinde görünen menüden Yeniden Başlat'a tıklayın.
3. Ekranda görüntülenen Gelişmiş Kurtarma Seçenekleri menüsünde, Sorun giderme'ye tıklayın.
4. Gelişmiş Seçenekler'e tıklayın.
5. Son olarak, Başlangıç Onarma'ya tıklayın. Bilgisayarınızın çalıştığı Windows 10 sürümüne bağlı olarak, bu seçenek Otomatik Onarım olarak görüntülenebilir.
Yöntem 2: Tüm Bağlı Aygıtları Devre Dışı Bırakma
Soruna genel bir çözüm, PC'nizden tüm harici olarak bağlanan aygıtların bağlantısını kesmektir. Bunlar arasında fare, klavye, hoparlörler, Bluetooth hoparlörler, USB dongle'lar, USB Wi-Fi bağdaştırıcıları vb. Bulunur. Kimlik bilgilerinizi girmeye yani hesabınıza giriş yapmaya geldiğinde, yalnızca klavyenizi takın ve verileri girin.
Yöntem 3: ınternet'ten bağlantı kesme
Bazı durumlarda, internete bağlanmak sorunu neden olur. Bilgisayarınız sürekli olarak internete bağlanmaya çalışır ve erişime izin verilmiyorsa, karşılama ekranına takılırsınız. Giriş yapmaya başlamadan önce internete bağlı olmadığınızdan emin olun.
PRO TIP: Sorun bilgisayarınız veya dizüstü bilgisayar / dizüstü bilgisayar ile yapılmışsa, depoları tarayabilen ve bozuk ve eksik dosyaları değiştirebilen Reimage Plus Yazılımı'nı kullanmayı denemeniz gerekir. Bu, çoğu durumda, sorunun sistem bozulmasından kaynaklandığı yerlerde çalışır. Reimage Plus'ı tıklayarak buraya tıklayarak indirebilirsiniz.Yöntem 4: Önyüklenebilir bir CD / USB kullanma ve onarma
Yukarıdaki tüm yöntemler işe yaramıyorsa, bilgisayarınızı önyüklenebilir bir ortam kullanarak onarabilirsiniz. Medya zaten varsa, bunu kullanabilirsiniz. Aksi takdirde, yeterli alan (7 GB'den büyük) olan yeni bir DVD / USB takın ve önyüklenebilir ortamı oluşturmak için bunu kullanın. Ortamınızda bulunan tüm içeriklerin silineceğini unutmayın, böylece devam etmeden önce bunları güvenle yedekleyin.
- Önyüklenebilir bir medya oluşturma hakkında makalemizi kontrol edin. İki yol vardır: Microsoft tarafından medya oluşturma aracını kullanarak ve Rufus'u kullanarak.
- Medyayı oluşturduktan sonra, takın ve bilgisayarınızı önyükleyin. Bunu, bilgisayarınızın BIOS ayarlarını girerek ve USB veya DVD sürücüsünün önyükleme önceliğini en yüksek değere ayarlayarak gerçekleştirebilirsiniz. Bu sayede bilgisayar sabit diskinizde bulunan Windows yerine medyadan önyükleme yapmayı tercih edecektir.
- Kurulum penceresi ortaya çıktığında, ekranın sol alt köşesinde bulunan Bilgisayarı onar seçeneğini seçin.
- Bir sonraki pencere görüntülendiğinde Sorun giderme'yi tıklayın.
- Başlangıç Onarma'yı tıklayın.
- Şimdi onarmak istediğiniz işletim sistemini seçin. Bu durumda Windows 10 .
- İşlemin bilgisayarınızı tamamlamasını ve yeniden başlatmasını bekleyin.
Yöntem 5: Komut İstemi'ni kullanarak Sistem Denetimlerini Çalıştırma
Windows'un hoş geldiniz ekranında takılmasının bir başka nedeni de bilgisayarınızdaki bozuk sistem dosyalarının olmasıdır. Makinenizde bazı kontroller yapabilir ve herhangi bir tutarsızlık olup olmadığını görebiliriz.
- Kurulum medyasını bilgisayarınıza takın ve yukarıdaki çözümde açıklandığı gibi onarım moduna girin.
- Sorun giderme üzerine tıklayın ve görüntülenen bir sonraki pencereden Komut İstemi'ni seçin.
- Komut isteminde aşağıdaki komutları girin ve tüm taramalar tamamlanana kadar bekleyin. Tüm sistem dosyalarınızı kontrol edildiğinden bu biraz zaman alabilir.
sfc / scannow
chkdsk c: / f / r
bootrec / fixmbr
bootrec / fixboot
bootrec / scanos
bootrec / rebuildbcd
Not: Aşağıdaki yöntemlerden sonra, Otomatik Onarım PC'nizi tamir edemediyse, Otomatik Onarımın PC'nizi tamir edememesiyle ilgili makalemize bakın.
Yukarıdaki tüm çözümler işe yaramazsa, güvenli modda önyükleme yapabilir, varolan tüm verilerinizi kopyalayabilir ve Windows 10'unuzu yeniden yükleyebilirsiniz.
PRO TIP: Sorun bilgisayarınız veya dizüstü bilgisayar / dizüstü bilgisayar ile yapılmışsa, depoları tarayabilen ve bozuk ve eksik dosyaları değiştirebilen Reimage Plus Yazılımı'nı kullanmayı denemeniz gerekir. Bu, çoğu durumda, sorunun sistem bozulmasından kaynaklandığı yerlerde çalışır. Reimage Plus'ı tıklayarak buraya tıklayarak indirebilirsiniz.