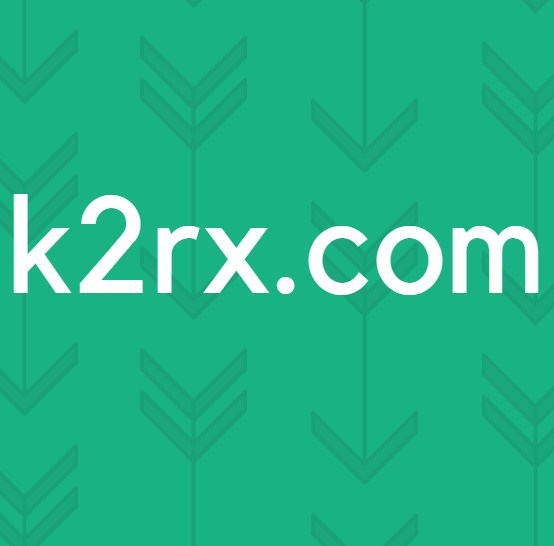Düzeltme: Windows 10 Görev Çubuğu Simgeleri Eksik
Başlat menüsü, Windows 10'daki her şeydir. Aniden çalışmayı durdurursa, kullanıcılar için oldukça sorun olabilir. Bilgisayarınızda herhangi bir şey yapmak neredeyse imkansız hale gelir ve işinizde çok fazla gecikmeye neden olabilir.
Temel görev çubuğu Windows 10'a tekrar hoş geldiniz, ancak bazı kullanıcıların bekledikleri şey değildi. Birçok kişi görev çubuğunun donduğunu veya herhangi bir simge göstermediğini bildirdi. Bazı teşhis testleri yürüttük ve olası çözümlerin bir listesi ile geldi. En baştan başlayarak aşağı inin ve umarım, sorununuzu hiçbir zaman çözülmez.
Çözüm 1: Sistem Dosyası Denetleyicisi Çalışıyor
Sistem Dosyası Denetleyicisi (SFC), kullanıcıların bilgisayarlarını bozuk dosyaları için işletim sistemlerinde taramasını sağlayan Microsoft Windows'da bulunan bir yardımcı programdır. Bu araç, Windows 98'den beri Microsoft Windows'ta var. Sorunu teşhis etmek ve herhangi bir sorunun pencerelerde bozuk dosyalara bağlı olup olmadığını kontrol etmek için çok kullanışlı bir araçtır.
SFC'yi çalıştırmayı deneyebilir ve problemimizin çözülüp çözülmediğini görebiliriz. SFC çalıştırırken üç yanıttan birini alacaksınız.
- Windows herhangi bir dürüstlük ihlali bulamadı
- Windows Kaynak Koruması bozuk dosyaları buldu ve bunları onardı
- Windows Kaynak Koruması bozuk dosyaları buldu ancak bazılarını (veya tümünü) düzeltemedi
- Çalıştır uygulamasını başlatmak için Windows + R tuşlarına basın. Diyalog kutusuna taskmgr yazın ve bilgisayarınızın görev yöneticisini başlatmak için Enter'a basın.
- Şimdi pencerenin sol üst tarafındaki Dosya seçeneğine tıklayın ve mevcut seçenekler listesinden Yeni görev oluştur'u seçin.
- Şimdi iletişim kutusuna powershell yazın ve bu görevi yönetici ayrıcalıklarıyla oluştur seçeneğinin altındaki seçeneği işaretleyin.
- Windows Powershell'e bir kere sfc / scannow yazıp Enter'a basın . Bu işlem, tüm Windows dosyalarınızın bilgisayar tarafından taranması ve bozuk aşamalar için denetlenmesi nedeniyle biraz zaman alabilir.
- Windows'un bir hata bulduğunu, ancak bunları düzeltemediğini bildirdiği bir hatayla karşılaşırsanız, PowerShell'de DISM / Çevrimiçi / Temizleme-Görüntü / RestoreHealth yazmanız gerekir . Bu, bozuk dosyaları Windows güncelleme sunucularından indirecek ve bozuk olanları değiştirecektir. Bu işlemin internet bağlantınıza göre biraz zaman harcadığını unutmayın. Herhangi bir aşamada iptal etmeyin ve koşmasına izin verin.
Bir hata tespit edildi ve yukarıdaki yöntemler kullanılarak düzeltildiyse, bilgisayarınızı yeniden başlatın ve görev çubuğunun normal çalışmaya başladığını kontrol edin.
Çözüm 2: Windows Uygulamalarını Yeniden Yükleme.
Windows dahili uygulamaların çoğu, seçeneklerin doğrudan özelliklerinden kaldırılmasına izin verir. Ancak, görev çubuğu gibi yardımcı programların böyle bir seçeneği yoktur. Bu tür uygulamaları bir PowerShell cmdlet ile kaldırabiliriz. Bu hile de sınırlıdır ve Microsoft Edge veya Cortana gibi diğer önemli uygulamaları kaldırmanıza izin vermez.
- Başlat menünüzün diyalog kutusuna PowerShell yazın. İlk sonuca sağ tıklayın ve Yönetici olarak çalıştır'ı seçin.
- Şimdi tüm varsayılan Windows uygulamalarını yeniden yükleyecek bir komut gireceğiz. Bazıları zaten yüklüyse, onları atlar ve bir sonrakine geçer. Windows PowerShell'inizdeki sonraki satırı kopyalayıp yapıştırın ve enter tuşuna basın.
Get-AppxPackage -AllUsers | Foreach {Add-AppxPackage -DisableDevelopmentMode -Register $ ($ _. Yükleme Konumu) \ AppXManifest.xml}
Gerekli değişiklikleri uygulamak için yeniden başlatma gerekli olabilir. Bilgisayarınızı yeniden başlatın ve sorunun sizin için çözülüp çözülmediğini kontrol edin.
Çözüm 3: En son Windows güncellemelerini yükleyin
Windows, işletim sistemindeki hata düzeltmelerini hedefleyen önemli güncellemeleri kullanıma sunar. Böceklerden biri bizim durumumuzdur; Görev yöneticisi ile sorun. Geriye dönük tutuyor ve Windows güncellemesini yüklemiyorsanız, kesinlikle yapmanızı öneririz. Windows 10, en son Windows işletim sistemidir ve yeni işletim sistemleri her açıdan mükemmelleşmek için çok zaman alır.
OS ile hala bekleyen birçok sorun var ve Microsoft bu sorunları hedeflemek için sık güncellemeler yapıyor.
- Başlat menünüzün arama çubuğunu başlatmak için Windows + S düğmesine basın. İletişim kutusunda Windows güncelleştirmeyi yazın . Öne çıkan ilk arama sonucunu tıklayın.
- Güncelleme ayarlarında, Güncellemeleri kontrol et yazan düğmeye tıklayın . Şimdi Windows otomatik olarak mevcut güncellemeleri kontrol edecek ve bunları yükleyecektir. Yeniden başlatma için sizi yönlendirebilir.
- Güncelleştirdikten sonra, bilgisayarınızı yeniden başlatın ve sorununuzun giderilip giderilmediğini kontrol edin.
Çözüm 4: Windows Gezgini'ni Yeniden Başlatma
Bu, birçok insan için çalışan basit bir çözümdür. Görev çubuğundaki sorun kritik değilse, bu yöntem anında düzeltmelidir. Diğer sistem ayarlarıyla uğraşmaya ve sadece Windows Gezgini'ni yeniden başlatmaya gerek yok.
- Başlatmak için Çalıştır uygulaması için Windows + R tuşlarına basın. Görev yöneticisini başlatmak için diyalog kutusuna taskmgr yazın.
- Işlemler sekmesine gidin ve Windows Gezgini işlemini arayın.
- İşlemi sağ tıklayın ve Yeniden Başlat'ı seçin. Bu, Windows Gezgini'ni yeniden başlatır ve yenilenen tüm açık dosyaları / klasörleri başlatır. Gezginin yeniden başlatıldığında çökmesi durumunda çalışmanızı kaydetmelisiniz.
Çözüm 5: Görev Çubuğunu Yeniden Kaydetme
Windows PowerShell'i kullanarak işletim sisteminizde görev çubuğunu yeniden kaydetmeyi deneyebiliriz. Bu komut sisteme çok bağlıdır ve eğer düzgün kurulmamışsa işletim sisteminizde bir soruna neden olabilir. Bir şeylerin kötüye gitmesi durumunda, Windows'unuzun bir geri yükleme noktası oluşturun.
PRO TIP: Sorun bilgisayarınız veya dizüstü bilgisayar / dizüstü bilgisayar ile yapılmışsa, depoları tarayabilen ve bozuk ve eksik dosyaları değiştirebilen Reimage Plus Yazılımı'nı kullanmayı denemeniz gerekir. Bu, çoğu durumda, sorunun sistem bozulmasından kaynaklandığı yerlerde çalışır. Reimage Plus'ı tıklayarak buraya tıklayarak indirebilirsiniz.- Çalıştır uygulamasını başlatmak için Windows + R tuşlarına basın. Diyalog kutusuna taskmgr yazın ve bilgisayarınızın görev yöneticisini başlatmak için Enter'a basın.
- Şimdi pencerenin sol üst tarafındaki Dosya seçeneğine tıklayın ve mevcut seçenekler listesinden Yeni görev oluştur'u seçin.
- Şimdi iletişim kutusuna powershell yazın ve bu görevi yönetici ayrıcalıklarıyla oluştur seçeneğinin altındaki seçeneği işaretleyin.
- PowerShell'e bir kez yaz
Get-AppXPackage -AllUsers | Foreach {Add-AppxPackage -DisableDevelopmentMode -Register $ ($ _. Yükleme Konumu) \ AppXManifest.xml}
- Komutu çalıştırdıktan sonra dosya gezgininize gidin ve yerel diskinizi açın. C. Aşağıdaki adrese gidin.
C: Users / / ad / AppData / Yerel /
İşte adınız hesabınızın kullanıcı adı.
- TileDataLayer adlı klasörü bulun. Klasörü silin. Silmek mümkün değilse ve Windows zaten kullanımda olduğunu soruyorsa, Windows + R tuşlarına basın ve services.msc yazın. Tile Data model sunucusu olarak adlandırılan servisi bulun ve durdurun. Şimdi, belirtilen adrese geri dönün ve tekrar silmeyi deneyin.
- Görev çubuğunuzun beklendiği gibi çalışmaya başladığını kontrol edin. Değişikliklerin etkili olması için yeniden başlatma gerekebilir.
Çözüm 6: Yeni kullanıcı hesabı oluşturma
Hesabınızın görev çubuğuna doğru şekilde erişmesi için UAC tarafından belirlenen gereksinimleri karşılamaması olasıdır. UAC, Kullanıcı Erişim Denetimi olarak da bilinir. Microsoft tarafından geliştirilen bir altyapıdır. Sadece uygulama kullanan güvenilir kullanıcılara erişebilmelerini sağlar. Kötü amaçlı yazılımları sistemden uzak tutmak için yalnızca belirli kullanıcılar yönetici ayrıcalıkları alabilir. Bilgisayarda sınırlı bir hesabınız varsa ve hesap makinesine erişemiyorsanız, UAC ile bir çakışma olduğu anlamına gelir.
Yöneticiden size yeni bir hesap açmasını isteyebilir veya yönetim hesabına erişirseniz, kendiniz yeni bir hesap açarsınız. Yeni bir hesabın nasıl yapılacağı konusunda size yol gösterebiliriz, böylece yeni hesaptaki tüm hesap ayarları geçerli hesabınızla aynı olur. Bu şekilde herhangi bir fark hissetmeyeceksiniz ve aynı zamanda hesap makinesini mükemmel bir şekilde çalıştırabilirsiniz.
- Bir yönetici hesabı açın. Başlat menüsü iletişim kutusuna Ayarlar yazın ve Hesaplar'a tıklayın.
- Şimdi, pencerenin sol tarafında bulunan Aile ve diğer kullanıcı seçeneklerini tıklayın.
- İçeri girdikten sonra, bu PC'ye başka birini ekle'yi seçin.
- Şimdi Windows, yeni bir hesap oluşturmaya dair sihirbazında size rehberlik edecektir. Yeni pencere geldiğinde, Bu kişinin oturum açma bilgilerine sahip değilim .
- Şimdi Microsoft olmadan kullanıcı ekle seçeneğini seçin. Windows şimdi yeni bir Microsoft hesabı oluşturmanızı ve bunun gibi bir pencere görüntülemenizi ister.
- Tüm detayları girin ve hatırlayabileceğiniz kolay bir şifre seçin.
- Şimdi Ayarlar> Hesaplar> Hesabınıza gidin .
- Hesap resminizin altındaki alanda, bunun yerine Yerel hesapla oturum aç seçeneğini belirten bir seçenek göreceksiniz.
- Komut istemi geldiğinde mevcut parolanızı girin ve İleri'ye tıklayın.
- Şimdi yerel hesabınız için kullanıcı adı ve şifre girin ve Çıkış'a tıklayın ve bitirin .
- Artık yeni bir yerel hesaba kolayca geçebilir ve tüm kişisel dosyalarınızı engel olmadan kullanabilirsiniz.
- Şimdi Ayarlar> Hesaplar> Hesabınıza gidin ve bunun yerine bir Microsoft Hesabı ile oturum aç seçeneğini belirleyin.
- Kullanıcı adınızı ve şifrenizi girin ve Oturum aç'ı tıklayın.
- Artık eski hesabınızı güvenle silip bunu kullanmaya devam edebilirsiniz. Görev çubuğunuzun daha iyi olup olmadığını kontrol edin.
Çözüm 7: Windows'unuzu onarma
Son çare olarak, Windows'unuzu tamir etmeyi deneyebiliriz. Bu sürece devam etmeden önce verilerinizi yedeklemeniz ve tüm çalışmalarınızı kaydetmeniz tavsiye edilir. Bu süreç aynı zamanda bir süre de tüketebilir, böylece kesinti olmayacağından emin olduğunuzda başlamanız tavsiye edilir. Windows 10'u nasıl tamir edeceğinizi açıklayan makalemizde talimatlarımızı izleyin.
İlgili Makaleler):
- Görev Çubuğundan Eksik Sistem Simgeleri
- Windows 10 Görev Çubuğu ve Masaüstü Tazeleme
- Windows 10 Mağaza Simgesi Eksik
PRO TIP: Sorun bilgisayarınız veya dizüstü bilgisayar / dizüstü bilgisayar ile yapılmışsa, depoları tarayabilen ve bozuk ve eksik dosyaları değiştirebilen Reimage Plus Yazılımı'nı kullanmayı denemeniz gerekir. Bu, çoğu durumda, sorunun sistem bozulmasından kaynaklandığı yerlerde çalışır. Reimage Plus'ı tıklayarak buraya tıklayarak indirebilirsiniz.