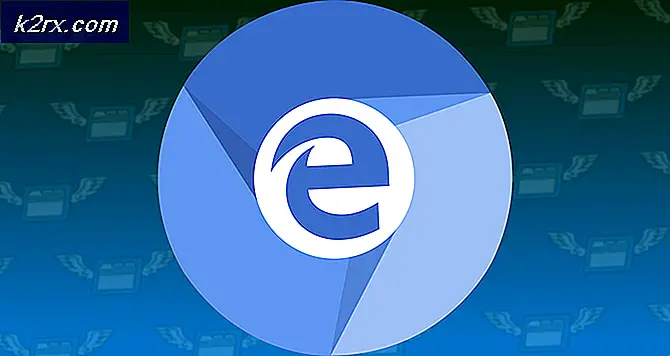Düzeltme: Windows Yükleme Tamamlanamadı
Bazen mevcut işletim sisteminizin yeni bir sürümünün yüklenmesi veya tamamen yeni bir sürüme yükseltilmesi, çeşitli hatalar olmadan yolunuza gidemez. Bu hatalardan biri kesinlikle Windows yükleme hatası iletisi tamamlanamadı.
Kullanıcılar genellikle el ile güncelleştirmeleri yüklemeye çalışırken, Windows 10 PC'lerde ortaya çıkar, ancak aynı zamanda, bilgisayarınızı önceki bir Windows sürümünden Windows 10'a yükselttiğinizde de oluşur. Bunu çözmek için kullanılabilecek birkaç yöntem vardır ve bunlar burada sunulur. En başarılı olanlara dikkat çeken makale.
1. Çözüm: Hatanın Etrafında Çalışmak
Bu sorun bazen sadece bir hatadan kaynaklanır ve doğrudan hata mesajını almadan kurulum dosyasını çalıştırmak kadar önlenebilir. Bu yöntem, yeni bir güncelleme yüklemek veya bilgisayarlarını yükseltmek için harici bir DVD veya USB kullanan kullanıcılar için geçerlidir.
Her şeyden önce, bilgisayarınızı kurtarmak ve en son güncellemeleri ve yükseltmeleri de yüklemek için Windows 10 ile önyüklenebilir bir USB veya DVD oluşturmamız gerekiyor.
UEFI kullanarak bir cihazda önyükleme yapacak hiçbir zaman USB önyüklenebilir bir sürücü oluşturmak için Medya Oluşturma Aracı'nı kullanabilirsiniz.
- Microsoft'un resmi web sitesinden Medya Oluşturma Aracı'nı indirin. Aracı başlatmak için yeni indirdiğiniz MediaCreationTool.exe dosyasına çift tıklayın. Kabul et'e dokunun.
- Araçtan görüntülenen ilk ekrandan başka bir PC seçeneği için Kurulum ortamı (USB flash sürücü, DVD veya ISO dosyası) oluştur seçeneğini seçin.
- Önyüklenebilir sürücünün dili, mimarisi ve baskısı bilgisayar yapılandırmanıza bağlı olarak seçilecektir, ancak USB'yi kullanmak istediğiniz bilgisayar uygun ayarları seçmek için Bu PC için önerilen seçenekleri kullan seçeneğini temizleyebilirsiniz. farklı ayarlardan.
- İleri'yi tıklatın ve USB veya DVD arasında seçim yapmanız istendiğinde USB flash sürücü seçeneğine tıklayın.
- İleri'yi tıklatın ve bilgisayarınıza bağlı depolama aygıtlarını görüntüleyen listeden çıkarılabilir sürücüyü seçin.
- İleri'yi tıklatın ve Medya Oluşturma Aracı, Windows 10'u yüklemek için gereken dosyaları indirmeye devam edecek ve eski BIOS'u kullanan çoğu cihazda ve UEFI kullanan yeni cihazlarda çalışması gereken önyüklenebilir ortamı oluşturmaya devam edecektir.
Önyüklenebilir bir USB oluşturmayı bitirdikten sonra, bilgisayarınızı yeniden başlatmaya devam edebilirsiniz. DVD üzerinden önyüklenebilir bir USB'yi seçmemizin nedeni, işlemin daha kolay olması ve çift katmanlı bir DVD satın almanın zorluğundan geçmeniz gerekmeyeceğidir.
- Harici depolama aygıtı bilgisayarınıza bağlıyken PC'nizde hata mesajı aldığınızda, bir Komut İstemi penceresi açmak için Shift + F10 tuş bileşimini kullanın.
- Bundan sonra, taşınabilir bir Windows 10 depolama ortamı oluşturmak için kullandığınız DVD'yi veya USB'yi takabilirsiniz ve bilgisayarınızın bunu tanımasını bekleyin.
- Sabit sürücünün D: bölümüne gitmek ve güncelleme yükleyicisini çalıştırmak için kurulum [ENTER] yazarak D: [ENTER] yazın. Bilgisayarınıza bağlı olarak, D harfi: taşınabilir USB'nize karşılık gelen başka bir harf olabilir.
Çözüm 2: Gelişmiş Başlangıç Çözümleri
Bu yöntem biraz garip geliyor ama Windows’un bileşenlerini düzenli olarak kurması için hileler çıkıyor. En son güncellemeyi yüklemek için mücadele ediyorsanız, her zaman bu yöntemi kullanabilir ve çalışıp çalışmadığını kontrol edebilirsiniz. Ayrıca, bilgisayarınız ile ilgili hiçbir şey değiştirmeyeceğiniz için çalışmazsa kaybedecek hiçbir şeyiniz yoktur.
- Gelişmiş Kurtarma seçeneklerini açmak için bir seçenek soruluncaya kadar bilgisayarınızı yaklaşık üç kez kapatın ve açın. Bir seçenek belirle ekranında, Sorun giderme üzerine tıklayın ve Bilgisayarınızı Sıfırla seçeneğini seçin.
- Dosyalarımı sakla seçeneğini işaretleyin, ancak bir sonraki istemde İptal'e tıklayın ve şimdi bir Devam seç ekranından kendinizi buluncaya kadar İptal seçeneğini seçmeye devam edin.
- Aynı kurulumda hala sorun olup olmadığını kontrol edin
Çözüm 3: Windows 10 Sürüm 1709 AMD Kullanıcıları İçin
Bu, Windows 10'un yukardaki sürümüyle AMD kullanıcıları için Microsoft tarafından resmi bir yanıt olarak yayınlandı. Bu kullanıcılar, yükleme yapmaya çalışırken veya bu güncelleştirmeleri yüklemeye çalışan sonsuz bir döngüde bu hatayla ya sıkışmıştı. Kullanıcıların çoğu, Microsoft tarafından bu özel durumlar için sağlanan güncellemeyi kurmanın sorunu çözmek için fazlasıyla yeterli olduğunu iddia ediyor.
- Yapacağımız şey, Windows Update Kataloğu'ndan birkaç güncelleme yüklemek. Bu yükleme bilgisayarınıza çeşitli düzeltmeler getirir ve bunları yüklemek oldukça kolaydır. İşte aramanız gereken KB numarası: KB4073290.
- Microsoft Update Kataloğu'nu açın ve sağ üst köşedeki arama düğmesine tıklayarak bir arama yapın.
- Soldaki İndir düğmesine tıklayın ve bilgisayarınızın (32bit veya 64bit) mimarisini seçin. Bu seçeneği belirlemeden önce bilgisayarınızın işlemcisinin mimarisini bildiğinizden emin olun.
- İndirdiğiniz dosyayı çalıştırın ve güncelleme işlemini tamamlamak için ekrandaki talimatları dikkatlice izleyin. Yüklenecek her iki dosya için de aynısını yapın.
- Güncelleme bittikten sonra, bilgisayarınızı yeniden başlattığınızdan emin olun ve ilk etapta sizin için bir hataya neden olan aynı yüklemeyi çalıştırmayı deneyin. Aynı hatanın oluşup oluşmadığını kontrol edin.
Çözüm 4: BIOS'u Güncelle
BIOS kesinlikle hassas bir şeydir ve BIOS'u da içerebilecek bazı önemli sorun giderme işlemlerini yapmaya zorlanana kadar onunla hiçbir şey yapmak istemezsiniz. Bazen, BIOS'u güncel olmayan bilgisayarlarda hata ortaya çıkıyor ve Microsoft, güncellemeleri yüklemeden önce herkesin BIOS ürün yazılımını en son sürüme güncellemesini önerdi.
PRO TIP: Sorun bilgisayarınız veya dizüstü bilgisayar / dizüstü bilgisayar ile yapılmışsa, depoları tarayabilen ve bozuk ve eksik dosyaları değiştirebilen Reimage Plus Yazılımı'nı kullanmayı denemeniz gerekir. Bu, çoğu durumda, sorunun sistem bozulmasından kaynaklandığı yerlerde çalışır. Reimage Plus'ı tıklayarak buraya tıklayarak indirebilirsiniz.BIOS güncellemesi, Windows Kurulumu ile ilgili belirli sorunlarla ilgilenmenize yardımcı olabilir ve kullanıcılar, BIOS'u güncellemenin bu belirli hata mesajını görmeden takip etmelerini sağladığını bildirmiştir.
- Başlat menüsündeki Arama çubuğuna msinfo yazarak bilgisayarınıza yüklediğiniz BIOS'un güncel sürümünü öğrenin.
- İşlemci modelinizin hemen altındaki BIOS sürümünü bulun ve bir metin dosyasına veya bir kağıda kopyalayın veya yeniden yazın.
- Bilgisayarınızın tüm bileşenleri tek tek satın alarak önceden oluşturulmuş veya monte edilmiş olup olmadığını öğrenin. Bu önemlidir, çünkü diğer cihazlarınız için geçerli olmayacaksa, bilgisayarınızın bir bileşeni için yapılmış olan BIOS'u kullanmak istemezsiniz ve BIOS'u yanlış bir şekilde yazarak büyük hatalara ve sistem sorunlarına yol açar.
- Güncelleme için bilgisayarınızı hazırlayın. Dizüstü bilgisayarınızı güncelliyorsanız, pilinin tamamen şarj edilmiş olduğundan emin olun ve tam olarak fişe takın. Bir bilgisayarı güncelliyorsanız, bilgisayarınızın elektrik kesintisi nedeniyle güncelleme sırasında kapanmadığından emin olmak için Kesintisiz Güç Kaynağı (UPS) kullanmanız önerilir.
- Lenovo, Gateway, HP, Dell ve MSI gibi çeşitli masaüstü ve dizüstü bilgisayar üreticileri için hazırladığımız talimatları izleyin.
Çözüm 5: Ek BIOS Ayarlarını Değiştirin
BIOS ürününüz güncel olsa bile, hatanın hala çözülmediğini görebilirsiniz. Bunun birkaç nedeni vardır, ancak bunlardan biri kesinlikle, Windows 7'nin eski sürümleri için harika çalışan BIOS'ta belirli bir ayar olması gerçeğidir, ancak Windows 10 için kötüdür ve genellikle bu hatanın oluşmasına neden olabilir. Bunu düzeltmek için aşağıdaki adımları izleyin.
- Bilgisayarınızı Başlat Menüsü >> Güç Düğmesi >> Kapat'a giderek kapatın.
- Bilgisayarınızı tekrar açın ve sistem başladığında BIOS tuşuna basarak BIOS'a girin. BIOS tuşu genellikle açılış ekranında, Setup'a girmek için ___ 'a basınız. Genel BIOS tuşları F1, F2, Del, Esc ve F10'dur. Mesajın hızlı bir şekilde kaybolmasıyla ilgili hızlı olmanız gerektiğini unutmayın.
- Değiştirmeniz gereken SATA seçeneği, farklı üreticiler tarafından üretilen BIOS ürün yazılımı araçları üzerinde farklı sekmeler altında bulunur ve bunları bulmanın benzersiz bir yolu yoktur. Genellikle Yerleşik aygıtlar, Tümleşik Çevre Birimleri altında veya hatta Gelişmiş sekmesinin altında bulunur. Ne olursa olsun, seçeneğin adı SATA operasyonu.
- Seçeneği bulduktan sonra, AHCI veya RAID'den ATA'ya değiştirin. ATA, yeni güncellemeleri yükleme veya yükseltme işlemi için en uygun seçenektir. Çıkış bölümüne gidin ve Değişiklikleri Kaydetmeden Çık'ı seçin. Bu önyükleme ile devam edecek. Güncellemeyi tekrar çalıştırmayı denediğinizden emin olun.
- İşlemi tamamladıktan sonra ayarları orijinal hallerine geri döndürmeyi unutmayın.
Çözüm 6: Komut İstemi ve MMC Tweaks
Aşağıdaki çözüm, bu tür sorunlarla ilgilenen bir forumda yayınlayan Microsoft yetkilileri tarafından önerildi ve kullanıcılar bunu duymaktan heyecanlandılar ve çoğu için sorunu çözdüler. Bunun sizin için de işe yarayıp yaramadığını kontrol edin.
- Harici depolama aygıtı bilgisayarınıza bağlıyken PC'nizde hata mesajı aldığınızda, bir Komut İstemi penceresi açmak için Shift + F10 tuş bileşimini kullanın.
- Komut İstemi penceresinde MMC'yi yazın ve Dosya >> Ekle / Kaldır Ek Bileşeni CTRL + M tuş bileşimini de kullanabilirsiniz.
- Bilgisayar Yönetimi seçeneğini çift tıklatın ve Son'u tıklatmadan önce Yerel bilgisayar seçeneğini belirleyin.
- Tamam 'ı tıklatın ve MMC penceresinde görünmesi gereken Bilgisayar Yönetimi (Yerel) seçeneğini çift tıklatın ve Sistem Araçları >> Yerel Kullanıcılar ve Gruplar >> Kullanıcılar'a gidin.
- Yönetici'yi çift tıklayın ve Tamam'a tıklamadan önce Hesap devre dışı bırakılmış girişin işaretini kaldırın.
- Şimdi Yönetici'ye sağ tıklayın ve Set Password'e tıklayın. Kullanmak istediğiniz parolayı seçin ve bilgisayarınızı yeniden başlatın. Sorun şimdi çözülmelidir.
Sorun hala çözülmezse, çözüm ekranından Komut İstemi penceresine gitmek için yine komut istemini kullanmaya dayanan çözümün ikinci bölümüne atlayabilirsiniz.
- Harici depolama aygıtı bilgisayarınıza bağlıyken PC'nizde hata mesajı aldığınızda, bir Komut İstemi penceresi açmak için Shift + F10 tuş bileşimini kullanın.
- Aşağıdaki komutları yazın ve her birini sonra Enter'a tıkladığınızdan emin olun:
CD C: \ windows \ system32 \ oobe
msoobe
- Son tıklama yapmadan önce genel bir hesap ve şifre oluşturun (eğer bir ürün anahtarı isterse ve bir tane varsa, şimdi girin. Bir anahtar gerektirmeyen bir işlem yürütüyorsanız, bitirebilirsiniz). Saat ve tarih ayarlarını uygun şekilde ayarlayın ve Son'a tıklayın. Sorunun çözülüp çözülmediğini kontrol etmek için bilgisayarınızı yeniden başlatın.
PRO TIP: Sorun bilgisayarınız veya dizüstü bilgisayar / dizüstü bilgisayar ile yapılmışsa, depoları tarayabilen ve bozuk ve eksik dosyaları değiştirebilen Reimage Plus Yazılımı'nı kullanmayı denemeniz gerekir. Bu, çoğu durumda, sorunun sistem bozulmasından kaynaklandığı yerlerde çalışır. Reimage Plus'ı tıklayarak buraya tıklayarak indirebilirsiniz.

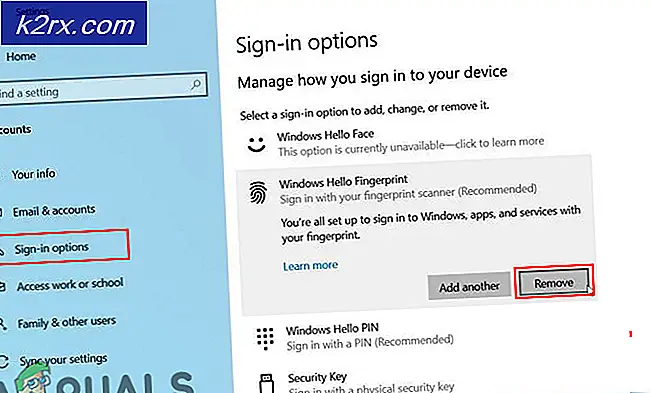

![[Düzeltme] League of Legends PC'de Güncellenmiyor](http://k2rx.com/img/100591/fix-league-of-legends-wont-update-on-pc-100591.jpg)