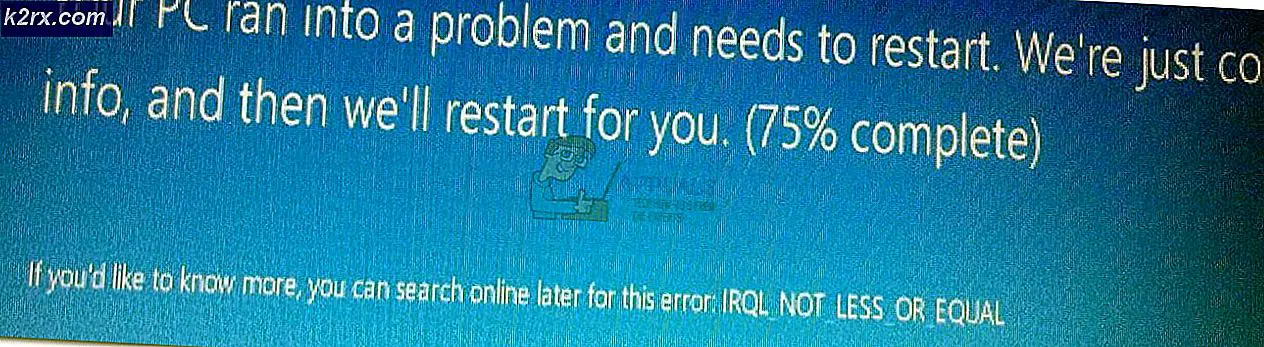Onar: Bu aygıtta Windows Hello kullanılamıyor
Hem akıllı telefon hem de PC üreticisi, şu anda insanlar için daha önce hiç olmadığı kadar dolandırıldığından ve çalınmasından dolayı ürünlerinde yeni güvenlik özelliklerine ulaşmak için yarışıyor. Yeni artış akıllı telefon ve PC kullanımı, kullanıcıların cihazlarını daha önce çok fazla deneyime sahip olmadan kullanmasına izin veriyor.
Bu insanlar genellikle bu saldırıların hedefi olurlar çünkü daha önce bu sahtekarlıkları hiç yaşamamışlardır. Ancak, insanlar cep telefonlarından da çalınıyorlar, çünkü ceplerinde taşıdıkları paradan daha pahalı olmaları ve genellikle telefonlarını ellerinde taşıyarak hırsızlıklarını kolaylaştırıyorlar. Windows 10 güvenliği ile ilgili bu konu hakkında bilgi verelim.
Windows Merhaba, bu cihazda mevcut değil Windows 10'daki hata
Windows Hello, Windows 10'un piyasaya sürüldüğü 2015'te ilk kez yapılan yeni bir özellik. Kullanıcıların Windows 10 cihazlarını yüz tanıma, parmak izi taraması vb. Kullanarak korumalarını sağlar. Bu, cihazınızı korumanın harika bir yoludur çünkü hiç kimse bilgisayarınızdan erişim hakkına sahip değildir ve kullanıcılara acımasız güç kullanma yollarını kesemezler. her zamanki şifrelerle olabilirler.
Ancak, kullanıcılar, güncellemeden sonra Windows Hello hizmetlerine erişemedikleri İçerik Oluşturucu güncellemesinden sonra sorunu yaşamaya başladı. Normalde, cihazınızın bu hizmeti etkinleştirmek için parmak izi tarayıcısı gibi bir cihaza sahip olması gerekir ve bu özelliği desteklemeyen cihazlarda Windows Hello'ın bu cihazda bulunmasını beklemek normaldir.
Ne yazık ki, normalde Windows Hello çalıştıran ve gerekli bileşenlere sahip olan aygıtlar bile bu sorunu yaşamaya başladı. Basit kılavuzumuzu izleyerek bunu nasıl düzeltebileceğinizi öğrenin.
1. Çözüm: Bilgisayarınızı En Son Sürümüne Güncelleyin
Her şeyden önce, konu üzerinde çalışmaya başlamak için cihazınızın en son Windows 10 sürümünü çalıştırıp çalıştırmadığını kontrol etmelisiniz. Genellikle Microsoft tarafından yayınlanan en son güncelleştirme bu sorunları giderir ve en son Windows 10 yüklemesini yükledikten sonra yeniden çalışmayı zorlaştırmaz.
Güncellemeler otomatik olarak varsayılan olarak yüklendiğinden, güncelleme işlemi Windows 10'da oldukça basittir. Ancak, aşağıdaki adımları izleyerek güncellemeleri manuel olarak kontrol edebilirsiniz:
- Windows PC'nizde Ayarlar'ı açmak için Windows Tuşu + I tuş bileşimini kullanın. Alternatif olarak, görev çubuğunda bulunan arama çubuğunu kullanarak Ayarlar'ı arayabilirsiniz.
- Ayarlar uygulamasında Güncelleme ve güvenlik bölümünü bulun ve açın.
- Windows Güncelleme sekmesinde kalın ve yeni bir Windows sürümü olup olmadığını kontrol etmek için Güncelleme durumu altındaki Güncellemeleri kontrol et düğmesine tıklayın.
- Eğer bir tane varsa, Windows otomatik olarak indirme işlemine devam etmelidir.
Alternatif olarak, güncelleme işleminiz zorluklarla karşılaşıyorsa, Microsoft, kullanıcılarına güncelleştirmeleri Güncelleştirme Kataloğu sitesinden el ile karşıdan yüklemelerini sağladı. Aşağıdan daha fazlasını öğrenin.
- En son güncellemenin ne olduğunu öğrenmek için bu siteyi ziyaret edin. En üstte mevcut Windows 10 sürümü ile sitenin sol tarafında listenin en üstünde yer almalıdır.
- KB (Bilgi Tabanı) numarasını KB harfleriyle birlikte (örneğin KB4040724) kopyalayın.
- Microsoft Update Kataloğu'nu açın ve kopyaladığınız numarayı arayın.
- Soldaki İndir düğmesine tıklayın, işletim sisteminizin sürümünü (32bit veya 64bit) seçin ve dosyayı indirin.
- Yeni indirdiğiniz dosyayı çalıştırın ve güncelleme işlemini tamamlamak için ekrandaki talimatları izleyin.
- Güncelleme bittikten sonra, bilgisayarınızı yeniden başlatın ve PC'nizin mevcut en son sürümü çalıştırıp çalıştırmadığını kontrol edin.
Çözüm 2: Donanım ve Aygıtlar Sorun Gidericisi'ni çalıştırın.
Windows, donanımınızla ilgili en yaygın sorunlardan bazılarını düzeltebilen birkaç yerleşik sorun gidericiye sahiptir. Bu, eğer parmak izi tarayıcınız veya web kameranız bazı zorluklarla karşılaşıyorsa, bu sorun gidericinin bunlara dikkat etmesi gerektiği anlamına gelir.
- Klavyeden Windows tuşuna basın, Sorun giderme yazın ve seçin.
- Sorun Giderme penceresinin sol üst köşesindeki tüm seçenekleri tıklayın.
- Listeden Donanım ve Cihaz seçeneklerini seçin.
- Donanım ve Aygıt Sorun Gidericisi'ni çalıştırmak için İleri'yi tıklatın.
Çözüm 3: Bio-Metric Parmak İzi Okuyucusunu Aygıt Yöneticisi'nde Güncelleştirme
Sürücüler birçok meselenin bir sebebidir ve kullanıcıların güncel kalmaları için ne kadar önemli olduğunun farkına varmaları gerekir. Windows'un yeni sürümleri, Windows Hello ile ilgili olanın ortaya çıkması gibi hatalara neden olabilecek, eski sürücüleri olan çakışmalara dönüşebilir. Bu kez, başka bir güvenlik formu kullanıyorsanız, sorun parmak izi tarayıcısıyla veya başka bir sürücüle ilgili ise, Biyo-Metrik sürücü hakkında endişelenmeniz gerekir.
- Görev çubuğunda bulunan arama çubuğunda Aygıt Yöneticisi'ni arayın.
- Biyometrik cihazlar seçeneğini bulun ve ismine kalan oku tıklatarak genişletin.
- Windows Hello'e (parmak izi tarayıcısı gibi) erişmek için kullandığınız cihaza sağ tıklayın ve Sürücü Güncelleme seçeneğini seçin.
- Bilgisayarınızı yeniden başlatın ve Windows Hello'in yeniden çalışıp çalışmadığını kontrol edin.
Not : Bu sizin için işe yaramazsa, sürücüyü tamamen kaldırmak için Biometric cihazınıza sağ tıklayabilir ve Cihazı kaldır seçeneğini belirleyebilirsiniz. Bundan sonra, Google cihazının adı ve en son sürücüleri üreticinin web sitesinden indirin.
Bazı insanlar da sürücünün geri çekilmesinin sorununu çözdüğünü öne sürdü. Bu seçenek, cihaza sağ tıkladıktan sonra görüntülenen içerik menüsünde de bulunur.
Çözüm 4: Sürücünüzü Geri Çekin
Bazı insanlar da sürücünün geri çekilmesinin sorununu çözdüğünü öne sürdü. Bu seçenek, cihaza sağ tıkladıktan sonra görüntülenen içerik menüsünde de bulunur. Bu çözüm, çoğu durumda belirli bir güncellemeden sonra bu sorunun ortaya çıkması ve sürücünün geri dönmesinden önce kullanılmakta olan sürücüye geçmesi nedeniyle faydalıdır.
- Arama Çubuğunda arayarak Cihaz Yöneticisini açın.
- Sorun, web kameranızla ilgiliyse, Biyometrik cihazlarınıza veya Görüntüleme cihazlarınıza gidin.
- Bu sorunlara neden olan aygıtı sağ tıklayın ve Özellikler'i seçin.
- Sürücü sekmesinin altındaki Geri Dönme Sürücüsü seçeneğini tıklayın ve daha önce yüklenen sürücüye geçmek için ekrandaki talimatları izleyin.
- Bilgisayarınızı yeniden başlatın ve Windows Hello'in yeniden çalışıp çalışmadığını kontrol edin.
Çözüm 5: Bilgisayarınızda Biyometri Etkin Olup Olmadığını Kontrol Edin
Birisi bilgisayarınızda yanlışlıkla biyometriyi devre dışı bırakmış olabilir veya son zamanlarda yüklediğiniz programlardan biri sizin izniniz olmadan bunu değiştirmiş olabilir. Her iki durumda da aşağıdaki talimatları izleyerek etkinleştirin ve Windows Hello'in tekrar çalışıp çalışmadığını kontrol edin. Yukarıdaki tüm çözümleri denedikten sonra bunu kontrol ettiğinizden emin olun.
- Windows tuşunu basılı tutun ve klavyeden R düğmesine basın.
- Çalıştır iletişim kutusuna gpedit.msc girin ve Grup İlkesi Düzenleyicisi'ni açmak için Tamam düğmesine basın.
- Yerel Grup İlkesi Düzenleyicisi'nin sol bölümünde, Bilgisayar Yapılandırması altında, Yönetim Şablonları'na çift tıklayın ve Windows Bileşenleri >> Biyometri'ye gidin.
- Biyometri klasörünü seçin ve sağ taraftaki bölümüne gidin.
- Biyometri ilkesi kullanımına izin ver seçeneğini çift tıklatın, Etkin seçeneğinin yanındaki kutuyu işaretleyin ve bu ayarı değiştirmek için Uygula veya Tamam düğmesini tıklatın.
- Son olarak, bu değişiklikleri kaydetmek için bilgisayarınızı yeniden başlatın ve Windows Hello'in yeniden çalışıp çalışmadığını kontrol edin.
Çözüm 6: Parmak İzi Aygıtını BIOS Ayarlarına Sıfırla
BIOS ayarlarınızı değiştirmek, her zaman, arayüzün alışkın olduklarından farklı olması nedeniyle, bu bölüme erişmek için kullanılmayan sıradan kullanıcılar için her zaman zor bir adımdır. Ancak, bu ayarların değiştirilmesi kolaydır ve bilinmeyen ayarları açmamanız ve aşağıdaki talimatları dikkatli bir şekilde takip etmeniz durumunda kesinlikle zarar vermeyeceksiniz.
- Bilgisayarınızı yeniden başlatın ve BIOS'u açmak için F8 tuşuna basın. Her durumda mutlaka F8 tuşu değildir, ancak önyükleme ekranının altındaki mesajdaki düğmeyi tıkladığınızdan emin olun (PC üreticinizin logosu ve isminin listelendiği yer):
Kurulumu çalıştırmak için __ tuşuna basın
- BIOS ayarları tüm üreticiler için aynı değildir ancak farenizi BIOS'ta kullanamadığınız için kontrollere aşina olduğunuzdan emin olun.
- BIOS'taki Güvenlik sekmesine gidin ve Parmak İzi seçeneğine tıklayın.
- Açıldıktan sonra, Dahili Parmak İzi Verilerini Sıfırla başlıklı en son seçeneğe gidin.
- Parmak İzi verisini sıfırla? Ifadesi görüntülendiğinde, Evet'i seçin.
- BIOS'taki Exit (Çıkış) sekmesine gidin ve başka herhangi bir şekilde varsa, bu değişiklikleri kaybedeceğinizden, Exist Saving Changes (Değişiklikleri Kaydetme) seçeneğini seçtiğinizden emin olun.
- Bilgisayarınızın önyükleme yapmasını bekleyin ve sorunun devam edip etmediğini kontrol edin.
PRO TIP: Sorun bilgisayarınız veya dizüstü bilgisayar / dizüstü bilgisayar ile yapılmışsa, depoları tarayabilen ve bozuk ve eksik dosyaları değiştirebilen Reimage Plus Yazılımı'nı kullanmayı denemeniz gerekir. Bu, çoğu durumda, sorunun sistem bozulmasından kaynaklandığı yerlerde çalışır. Reimage Plus'ı tıklayarak buraya tıklayarak indirebilirsiniz.