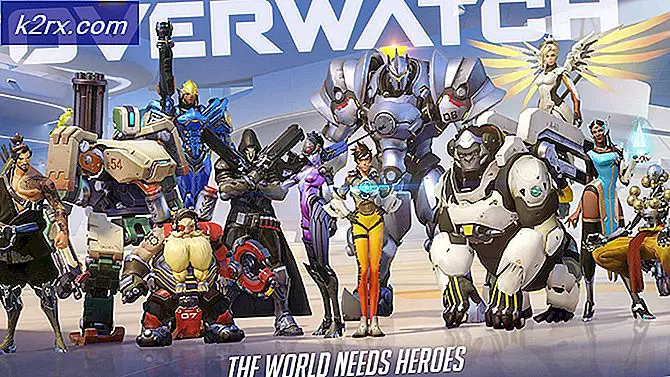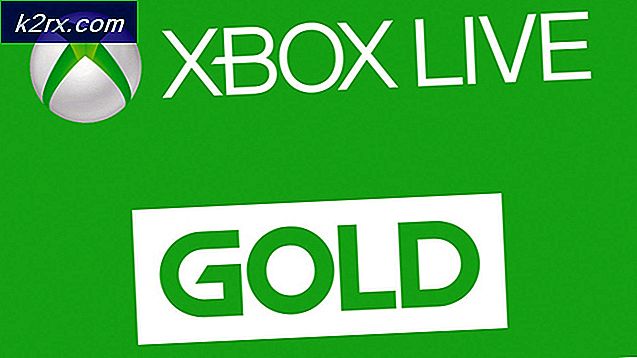Düzeltme: E-postalar gönderirken Windows Live Mail Hatası 0x8007007A
Windows Live Mail ile 8007007a hata kodu veya Windows 10 Mail uygulaması, uygulamanın bir e-posta gönderemediği anlamına gelir. Sorunun kökü, OneDrive'dan (eski adıyla SkyDrive) bir görüntü veya görüntü albümü içeren bir e-posta gönderiyor. SkyDrive, e-posta yoluyla albümler ve resimler / videolar göndermenize izin verirken, OneDrive bunu yapmaz ve bu soruna neden olur.
Göndermeye çalıştığınız e-postada bir resim veya resim albümü bulunmasa bile, bu hala sorun. Büyük olasılıkla böyle bir e-postayı göndermeye çalıştınız ve şimdi Giden Kutusu klasörünüzde kaldı. OneDrive'ın e-posta yoluyla albüm ve resimler / videolar göndermeyle ilgili yeni politikası nedeniyle gönderemeyeceksiniz ve başka herhangi bir e-posta iletisinin gönderilmesini engelleyerek, orada kalacaktır. Ancak, postaları sadece iyi alacaksınız.
Microsoft'un bu ani değişiminde bir dizi kullanıcı şaşırsa da, etrafta dolaşmak için yapabileceğiniz birkaç şey var. Bazıları konuyla ilgili çözümler, bazı geçici çözümler, ancak e-postalarınızı bu şekilde gönderebileceksiniz.
Yöntem 1: Soruna neden olan iletiyi silme
Giden kutusu klasörünüzde bir mesaj kaldığında ve diğer mesajların gönderilmesini engelliyorsa, sorunu çözmenin en kolay yolu sorunun nedenini silmektir .
- Klavyenizdeki Windows tuşuna basarak ve uygun adla yazarak ve ardından sonucu açarak, soruna sahip olduğunuza bağlı olarak Windows Live Mail veya Windows 10 Mail uygulamasını açın.
- Sol taraftaki gezinme bölmesindeki hesap klasörlerinin altında, Giden Kutusuna tıklayın. Ekranın ortasındaki mesajı görmelisiniz.
- Gönderilmemiş mesajları seçin ve silin veya birden fazla varsa bunları silin .
- Sorunun çözülüp çözülmediğini test etmek için kendi hesabınıza basit bir mesaj gönderebilir ve bunu yapıp yapamayacağınızı görebilirsiniz.
Yöntem 2: Windows Live Mail hesabınızı kaldırın ve yeniden yapılandırın (yalnızca WLM)
Yanlış yapılandırılmış veya bozulmuş bir Windows Live Mail hesabı da olası bir neden olabileceğinden, sorunu çözüp çözmediğini görmek için onu kaldırmayı ve hesabınızı yeniden eklemeyi deneyebilirsiniz. Bunun klasörlerinizi sileceğini ve hesabınızın sıfırdan senkronize edilmesi gerektiğini unutmayın.
PRO TIP: Sorun bilgisayarınız veya dizüstü bilgisayar / dizüstü bilgisayar ile yapılmışsa, depoları tarayabilen ve bozuk ve eksik dosyaları değiştirebilen Reimage Plus Yazılımı'nı kullanmayı denemeniz gerekir. Bu, çoğu durumda, sorunun sistem bozulmasından kaynaklandığı yerlerde çalışır. Reimage Plus'ı tıklayarak buraya tıklayarak indirebilirsiniz.- Klavyenizdeki Windows tuşuna basın ve Windows Live Mail'i yazın, ardından sonucu açın.
- Menü çubuğundan Araçlar'ı tıklayın ve Hesaplar'ı seçin.
- Sorun yaşadığınız e-posta adresini seçin, Kaldır'ı ve ardından Tamam'ı tıklayın.
- Hesabı tekrar eklemek için, menü çubuğundan Araçlar menüsünü tekrar tıklayın ve Hesaplar'ı seçin .
- Ekle'yi tıklayın ve E-posta hesabı'nı seçin .
- İleri'yi tıklayın.
- E-posta adresinizi, şifrenizi ve görünen adınızı yazın ve tekrar İleri'ye tıklayın.
- Sihirbazı tamamlamak için Son'u tıklatın .
Yöntem 3: Resimleri ekli dosyalar olarak gönder
Resim göndermeye çalışırken takılırken, onları resim klasörünüzden göndermek yerine her zaman ekli dosyalar olarak göndermeyi deneyebilirsiniz.
- Windows Live Mail veya Windows 10 için Mail uygulamasını açın ve yeni bir e-posta yazmaya başlayın .
- Ekle'yi seçin ve Dosya ekle simgesine (ataş) tıklayın.
- Resimlerinize gitmek için açılan pencereyi kullanın ve bunları seçin, ardından Aç'ı tıklayın.
- Bu, Fotoğraf albümü araçlarını açarsa, bunun bir daha sorun yaşayacağı anlamına gelir. Tekrar 2 ve 3 numaralı adımları tekrarlayın ve dosya olarak ekleyebileceğiniz jpg görüntüleri size verecektir. Fotoğraf albümü araçlarını açarsa, dosyaları birer birer ekleyin. E-postanızı şimdi göndermeyi deneyin.
Yöntem 4: Untick Fotoğraf eklerinden fotoğraf e-postası oluştur
Bu yöntem temel olarak bir anahtar farkla bir öncekiyle aynıdır. Yeni e-postayı yazmaya başladığınızda, 1. adımdan sonra ve dosyaları eklemeden önce , fotoğraf eklerinden Fotoğraf e-postası oluştur onay kutusunu bulun ve onay kutusunun işaretini kaldırın . 2 ve 3 numaralı adımlarda açıklandığı gibi resimleri eklemeye devam edin ve bir fotoğraf albümü oluşturmak yerine bunları ayrı ekler olarak ekler.
PRO TIP: Sorun bilgisayarınız veya dizüstü bilgisayar / dizüstü bilgisayar ile yapılmışsa, depoları tarayabilen ve bozuk ve eksik dosyaları değiştirebilen Reimage Plus Yazılımı'nı kullanmayı denemeniz gerekir. Bu, çoğu durumda, sorunun sistem bozulmasından kaynaklandığı yerlerde çalışır. Reimage Plus'ı tıklayarak buraya tıklayarak indirebilirsiniz.