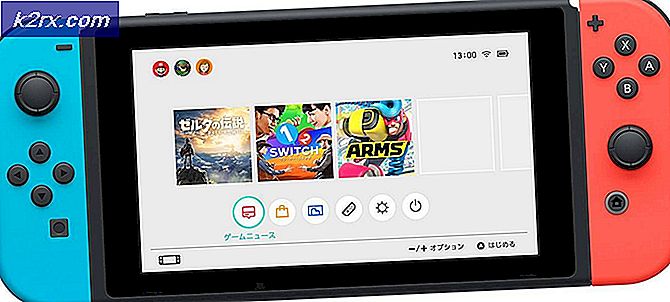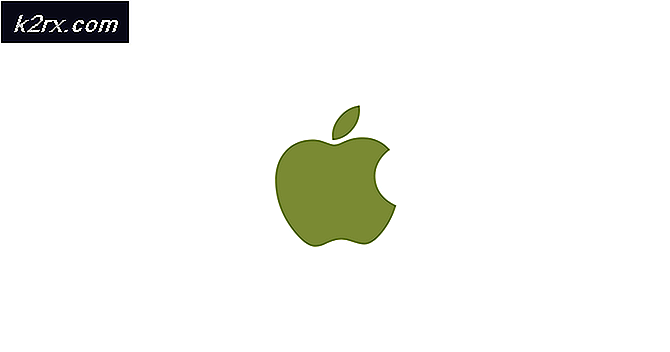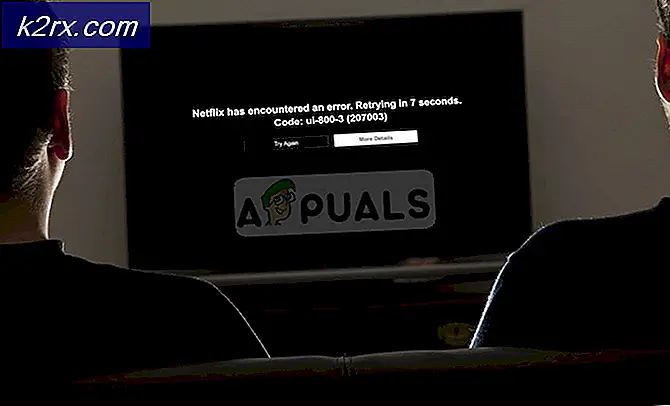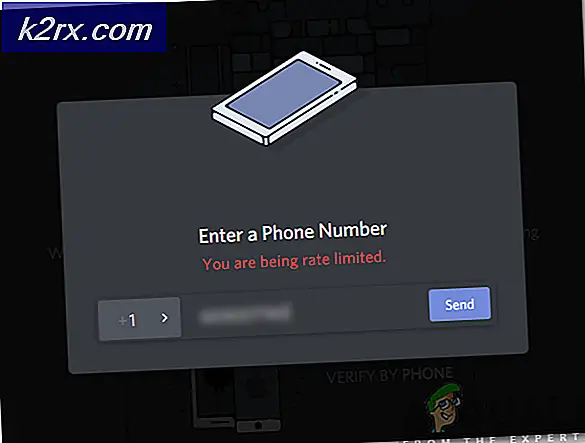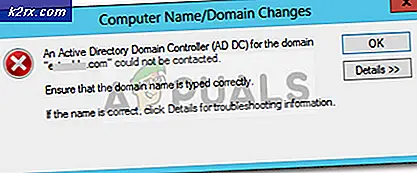Düzeltme: Windows Media Player'ın Sunucu Yürütme Başarısız Oldu '
Windows Media Player, uzun süredir tüm Windows işletim sistemlerinin yerleşik bir bileşeni olmuştur ve Windows 10 işletim sisteminde bile kaldırılmamıştır. Kullanımı oldukça kolaydır ve her zaman en popüler medya oynatıcılarından biri haline gelen, kesinlikle kaynaklara ışık tutmaktadır.
Ancak, kullanıcılar belirli dosyaları veya herhangi bir dosyayı oynatırken çökmelerine başladıklarını bildirmişlerdir. Sorunu tamamen çözmek için birçok girişimde bulunulmuştur, ancak farklı senaryolarda uygulanabilir birkaç başarılı yöntem ortaya çıkmaktadır. Hepsini aşağıda deneyin!
Çözüm 1: Bu Basit Komutu Tweak deneyin
İşte, sorunu anında çözebilen basit bir komut ve sadece bir dakikanızı gerektiriyor. Bu yöntem, PC'nizde Windows aygıtları, vb. Gibi başka sorunlara da rastlarsanız çok kullanışlıdır.
- Komut İstemi'ni arayın, sağ tıklayın ve Yönetici olarak çalıştır seçeneğini seçin. Aşağıdaki komutları kopyalayıp yapıştırın ve her birini sonra Enter'a tıkladığınızdan emin olun:
regsvr32.exe jscript.dll
regsvr32.exe vbscript.dll
- Bilgisayarınızı yeniden başlattıktan sonra sorunun çözülüp çözülmediğini kontrol edin.
Çözüm 2: Temiz Önyükleme
Bilgisayarınız ile başlayan bir hizmeti veya işlemi başarıyla algılamak için önyüklemeyi temizleyin kesinlikle bir numaralı çözümdür. Diğer bazı servisler medya oynatıcısını izinler yüzünden rahatsız eder ve basit bir eleme ile hangisinin olduğunu anlamanız gerekir.
- Klavyenizdeki 'Windows + R' tuş kombinasyonunu kullanın. 'Çalıştır' iletişim kutusunda 'MSCONFIG' yazıp 'Tamam'ı tıklayın.
- 'Önyükleme' sekmesine tıklayın ve 'Güvenli Önyükleme' seçeneğinin işaretini kaldırın (işaretliyse).
- Aynı pencerede Genel sekmesi altında, Seçmeli başlangıç seçeneğini seçmek için tıklatın ve sonra işaretli olmadığından emin olmak için Başlangıç öğelerini yükle onay kutusunu tıklatıp temizleyin.
- Hizmetler sekmesinin altındaki Tüm Microsoft hizmetlerini gizle onay kutusunu tıklatıp seçin ve sonra da 'Tümünü devre dışı bırak'ı tıklatın.
- Başlangıç sekmesinde, 'Görev Yöneticisi'ni Aç'ı tıklayın. Başlangıç sekmesi altındaki Görev Yöneticisi penceresinde, etkin olan her başlangıç öğesine sağ tıklayın ve 'Devre Dışı Bırak' seçeneğini seçin.
- Bundan sonra, en sıkıcı süreçlerden bazılarını gerçekleştirmeniz ve Başlangıç öğelerini tek tek etkinleştirmeniz ve bilgisayarınızı yeniden başlatmanız gerekir. Bundan sonra hatanın tekrar görüntülenip görüntülenmeyeceğini kontrol etmeniz gerekir. Aynı işlemi 4. Adımda devre dışı bıraktığınız Hizmetler için bile tekrarlamanız gerekecektir. Sorunlu başlangıç öğesini veya hizmeti bulduktan sonra sorunu çözmek için işlem yapabilirsiniz. Bu bir programsa, yeniden yükleyebilir veya onarabilirsiniz. Eğer bir hizmet ise, bunu devre dışı bırakabilirsiniz.
Çözüm 3: Kullanıcı Klasörünüzün Kontrolünü Yeniden Kazanın
İşletim Sisteminizde bazı değişiklikler gerçekleştirdiyseniz, kullanıcı klasörünüzün Media Player'dan kilitli hale getirilmiş olması muhtemeldir ve Windows Media Player'ın yönetiminiz altındaki dosyalara erişmesine izin vermek için kontrolünü ele geçirmeniz gerekecektir. Bunu yapmak için aşağıdaki talimatları izleyin:
- Dosya Gezgini'ni açın ve ardından C >> Kullanıcılar >> Kullanıcı Adınızı bulun. Klasörü sağ tıklatın, Özellikler'i tıklatın ve sonra Güvenlik sekmesine gidin.
- Gelişmiş Güvenlik Ayarları penceresini açmak için Gelişmiş düğmesine tıklayın. Burada, Anahtarın Sahibini değiştirmeniz gerekir. Böylece, Sahip: etiketinin yanındaki Değiştir bağlantısını tıklayarak başlayın.
- Kullanıcı Seç veya Grup penceresi görünecektir. Gelişmiş düğmesini kullanarak kullanıcı hesabınızı seçin veya 'Seçmek için nesne adını girin' yazan alana Tamam'ı tıklayın.
- Ayrıca, klasör içindeki tüm alt klasörlerin ve dosyaların sahibini değiştirmek için Gelişmiş Güvenlik Ayarları penceresindeki alt kapsayıcılar ve nesnelerdeki sahibini değiştir onay kutusunu işaretleyin. Sahipliği değiştirmek için Tamam'ı tıklayın.
- Şimdi hesabınız için klasöre tam erişim sağlamanız gerekecektir. Özellikler penceresindeki Güvenlik sekmesine geri dönün ve İzin Girişi penceresini açmak için Ekle düğmesine tıklayın. Bir müdür seçin ve hesabınızı seçin.
- İzinleri Tam kontrol olarak ayarlayın ve Tamam'a tıklayın. Ayrıca, Gelişmiş Güvenlik Ayarları penceresindeki bu nesne seçeneğinden devralınabilen izinler de dahil olmak üzere tüm alt öğelerde var olan tüm devralınabilir izinleri de değiştirebilirsiniz.
Çözüm 4: Garip Antivirüs Hataları
Bazı nedenlerden dolayı, AVG veya Avast gibi en iyi ücretsiz antivirüs araçları Windows Media Player'ın yanlış davranmasına neden oluyor. Bir kullanıcı AVG'yi kaldırdığını ve sorunu Avast'ı kurduktan hemen sonra geri gelmesini sağlamak için sorunu çözdüğünü bildirdi. Bu nedenle, kullandığınız herhangi bir virüsten koruma aracında Windows Media Player'a istisnayı eklemeniz en iyisidir.
- Sistem tepsisindeki simgesini çift tıklatarak veya Başlat menüsünde arayarak virüsten koruma kullanıcı arabirimini açın.
- Özel durum ayarı, farklı antivirüs araçlarına göre farklı yerlerde bulunur. Sıklıkla çok fazla güçlük çekmeden bulunabilir, ancak burada en popüler antivirüs araçlarında nasıl bulunacağına dair bazı hızlı kılavuzlar vardır:
Kaspersky Internet Security : Ana Sayfa >> Ayarlar >> Ek >> Tehditler ve Hariç Tutulanlar >> Hariç Tutulanlar >> Güvenilen Uygulamaları Belirt >> Ekle.
AVG : Ev >> Ayarlar >> Bileşenler >> Web Kalkanı >> İstisnalar.
Avast : Ev >> Ayarlar >> Genel >> Hariç tutmalar.
Çözüm 5: Windows Media Player'ın Özel Yeniden Yükleme
Aracı yeniden yüklemek genellikle bir programla ilgili sorun yaşayan herkesin mantıklı hareketidir ve birçok kullanıcı bunu yaptı ve işe yaramadı. Bununla birlikte, başlangıçtan beri bu belirli adımları izleyen insanlar için çalıştı. Bir adımı kaçırmadığınızdan emin olun!
Her şeyden önce, sorunu kendi başına çözebilecek olan bu Komut İstemi hilesini gerçekleştirmelisiniz, bu yüzden, komuttan geçtikten sonra sorunun çözülüp çözülmediğini kontrol ettiğinizden emin olun:
- Komut İstemi'ni arayın, sağ tıklayın ve Yönetici olarak çalıştır seçeneğini seçin. Aşağıdaki komutu kopyalayıp yapıştırın ve daha sonra Enter'a tıkladığınızdan emin olun.
net localgroup Yöneticiler NT Authority \ Yerel Hizmet / add
PRO TIP: Sorun bilgisayarınız veya dizüstü bilgisayar / dizüstü bilgisayar ile yapılmışsa, depoları tarayabilen ve bozuk ve eksik dosyaları değiştirebilen Reimage Plus Yazılımı'nı kullanmayı denemeniz gerekir. Bu, çoğu durumda, sorunun sistem bozulmasından kaynaklandığı yerlerde çalışır. Reimage Plus'ı tıklayarak buraya tıklayarak indirebilirsiniz.- Klavyenizde, Çalıştır iletişim kutusunu açmak için Windows Tuşu + R tuş bileşimini kullanın. Ayrıca, Windows işletim sisteminiz destekliyorsa bunları doğrudan Başlat menüsünde de arayabilirsiniz.
- Denetim Masası'nı yazın ve açmak için Tamam'ı tıklatın.
- Denetim Masası'ndaki Görünümü tarafından Görüntüle: Kategori'ye değiştirin ve Programlar bölümündeki Bir programı kaldır'a tıklayın.
- Açılan ekranın sağ tarafında, Windows özelliklerini aç veya kapat ve Medya Özellikleri bölümünü bulun. Listeyi genişletin ve Windows Media Player'ı arayın. Yanındaki kutunun işaretini kaldırın, Tamam'a tıklayın ve görünen iletişim kutularını onaylayın. Bilgisayarınızı daha sonra tekrar deneyin (önemli)!
- Bundan sonra, kullandığınız diskteki Program Dosyaları veya Program Dosyaları (x86) klasörüne gidin (bilgisayarınızın mimarisine bağlı olarak) ve Windows Media Player klasörünü silin.
- Artık Windows Özelliklerini Aç veya Kapat'ta Windows Media Player girişine geri dönebilir ve yeniden yükleme işlemini başlatacak olan tekrar yanındaki kutuyu işaretleyebilirsiniz. Yüklemeyi bitirdikten ve bilgisayarınızı yeniden başlattıktan sonra bilgisayarınızı yeniden başlatın. Sorunun çözülüp çözülmediğini kontrol edin!
Çözüm 6: Windows Media Player Ağ Paylaşımı Hizmetini Düzeltin
Windows Media Player için hizmetin bozulması durumunda, şu anda konuştuğumuz gibi hatalar meydana gelecektir ve hizmeti düzeltmenin yanı sıra düzeltmek için yapabileceğiniz neredeyse hiçbir şey yoktur.
- Windows Anahtar + R tuş bileşimini kullanarak Çalıştır iletişim kutusunu açın. Çalıştır iletişim kutusundaki tırnak işaretleri olmadan services.msc yazın ve Hizmetler'i açmak için Tamam'ı tıklatın.
- Windows Media Player Ağ Paylaşımı Hizmetini bulun, sağ tıklayın ve içerik menüsünden Özellikler'i seçin.
- Hizmet durdurulursa (Servis durum mesajının hemen yanında olduğunu kontrol edebilirsiniz), durdurulan bırakmalısınız. Çalışıyorsa, Durdur düğmesine tıklayın ve hizmetin kapanmasını bekleyin.
- Windows Media Player Ağ Paylaşımı Hizmetinin Özellikler'deki Başlangıç türü altındaki seçeneğin, hizmeti yeniden başlatmak için Başlat düğmesini tıklatmadan önce Otomatik olarak ayarlandığından emin olun ve sorunun çözülüp çözülmediğine bakın.
Başlat'ı tıklattığınızda aşağıdaki hata iletisini alabilirsiniz:
Windows, Windows Media Player Ağ Paylaşımı Hizmeti'ni Yerel Bilgisayar'da başlatılamadı. Hata 1079: Bu hizmet için belirtilen hesap, aynı işlemde çalışan diğer hizmetler için belirtilen hesaptan farklıdır.
Bu olursa, düzeltmek için aşağıdaki talimatları izleyin.
- Windows Media Player Ağ Paylaşım Hizmeti özelliklerini açmak için yukarıdaki yönergelerden 1-3 arasındaki adımları izleyin. Oturum Aç sekmesine gidin ve Gözat düğmesine tıklayın.
- Seçilecek nesne adını girin kutusunun altında, bilgisayarınızın adını yazın, Adları Denetle öğesine tıklayın ve adın doğrulanmasını bekleyin.
- Tamamladığınızda Tamam'ı tıklatın ve sizden istendiğinde Parola kutusuna yönetici parolasını yazın.
Çözüm 7: Java'yı yeniden yükle
Java'yı yeniden yüklemek, Windows Media Player'ın çalışma zamanına dayanması nedeniyle birçok durumda bu sorunu kesinlikle çözebilir. Bilgisayarınız büyük olasılıkla şimdi yüklemiş olduğundan, yeni sürümü kurmak için yüklediğiniz sürümü kaldırdığınızdan emin olun.
Windows 10'da Java'yı Kaldırma:
- Ekranın sol alt kısmında bulunan Başlat menüsüne tıklayın. Başlat menüsünde Güç düğmesinin üstündeki dişli çark simgesini tıklayarak Ayarlar'ı seçin.
- Ayarlar uygulamasında Uygulamalar bölümünü seçin. Yüklü uygulamalar listesinden Java'yı seçin ve ardından Kaldır düğmesini tıklayın.
- Kaldırma işlemini tamamlamak için ekranda görüntülenen talimatlara yanıt verin.
Windows'un Önceki Sürümlerinde Java'yı Kaldırma:
- Ekranın sol alt kısmında bulunan Başlat menüsüne tıklayın.
- Başlat menüsünden Denetim Masası'nı seçin ve Görünüm seçeneğini Kategoriye getirin. Programlar bölümündeki Program Kaldır'ı seçin.
- Yüklü programlar listesinden Java'yı seçip, ardından Kaldır düğmesini tıklatın. Sihirbazı tamamlamak için ekrandaki talimatları izleyin.
Java'yı yükleme
Java'yı kurmanın iki yolu vardır. Programın tamamını indirmek için sadece küçük bir dosyayı indiren çevrimiçi yükleyiciyi kullanabilir veya tüm paketi indirebilir ve etkin bir İnternet bağlantısı olmadan kurabilirsiniz. Çevrimdışı olarak nasıl yükleyeceğiniz aşağıda açıklanmıştır:
- Manuel indirme sayfasına gidin ve Windows Çevrimdışı'ya tıklayın.
- İndirme dosyasını çalıştırmanızı veya kaydetmenizi isteyen Dosya İndirme iletişim kutusu görüntülenir. Dosyayı yerel sisteminize indirmek için Kaydet'e tıklayın.
- Tarayıcınız dahil tüm uygulamaları kapatın ve yükleme işlemini başlatmak için kayıtlı dosyaya çift tıklayın. Lisans koşullarını kabul etmek ve yüklemeye devam etmek için Yükle düğmesini tıklayın.
- Oracle, çeşitli ürünler sunan şirketlerle ortaklık kurmuştur. Yükleyici, Java'yı yüklerken bu programları yükleme seçeneği sunabilir. İstenen programların seçildiğinden emin olduktan sonra, yüklemeye devam etmek için İleri düğmesine tıklayın.
- Birkaç kısa iletişim kutusu yükleme işleminin son adımlarını doğrular; Son iletişim kutusunda Kapat'ı tıklayın. Bu Java yükleme işlemini tamamlayacaktır.
PRO TIP: Sorun bilgisayarınız veya dizüstü bilgisayar / dizüstü bilgisayar ile yapılmışsa, depoları tarayabilen ve bozuk ve eksik dosyaları değiştirebilen Reimage Plus Yazılımı'nı kullanmayı denemeniz gerekir. Bu, çoğu durumda, sorunun sistem bozulmasından kaynaklandığı yerlerde çalışır. Reimage Plus'ı tıklayarak buraya tıklayarak indirebilirsiniz.