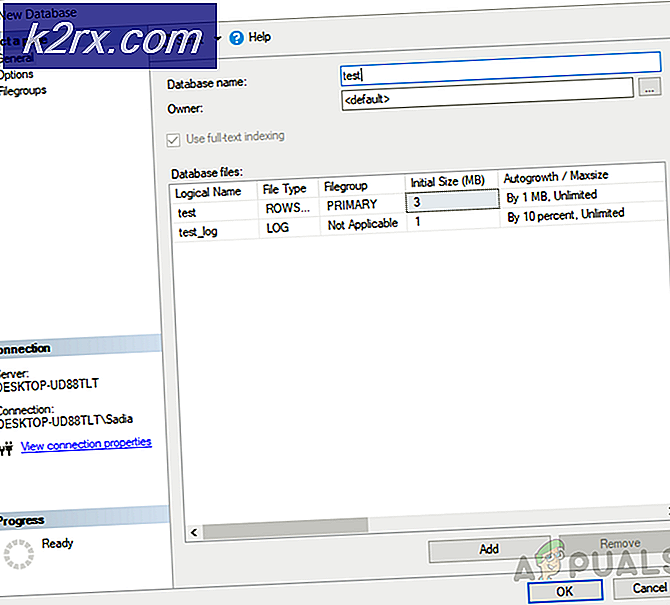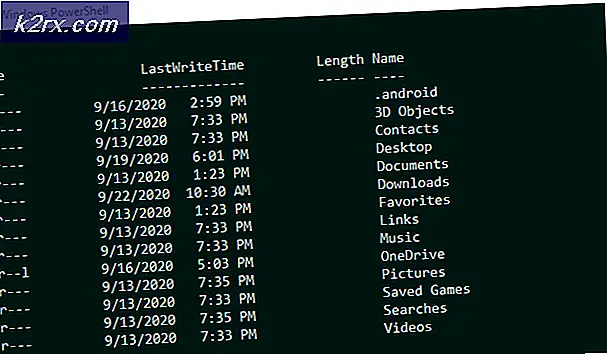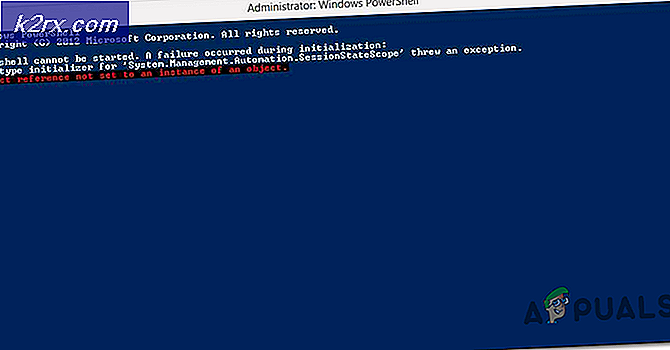Düzeltme: Windows Shell Experience Ana Bilgisayarı Çalışmayı Durdu
Windows Shell Experience Host, Windows işletim sisteminin resmi bir parçasıdır. Tüm evrensel uygulamaların bir pencere arayüzünde gösterilmesinden sorumludur. Ayrıca, görev çubuğu saydamlığı, Başlat Menüsü, saat vb. Gibi arabirimin çeşitli grafik öğelerini ele alma görevi vardır.
Bu işlem, Windows'un Grafik Kullanıcı Arabiriminin temel bileşenlerinden biridir ve bu, Başlangıç Menüsü vb. Gibi yardımcı programlarla doğrudan ilgilidir. Çoğu kullanıcı bu uygulamanın çökmesi ve bir hata iletisinin geldiği soruna sahip gibi görünüyor. Bu sorunu çözmek için çeşitli yöntemler vardır. İlk önce başla ve yolunu indir.
1. Çözüm: Sistem Yazılımınızı Güncelleme
Birçok kullanıcı, sistem yazılımlarını güncelleyerek sorunlarını çözdüğünü bildirmiştir. En son Windows güncellemeleri, daha fazla özelliklere ve kullanıcı erişim kolaylığına sahip olarak bilgisayarınızı sonuna kadar kullanmaya çalışır. Bu amaç için, tüm sistem yazılımınızın en son sürümüne sahip olmanız önerilir. Ayrıca, yazılımın uygulama ile çelişmesi ve böylece soruna neden olması mümkündür.
- BIOS'unuzu güncelleyin
- Yonga seti
- Güç Yönetimi Sürücüleri
- Grafik Yazılımı
- Windows güncelleme
Bu yardımcı programların her biri, kullanıcıların bunları güncellemenin kendileri için sorunu çözdüğünü bildirdiği için listelenir. Teknik çözümlere geçmeden önce bunları uygun şekilde güncellediğinizden emin olun. Özellikle grafik yazılımın servisle sorun yarattığı bilinmektedir.
Çözüm 2: Sistem Dosyası Denetleyicisi Çalışıyor
Sistem Dosyası Denetleyicisi (SFC), kullanıcıların bilgisayarlarını bozuk dosyaları için işletim sistemlerinde taramasını sağlayan Microsoft Windows'da bulunan bir yardımcı programdır. Bu araç, Windows 98'den beri Microsoft Windows'ta var. Sorunu teşhis etmek ve herhangi bir sorunun pencerelerde bozuk dosyalara bağlı olup olmadığını kontrol etmek için çok kullanışlı bir araçtır.
SFC'yi çalıştırmayı deneyebilir ve problemimizin çözülüp çözülmediğini görebiliriz. SFC çalıştırırken üç yanıttan birini alacaksınız.
- Windows herhangi bir dürüstlük ihlali bulamadı
- Windows Kaynak Koruması bozuk dosyaları buldu ve bunları onardı
- Windows Kaynak Koruması bozuk dosyaları buldu ancak bazılarını (veya tümünü) düzeltemedi
- Çalıştır uygulamasını başlatmak için Windows + R tuşlarına basın. Diyalog kutusuna taskmgr yazın ve bilgisayarınızın görev yöneticisini başlatmak için Enter'a basın.
- Şimdi pencerenin sol üst tarafındaki Dosya seçeneğine tıklayın ve mevcut seçenekler listesinden Yeni görev oluştur'u seçin.
- Şimdi iletişim kutusuna powershell yazın ve bu görevi yönetici ayrıcalıklarıyla oluştur seçeneğinin altındaki seçeneği işaretleyin.
- Windows Powershell'e bir kere sfc / scannow yazıp Enter'a basın . Bu işlem, tüm Windows dosyalarınızın bilgisayar tarafından taranması ve bozuk aşamalar için denetlenmesi nedeniyle biraz zaman alabilir.
- Windows'un bir hata bulduğunu, ancak bunları düzeltemediğini bildirdiği bir hatayla karşılaşırsanız, powershell'de DISM / Çevrimiçi / Temizleme-Görüntü / RestoreHealth yazmanız gerekir . Bu, bozuk dosyaları Windows güncelleme sunucularından indirecek ve bozuk olanları değiştirecektir. Bu işlemin internet bağlantınıza göre biraz zaman harcadığını unutmayın. Herhangi bir aşamada iptal etmeyin ve koşmasına izin verin.
Bir hata tespit edildi ve yukarıdaki yöntemler kullanılarak düzeltildiyse, bilgisayarınızı yeniden başlatın ve görev çubuğunun normal çalışmaya başladığını kontrol edin.
Çözüm 3: Başlat Menüsünü Yeniden Kaydetme
Ayrıca, başlangıç menüsünü Windows İşletim Sisteminizde bulunan bir uygulama paketinden yeniden kaydetmeyi deneyebiliriz. Bu, tüm varsayılan uygulamayı bilgisayarınıza yeniden kaydeder.
- Arama çubuğunu başlatmak için Windows + S tuşlarına basın. İletişim kutusuna PowerShell yazın, çıkan uygulamayı sağ tıklayın ve Yönetici olarak çalıştır'ı seçin.
- PowerShell'e girdikten sonra, kopyalayıp yapıştırarak ve Enter tuşuna basarak aşağıdaki komutu yürütün.
Get-AppXPackage | Foreach {Add-AppxPackage -DisableDevelopmentMode -Register $ ($ _. Yükleme Konumu) \ AppXManifest.xml}
PRO TIP: Sorun bilgisayarınız veya dizüstü bilgisayar / dizüstü bilgisayar ile yapılmışsa, depoları tarayabilen ve bozuk ve eksik dosyaları değiştirebilen Reimage Plus Yazılımı'nı kullanmayı denemeniz gerekir. Bu, çoğu durumda, sorunun sistem bozulmasından kaynaklandığı yerlerde çalışır. Reimage Plus'ı tıklayarak buraya tıklayarak indirebilirsiniz.- Bilgisayarınızı yeniden başlatın ve problemin çözülüp çözülmediğini kontrol edin.
Çözüm 4: Yeni Bir Hesap Oluşturma
Yöneticiden size yeni bir hesap açmasını isteyebilir veya yönetim hesabına erişirseniz, kendiniz yeni bir hesap açarsınız. Yeni bir hesabın nasıl yapılacağı konusunda size yol gösterebiliriz, böylece yeni hesaptaki tüm hesap ayarları geçerli hesabınızla aynı olur. Bu şekilde herhangi bir fark hissetmeyeceksiniz ve aynı zamanda sorunu düzeltmeyiniz.
Not: Bilgisayarınızda başka bir hesap / hesap varsa, verilerini bir depolama aygıtına kopyalayın ve hesaplarını silin (sorun tüm hesaplarda meydana geliyorsa). Sorun yalnızca bir hesapta yatıyorsa, bunları silmeyin ve aşağıdaki yöntemle devam edin.
- Önce bilgisayarınızı güvenli modda önyükleme.
- Bir yönetici hesabı açın. Başlat menüsü iletişim kutusuna Ayarlar yazın ve Hesaplar'a tıklayın.
- Şimdi, pencerenin sol tarafında bulunan Aile ve diğer kullanıcı seçeneklerini tıklayın.
- İçeri girdikten sonra, bu PC'ye başka birini ekle'yi seçin.
- Şimdi Windows, yeni bir hesap oluşturmaya dair sihirbazında size rehberlik edecektir. Yeni pencere geldiğinde, Bu kişinin oturum açma bilgilerine sahip değilim .
- Şimdi Microsoft olmadan kullanıcı ekle seçeneğini seçin. Windows şimdi yeni bir Microsoft hesabı oluşturmanızı ve bunun gibi bir pencere görüntülemenizi ister.
- Tüm detayları girin ve hatırlayabileceğiniz kolay bir şifre seçin.
- Şimdi Ayarlar> Hesaplar> Hesabınıza gidin .
- Hesap resminizin altındaki alanda, bunun yerine Yerel hesapla oturum aç seçeneğini belirten bir seçenek göreceksiniz.
- Bilgi istendiğinde mevcut parolanızı girin ve İleri'ye tıklayın.
- Şimdi yerel hesabınız için kullanıcı adı ve şifre girin ve Çıkış'a tıklayın ve bitirin .
- Artık yeni bir yerel hesaba kolayca geçebilir ve tüm kişisel dosyalarınızı engel olmadan kullanabilirsiniz.
- Yerel hesaba geçtikten sonra, sorunun devam edip etmediğini kontrol edin. Olmazsa ve her şey düzgün giderse, talimatlara uyun.
- Şimdi Ayarlar> Hesaplar> Hesabınıza gidin ve bunun yerine bir Microsoft Hesabı ile oturum aç seçeneğini belirleyin.
- Kullanıcı adınızı ve şifrenizi girin ve Oturum aç'ı tıklayın.
- Artık eski hesabınızı güvenle silip bunu kullanmaya devam edebilirsiniz.
PRO TIP: Sorun bilgisayarınız veya dizüstü bilgisayar / dizüstü bilgisayar ile yapılmışsa, depoları tarayabilen ve bozuk ve eksik dosyaları değiştirebilen Reimage Plus Yazılımı'nı kullanmayı denemeniz gerekir. Bu, çoğu durumda, sorunun sistem bozulmasından kaynaklandığı yerlerde çalışır. Reimage Plus'ı tıklayarak buraya tıklayarak indirebilirsiniz.