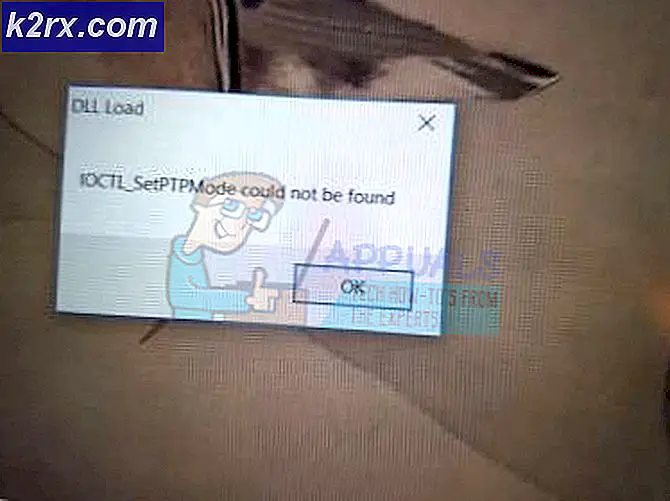Düzeltme: Windows Update Hata Kodu 0x8024402c
Windows Update, kullanıcıların basitleştirilmiş bir yöntem kullanarak Microsoft'un resmi sunucularından güncellemelerini sağlayan Windows işletim sistemi için bir özelliktir. Bu özellik daha önce yalnızca güncellemeleri kolayca ve sorunsuz bir şekilde karşılayabilen akıllı telefon kullanıcıları için mevcuttu.
Bazı güncellemeleri doğrudan sunucularından indirebilmemiz harika bir çözümdür çünkü güncellemeyi tek bir fare tıklamasıyla indirip yükleyebiliyorsunuz ve indirilebilecek güncellemeler kötü amaçlı etkinlikler için kontrol ediliyor. Windows işletim sisteminizde Güncelleme servisi arızalandığında ve bu sorunu nasıl düzeltebileceğimizi açıklayalım.
Windows Update Hata Kodu 0x8024402c
Bu özel hata kodu, bir süre sonra bile Microsoft tarafından yayınlanan yeni güncellemeleri yüklemenize izin vermeyecek şekilde kendini gösterir. Seçtikleri yeni bir özelliği kullanmak istiyorsanız, bazı uygulamalar güncellemeyi gerektirdiğinden oldukça sinir bozucu olabilir.
Ek olarak, kullanıcılar yeni bir görev başlatmak için genellikle yeni uygulamalar yüklemek isterler, ancak Windows sürümlerini en son yerleşik sürümüne güncelleyene kadar bunu yapamazlar. Aşağıdaki Windows Güncelleme hata kodunu aşağıdaki talimatları uygulayarak nasıl düzeltebileceğimizi öğrenelim.
Çözüm 1: Proxy Özel Durum Listesinden Karakterleri Kaldırma
Bu özel hata kodunun olağan nedeni, proxy veya güvenlik duvarı ayarlarınızın yanlış yapılandırılmış olmasıdır. Bu nedenle, Microsoft sunucularını bağlamaya çalışan herhangi bir bağlantı engellenir ve düzeltmek için aşağıdaki talimatları izlemeniz gerekir.
Windows 2000, Windows XP ve Windows Server 2003:
- Başlat menüsünde bularak Internet Explorer'ı açın. Varsayılan uygulamalar listesinde bulunmalıdır.
- Ekranın üst kısmında bulunan Araçlar menüsünde, İnternet Seçenekleri'ni seçin.
- Herhangi bir nedenle menüyü bulamıyorsanız, açmak için Alt tuşunu kullanabilirsiniz.
- Bağlantılar sekmesine gidin >> Yerel Alan Ağı Ayarları >> Gelişmiş.
- İstisnalar bölümünde bulduklarınızı silin ve Tamam'a tıklayın.
- Ekranın sağ üst köşesindeki x düğmesine tıklayarak Internet Explorer'dan çıkın.
- Çalıştır iletişim kutusunu açıp cmd yazarak Komut İstemi'ni açın.
- Aşağıdaki komutları kopyalayıp bu sırayla yapıştırın ve her birini girdikten sonra Enter'a tıkladığınızdan emin olun.
proxycfg –d
net stop wuauserv
net başlangıç wuauserv
Windows Vista, Windows Server 2008, Windows 7, 8, 8.1 ve Windows 10:
- Başlat düğmesinin yanındaki arama kutusunda arayarak Internet Explorer'ı açın.
- Ekranın üst kısmında bulunan Araçlar menüsünde, İnternet Seçenekleri'ni seçin.
- Herhangi bir nedenle menüyü bulamıyorsanız, açmak için Alt tuşunu kullanabilirsiniz.
- Bağlantılar sekmesine gidin >> Yerel Alan Ağı Ayarları >> Gelişmiş.
- İstisnalar bölümünde bulduklarınızı silin ve Tamam'a tıklayın.
- Ekranın sağ üst köşesindeki x düğmesine tıklayarak Internet Explorer'dan çıkın.
- Başlat düğmesini tıklatın ve Aramaya Başla kutusuna Komut İstemi yazın.
- Arama sonuçları listesinde Komut İstemi'ne sağ tıklayın ve ardından Yönetici Olarak Çalıştır'a tıklayın.
- Bir yönetici şifresi veya onay için istenirse, şifreyi yazın veya Devam'ı tıklayın.
- Aşağıdaki komutları yazın. Her komutun ardından ENTER tuşuna basın.
netsh winhttp sıfırlama vekil
net stop wuauserv
net başlangıç wuauserv
- Güncellemeleri tekrar yüklemeyi deneyin.
Çözüm 2: Internet Explorer'da Ayarları Otomatik Olarak Algıla
Internet Explorer'daki ayarlarda değişiklik yaptıysanız, güvenlik duvarını farklı veya benzer şekilde yapılandırarak Microsoft'tan gelen güncellemeleri engellemiş olabilirsiniz. Aşağıdaki talimatları izleyerek bunu kolayca düzeltebilirsiniz.
- Internet Explorer'ı açın.
- Araçlar menüsünde, Internet Seçenekleri'ni tıklatın.
Not Araçlar menüsü Internet Explorer'da kullanılamıyorsa, menüyü görüntülemek için ALT tuşuna basın.
- Bağlantılar sekmesinde, LAN Ayarları'nı tıklatın.
- Ayarları otomatik olarak algıla onay kutusunu tıklatıp seçin ve Tamam'ı tıklatın.
- Güncellemeleri tekrar yüklemeyi deneyin.
Çözüm 3: DNS Sunucunuzu Değiştirin
Güncelleme işlemi ISS'niz (İnternet Servis Sağlayıcısı) nedeniyle başarısız olursa, güncellemeyi başarıyla yüklemek için varsayılan DNS sunucusunu herkese açık olarak değiştirebilirsiniz. Bir şeyler ters giderse işlemi kolayca tersine çevirebilirsiniz.
- Çalıştır iletişim kutusunu açmak için Windows Tuşu + R tuş bileşimini kullanın. Ncpa.cpl yazın ve Tamam'a tıklayın.
- Bu İnternet Bağlantısı penceresini açacaktır. İnternete bağlanmak için kullandığınız Ağ Bağdaştırıcısını sağ tıklayın ve Özellikler'i seçin.
- İnternet Protokolü Sürüm 4 (TCP / IPv4) seçeneğine tıklayın ve tekrar Özellikler'i seçin.
- Aşağıdaki DNS sunucu adreslerini kullan ayarlarına gidin ve aşağıdaki şekilde ayarlayın:
- Tercih edilen DNS sunucusunu 8.8.8.8 olarak ayarlayın.
- Alternatif DNS sunucusunu 8.8.4.4 olarak değiştirin.
Not: Bu belirli DNS sunucusu, genel bir Google DNS sunucusudur.
- Sorunun hala görünüp görünmediğini kontrol edin.
Çözüm 4: Windows Update İstemcisini Yapılandırmak için Kayıt Defterinizi Düzenleyin
Yukarıdaki çözümler sorununuzu gideremediyse, Windows Update sorununuzu gidermek için bu kayıt defteri düzeltmesini kullanmanız gerekebilir. Ancak, kayıt defterini düzenlerken dikkatli olmanız gerekir; çünkü kayıt defteri, bilgisayarınızın tüm önemli ayarlarını içeren düşük düzeyli komutları temsil eder.
Yanlış anahtarı düzenlemek veya doğru anahtarı yanlış düzenlemek, sistem arızalarına, donmaya ve hatta eksiksiz bir sistem arızasına neden olabilir. Windows 7, 8 ve 10'daki kayıt defterini yedeklemek ve geri yüklemek için makalemizde listelenen talimatları izleyin.
PRO TIP: Sorun bilgisayarınız veya dizüstü bilgisayar / dizüstü bilgisayar ile yapılmışsa, depoları tarayabilen ve bozuk ve eksik dosyaları değiştirebilen Reimage Plus Yazılımı'nı kullanmayı denemeniz gerekir. Bu, çoğu durumda, sorunun sistem bozulmasından kaynaklandığı yerlerde çalışır. Reimage Plus'ı tıklayarak buraya tıklayarak indirebilirsiniz.- Çalıştır iletişim kutusunu açmak için Windows Tuşu + R tuş bileşimini kullanın. Regedit yazın ve Tamam'a tıklayın. UAC pencereleri açılırsa, Evet'i tıklatın.
- Kayıt Defteri Düzenleyicisi penceresi açıldığında, HKEY_LOCAL_MACHINE >> YAZILIM >> İlkeler >> Microsoft >> Windows >> WindowsUpdate >> AU'ya gidin.
- Sağ taraftaki UseWUServer anahtarını görebilmeniz gerekir. Üzerine çift tıklayın ve değerini 0 olarak ayarlayın.
Not: Windows Update anahtarı kayıt defterinde yoksa, el ile oluşturmanız gerekir. Bunu yapmak için aşağıdaki adımları izleyin.
- Windows klasörüne sağ tıklayın ve Yeni >> Tuşa gidin. WindowsUpdate anahtarını adlandırın. Doğru yerde oluşturduğunuzdan emin olun.
- Bundan sonra, yeni oluşturulan bu tuşa sağ tıklayın ve Yeni >> Tuşa giderek AU adında yeni bir tane oluşturun.
- AU tuşunu seçin ve ekranın sağ tarafında sağ tıklayın. Yeni bir DWORD (32 bit) Değeri oluşturun.
- Hatanın devam edip etmediğini kontrol edin.
Çözüm 5: Windows Update Troubleshooter'ı çalıştırın.
Windows, bilgisayarınızın farklı yönleriyle ilgili sorunları çözme konusunda hazırlanır. Bilgisayarınızda önceden kurulu olan sorun gidericiler sorununuzu çözmek için kesin değildir, ancak en azından sorunun ne olduğunu anlamanız için size yardımcı olabilir, böylece Microsoft'a gönderebilir veya daha deneyimli birine açıklayabilirsiniz.
Buna ek olarak, sorunun çözümü açıksa, sorun giderici bir çözüm önerebilir veya sorunu, özellikle deneyimsiz kullanıcılar için çok iyi olan sorunu otomatik olarak gidermeye çalışabilir.
- Başlat düğmesini ve hemen yukarıdaki dişli simgesini tıklayarak Ayarlar uygulamasını açın. Bunu da arayabilirsiniz.
- Güncelleme ve Güvenlik bölümünü açın ve Sorun Giderme menüsüne gidin.
- Her şeyden önce, Windows Update hizmetlerine ve işlemlerine bir sorun olup olmadığını görmek için Windows Update seçeneğine tıklayın ve ekrandaki talimatları izleyin.
- Sorun giderici tamamlandıktan sonra, Sorun giderme bölümüne tekrar gidin ve İnternet Bağlantıları sorun gidericisini açın.
- Sorunun çözülüp çözülmediğini kontrol edin.
Çözüm 6: Windows Update Bileşenlerini Manuel Olarak Sıfırla
Windows Update ve Windows Mağazası birbirine yakın iki bağlantılı hizmettir ve bunlardan biriyle ilgili sorunlar ikincisinin arızalanmasına neden olabilir. Tüm Windows Güncelleme bileşenlerinin sıfırlanması, tüm Windows Mağazası ve Güncelleme sorunlarının% 90'ını çözme garantilidir çünkü temelde, bu özelliklerin söz konusu olduğunda, başlangıçtan itibaren başlayacaksınız.
Bu çözüm, kayıt defterini nasıl değiştireceğinizin anlatıldığı adımlar içermektedir. Ancak, kayıt defterini hatalı olarak değiştirirseniz ciddi sorunlar oluşabilir. Bu nedenle, bu adımları dikkatli bir şekilde uyguladığınızdan emin olun. Ek koruma için, değiştirmeden önce kayıt defterini yedekleyin. Sonra, bir sorun olursa kayıt defterini geri yükleyebilirsiniz.
Windows 7, 8 ve 10'daki kayıt defterini yedeklemek ve geri yüklemek için makalemizde listelenen talimatları izleyin.
- Öncelikle, Arka Plan Akıllı Aktarımı, Windows Güncelleme, Şifreleme Hizmetleri'ni öldürmeniz gerekir. Bunlar, Windows Güncelleme işlemiyle ilgili temel hizmetlerdir ve genellikle Windows Güvenlik güncelleştirmeleri gibi başka özelliklerle de çalışırlar. Sorunu gidermeye başlamadan önce bu hizmetleri devre dışı bırakmak akıllıca olur.
- Yönetici ayrıcalıklarına sahip Komut İstemi'ni açın ve aşağıdaki komutları kopyalayıp yapıştırın. Daha sonra Enter'a tıkladığınızdan emin olun.
net stop bitleri
net stop wuauserv
net stop appidsvc
net stop cryptsvc
- Bundan sonra, güncelleme bileşenlerinin sıfırlanması ile işlem yapmak için silinmesi gereken bazı dosyaları silmeniz gerekir. Bu ayrıca bir komut istemi penceresi ile yapılır.
Del% ALLUSERSPROFILE% \ Application Data \ Microsoft \ Network \ Downloader \ qmgr * .dat
- Bir sonraki adım ayrıca bir yönetici komut istemi penceresi ile yapılır ve Windows Update bileşenlerini sıfırlamak için yapılan agresif bir adım olarak kabul edilir. Bu yüzden bu sorunu atlamanız için son şansınız yoksa, bu adımı atlayabilirsiniz. Ancak, bu adımların üstlenilmesi pek çok kişiye kendi başına yardımcı olmuştur, bu yüzden bunu denemenizi öneririz.
- SoftwareDistribution ve catroot2 klasörlerini yeniden adlandırın. Bunu yapmak için, bir komut isteminde aşağıdaki komutları yazın. Her komutu yazdıktan sonra Enter tuşuna bastığınızdan emin olun.
Ren% systemroot% \ SoftwareDistribution SoftwareDistribution.bak
Ren% systemroot% \ system32 \ catroot2 catroot2.bak
- Başlangıçta öldürdüğümüz hizmetleri varsayılan güvenlik tanımlayıcılarına sıfırlamak için aşağıdaki komutları kopyalayıp yapıştırın. Aşağıda görüntülenen her komutu çalıştırmak için Enter düğmesine tıkladığınızdan emin olun:
exe sdset bitleri D: (A ;; CCLCSWRPWPDTLOCRRC ;;; SY) (A ;; CCDCLCSWRPWPDTLOCRSDRCWDWO ;;; BA) (A ;; CCLCSWLOCRRC ;;; AU) (A ;; CCLCSWRPWPDTLOCRRC ;;; PU)
exe sdset wuauserv D: (A ;; CCLCSWRPWPDTLOCRRC ;;; SY) (A ;; CCDCLCSWRPWPDTLOCRSDRCWDWO ;;; BA) (A ;; CCLCSWLOCRRC ;;; AU) (A ;; CCLCSWRPWPDTLOCRRC ;;; PU)
- Bir sonraki adım ayrıca bir Komut İstemi komutundan oluşur, bu nedenle bu işlem sırasında çıkmadığınızdan emin olun.
cd / d% windir% \ system32
- Windows Update bileşenlerinizi tamamen sıfırlamak için BITS dosyalarını yeniden kaydetmeniz gerekecektir. Aşağıdaki dosyaların her biri için bir komut çalıştırmanız ve bunlardan her birini yazdıktan sonra Enter tuşuna basmayı unutmanız gerekir:
regsvr32.exe atl.dll
regsvr32.exe urlmon.dll
regsvr32.exe mshtml.dll
regsvr32.exe shdocvw.dll
regsvr32.exe browseui.dll
regsvr32.exe jscript.dll
regsvr32.exe vbscript.dll
regsvr32.exe scrrun.dll
regsvr32.exe msxml.dll
regsvr32.exe msxml3.dll
regsvr32.exe msxml6.dll
regsvr32.exe actxprxy.dll
regsvr32.exe softpub.dll
regsvr32.exe wintrust.dll
regsvr32.exe dssenh.dll
regsvr32.exe rsaenh.dll
regsvr32.exe gpkcsp.dll
regsvr32.exe sccbase.dll
regsvr32.exe slbcsp.dll
regsvr32.exe cryptdlg.dll
regsvr32.exe oleaut32.dll
regsvr32.exe ole32.dll
regsvr32.exe shell32.dll
regsvr32.exe initpki.dll
regsvr32.exe wuapi.dll
regsvr32.exe wuaueng.dll
regsvr32.exe wuaueng1.dll
regsvr32.exe wucltui.dll
regsvr32.exe wups.dll
regsvr32.exe wups2.dll
regsvr32.exe wuweb.dll
regsvr32.exe qmgr.dll
regsvr32.exe qmgrprxy.dll
regsvr32.exe wucltux.dll
regsvr32.exe muweb.dll
regsvr32.exe wuwebv.dll
- Ardından, geride bırakılmış olabilecek gereksiz kayıt defteri girişlerini siyelim. Kayıt Defteri Düzenleyicisi'nde aşağıdaki konuma gidin.
HKEY_LOCAL_MACHINE \ BİLEŞENLERİ
- Kayıt defterindeki Bileşenler anahtarına tıklayın ve aşağıdaki tuşlar için ekranın sağ tarafını kontrol edin. Herhangi birini bulursanız bunları silin.
PendingXmlIdentifier
NextQueueEntryIndex
AdvancedInstallersNeedResolving
- Winsock'u sıfırla. Bunu yapmak için, bir komut isteminde aşağıdaki komutu yazıp Enter tuşuna basın:
netsh winsock sıfırlama
Windows XP kullanıyorsanız, proxy ayarlarını yapılandırmanız gerekir. Bunu yapmak için, bir komut isteminde aşağıdaki komutu yazıp Enter tuşuna basın:
proxycfg.exe -d
Windows'un başka bir sürümünü çalıştırıyorsanız, komut isteminde aşağıdaki komutu yazıp Enter tuşuna basın:
netsh winhttp sıfırlama vekil
- Yukarıda listelenen adımların tümünü başarıyla tamamladıktan sonra, aşağıdaki komutu kopyalayıp Komut İstemi pencerenize yapıştırarak en başta öldürdüğünüz hizmetleri yeniden başlattığınızdan emin olun.
net başlangıç bitleri
net başlangıç wuauserv
net start appidsvc
net start cryptsvc
- Listelenen tüm adımları takip ederek bilgisayarınızı yeniden başlatın.
İlgili Makaleler):
https://appuals.com/windows-update-error-0x80070057-fix/
PRO TIP: Sorun bilgisayarınız veya dizüstü bilgisayar / dizüstü bilgisayar ile yapılmışsa, depoları tarayabilen ve bozuk ve eksik dosyaları değiştirebilen Reimage Plus Yazılımı'nı kullanmayı denemeniz gerekir. Bu, çoğu durumda, sorunun sistem bozulmasından kaynaklandığı yerlerde çalışır. Reimage Plus'ı tıklayarak buraya tıklayarak indirebilirsiniz.