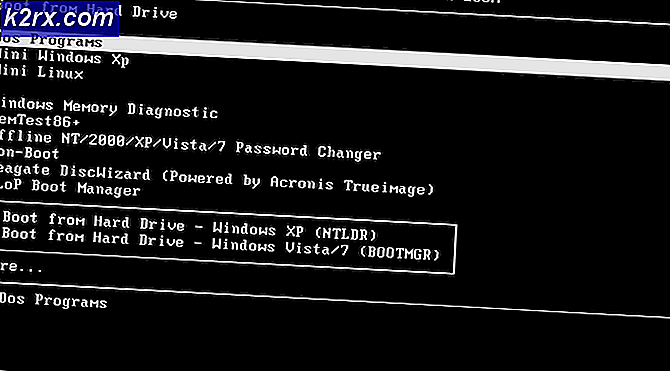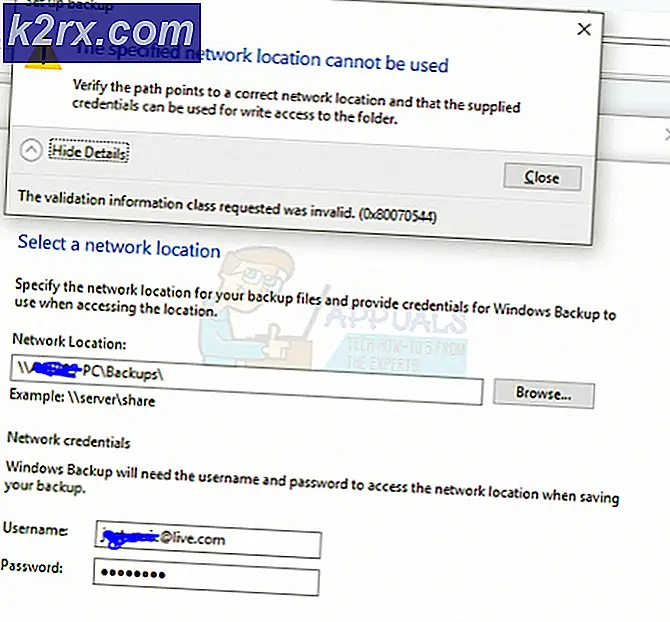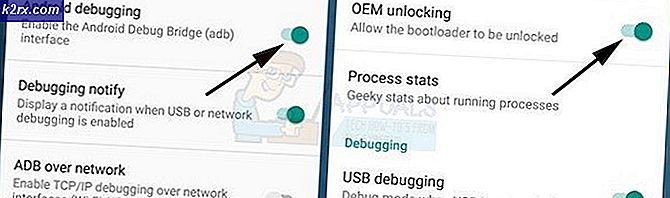Düzeltme: Xbox One Denetleyici Bağlantısı Kesiliyor
Windows 10 için Yıldönümü Güncelleştirmesi, Windows 10'da çalışan bilgisayarlarla kullanılabilecek çok çeşitli farklı oyun denetleyicileri için sürücüleri maalesef bozdu. Bu, oyun topluluğu içinde en yaygın kullanılan oyun denetleyicilerinden bazıları olarak çok fazla hoşnutsuzluğa neden oldu. Windows 10 platformu, güncelleme sonrası kullanılamaz hale getirildi. Daha da kötüsü, oyuncular da dahil olmak üzere Windows 10 kullanan herkesin, işletim sistemi için çok sayıda iyileştirme ve önemli düzeltmeler sağlayan bir güncelleme olduğu varsayıldığında, YYYYYYYYYYYYYYYYYYYYYYYYYYYYYYYYYYYYYYYYYYYYYYYYY Y .
Windows 10 bilgisayarlarıyla DualShock® 4 denetleyicileri kullanan oyuncular, sorunları ilk bildirenler arasındaydı, ancak Xbox One denetleyicileri kullanan oyuncular kısa bir süre sonra bunu izledi. Raporlara göre, Xbox One denetleyicisi kullanıcıları tarafından Yıldönümleri Sonrası Güncelleme sonrası yaşanan iki temel sorun var. İlk sorun, denetleyicinin etkilenen bilgisayardan kendiliğinden kesildiği ve ikincinin etkilenen bilgisayarın yalnızca bir tanesinin yerine 2 denetleyicinin bağlandığı bir kayıt olmasıdır (yalnızca bir denetleyicinin bir Xbox One denetleyicisi ve diğer yanlışlıkla kaydedilmiş denetleyici olması) Çeşitli oyunlarda (örneğin Dragon's Dogma) giriş çatışmalarına ve düzensiz davranışlara yol açan bir genel oyun denetleyicisi).
Xbox One denetleyicisi kullanıcıları tarafından deneyimlenen sorunların her ikisi de kablosuz ve kablolu denetleyicileri etkiliyor, bu nedenle denetleyicinin etkilenen bilgisayara nasıl bağlandığı sorunla da ilgisi yok. Bu sorunları öğrendiklerinde, Microsoft Destek Ekibi, her ikisi de etkilenen kullanıcıların çoğuna göre herhangi bir yardımı olmayan, birkaç geçici çözüm önermiştir. Bu iki sorundan biriyle karşılaşıyorsanız, sorunu kendi başınıza çözmeye çalışmak için kullanabileceğiniz en etkili iki çözüm aşağıdadır:
PRO TIP: Sorun bilgisayarınız veya dizüstü bilgisayar / dizüstü bilgisayar ile yapılmışsa, depoları tarayabilen ve bozuk ve eksik dosyaları değiştirebilen Reimage Plus Yazılımı'nı kullanmayı denemeniz gerekir. Bu, çoğu durumda, sorunun sistem bozulmasından kaynaklandığı yerlerde çalışır. Reimage Plus'ı tıklayarak buraya tıklayarak indirebilirsiniz.Çözüm 1: Denetleyiciyi bilgisayarınızla yeniden eşleştirin
Xbox One denetleyicisini etkilenen bilgisayarla yeniden eşleştirmek, bu sorunların her ikisi için oldukça basit ancak oldukça etkili bir çözümdür. Xbox One denetleyicilerinin etkilenen bilgisayarlardan kendiliğinden ayrılmaya devam ettikleri ilk sorundan etkilenen kullanıcılar için özellikle etkili olduğu görülmüştür.
- Xbox One kontrol cihazınızı kapatın.
- Bilgisayarınıza bağlı Xbox One denetleyicileri için kablosuz dongle'daki Eşitle düğmesine basın.
- Xbox One denetleyicinizi açın ve otomatik olarak kapanmadan önce Senk düğmesine hızlıca basın.
- Denetleyicinin bilgisayarınızla yeniden eşleştirilmesini bekleyin ve yeniden eşleştirildikten sonra sorunun devam edip etmediğini kontrol edin.
Çözüm 2: Aygıt Yöneticisi'nde Oyun Denetleyicisi'ni devre dışı bırakın ve yeniden etkinleştirin
Bu iki sorundan etkilenen kullanıcıların oldukça etkili bulduğu bir diğer çözüm, bilgisayarlarının Aygıt Yöneticisine girip Oyun Denetleyicisi'ni devre dışı bırakıp yeniden etkinleştirmektir. Bu çözümü kullanabilmek için yapmanız gerekenler:
- Xbox One kontrol cihazınızı kapatın.
- Çalıştır iletişim kutusunu açmak için Windows Logo tuşuna + R basın, devmgmt yazın. Çalıştır iletişim kutusuna basın ve Aygıt Yöneticisi'ni başlatmak için Enter tuşuna basın. Alternatif olarak, aynı sonuç, WinX Menüsü'nü açmak ve Aygıt Yöneticisi'ni tıklatarak Başlat Menüsü düğmesine sağ tıklamak suretiyle de elde edilebilir.
- Genişletmek için İnsan Arabirim Cihazları bölümüne çift tıklayın.
- Oyun Arayüzünü İnsan Arabirim Cihazları bölümünün altında bulun, üzerinde sağ tıklayın ve oluşan içerik menüsünde Devre Dışı Bırak'a tıklayın.
- Oyun Denetleyicisi başarılı bir şekilde devre dışı bırakıldıktan sonra, bir kez daha sağ tıklayın ve bu sefer sonuçtaki bağlam menüsünde Etkinleştir'e tıklayın.
- Oyun Denetleyicisi'nin başarıyla etkinleştirilmesini bekleyin ve ardından Aygıt Yöneticisi'ni kapatın.
- Xbox One denetleyicinizi açın ve yaşadığınız sorunun çözülüp çözülmediğini görmek için bilgisayarınıza bağlayın.
PRO TIP: Sorun bilgisayarınız veya dizüstü bilgisayar / dizüstü bilgisayar ile yapılmışsa, depoları tarayabilen ve bozuk ve eksik dosyaları değiştirebilen Reimage Plus Yazılımı'nı kullanmayı denemeniz gerekir. Bu, çoğu durumda, sorunun sistem bozulmasından kaynaklandığı yerlerde çalışır. Reimage Plus'ı tıklayarak buraya tıklayarak indirebilirsiniz.
![[DÜZELTİLDİ] Hulu Hata Kodu 503](http://k2rx.com/img/100590/fixed-hulu-error-code-503-100590.jpg)