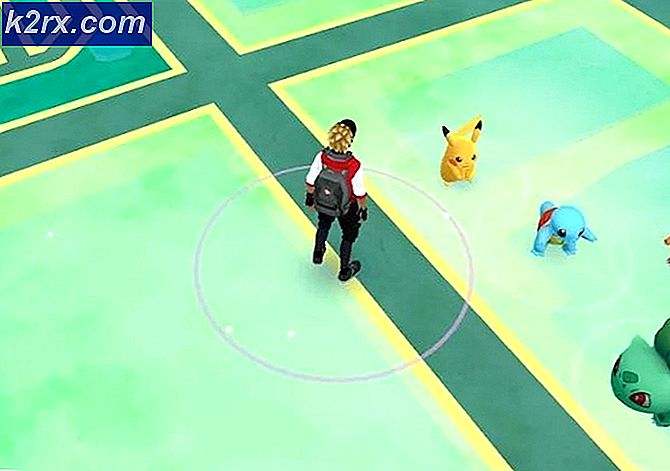Düzeltme: Kurulumu Kullanarak Windows'u bir USB flash sürücüye yükleyemezsiniz
Bu hata, kullanıcılar Windows'un önceki bir sürümünden Windows 10 veya Windows 8.1'e yükseltmeye çalışırken veya bir USB flash sürücüde depolanan kurtarma medyasını kullanarak işletim sistemlerini güncellemeye çalıştıklarında görünür.
Diğer durumlarda, kullanıcılar Windows kurtarma ortamı yüklü bir USB aygıtı olmadan Windows Update kullanarak bilgisayarlarını düzenli olarak güncellemeye çalışsalar bile hata görünür. Her iki durumda da, talimatları dikkatlice uygularsanız sorunu kolayca çözebilecek birkaç yöntem hazırladık!
"Kurulumu Kullanarak USB flash Sürücüye Windows'u Yükleyemiyorsunuz" Hatasına Neden Olan Nedir?
Windows Update hatalarının nedenini bulmak genellikle zordur ve bu sorun bir istisna değildir, özellikle hataya neden olacak bir USB flash sürücü olmasa bile hiçbir yerde görünmeyebileceğini düşündüğünüzde. Yine de, en yaygın nedenlerin listesi aşağıda verilmiştir:
1.Çözüm: Bir Kayıt Defteri Girişini Değiştirin
Listemizdeki ilk çözümün gerçekleştirilmesi oldukça kolaydır ve yapmanız gereken tek şey işletim sisteminizle ilgili bir kayıt defteri girişinin değerini değiştirmek olduğu için hızlı bir düzeltme sağlar. Yine de, kayıt defterini düzenlemek tehlikeli olabileceğinden ve sistem kararsızlığına neden olabileceğinden, kesinlikle önlem aldığınızdan emin olmalısınız.
Bir kayıt defteri anahtarını düzenleyeceğiniz için, diğer sorunları önlemek için kayıt defterinizi güvenli bir şekilde yedeklemeniz için yayınladığımız bu makaleye göz atmanızı öneririz. Bu şekilde, bir şeyler ters giderse yaptığınız değişiklikleri kolayca geri döndürebilirsiniz.
- Aç Kayıt düzenleyici arama çubuğuna, Başlat menüsüne veya Çalıştır iletişim kutusuna "regedit" yazarak pencereye Windows Tuşu + R anahtar kombinasyonu. Sol bölmede gezinerek kayıt defterinizde aşağıdaki anahtara gidin:
HKEY_LOCAL_MACHINE \ System \ CurrentControlSet \ Control
- Bu anahtara tıklayın ve denilen bir REG_DWORD girişini bulmaya çalışın Taşınabilir İşletim Sistemi pencerenin sağ tarafında. Böyle bir seçenek varsa, üzerine sağ tıklayın ve Değiştir bağlam menüsünden seçeneği.
- İçinde Düzenle penceresinde, Değer verisi bölümünün altında mevcut duruma bağlı olarak değeri 1 veya 0 olarak değiştirin ve yaptığınız değişiklikleri uygulayın. Onaylamak bu işlem sırasında görünebilecek herhangi bir güvenlik iletişim kutusu.
- Artık bilgisayarınızı tıklayarak manuel olarak yeniden başlatabilirsiniz. Başlangıç menüsü >> Güç düğmesi >> Tekrar başlat ve sorunun çözülüp çözülmediğini kontrol edin.
2.Çözüm: Bölümü Etkin olarak işaretleyin
Bu yöntem, bilgisayarlarına yeni bir Windows kopyası yüklemeye çalışan kullanıcılar için oldukça kullanışlıdır. İşletim sistemini kurmak istediğiniz bölüm, aşağıdaki adımlar izlenerek yapılabilen aktif olarak ayarlanmalıdır:
- Aç Disk Yönetimi yardımcı programı Başlat menüsünde veya arama çubuğunda arayarak ve ilk seçeneği tıklatarak.
- Alternatif, ya kullanmaktır Windows Tuşu + X tuş kombinasyonu veya sağ tıklayın Başlangıç menüsü ve seçin Disk Yönetimi konsolunu açmak için seçenek.
- Etkin hale getirmek istediğiniz bölümü (işletim sisteminizin kurulu olduğu veya kurulacağı) bulun. Üzerine sağ tıklayın ve Bölümü aktif olarak işaretle bağlam menüsünden seçeneği.
- Onaylamak herhangi bir iletişim kutusu açılır ve değişikliklerinizi onaylar. Bilgisayarınızı yeniden başlatın ve "Windows'u bir USB flash sürücüye Kurulumdan yükleyemezsiniz”Hata mesajı hala görünüyor.
3. Çözüm: Windows Update Bileşenlerini Sıfırlayın
Bu makaledeki ilk yöntem en başarılı olanıdır ve ikincisi ilk yöntemin başarısız olduğu durumlar için harikadır. Ancak bu, bu yöntemin Windows PC'lerde güncellemeyle ilgili çoğu sorunu ele almak için genellikle yararlı bir yol olduğu gerçeğini ortadan kaldırmaz. Dürüst olmak gerekirse bu biraz uzun bir yöntem ama harcadığınız zamana değecek!
- Yöntemle başlayalım: kapatmak Windows Update ile ilgili temel hizmetler olan aşağıdaki hizmetler: Arka Plan Akıllı Aktarım, Windows Güncelleme, ve Şifreleme Hizmetleri. Geri kalan adımların hatasız çalışmasını istiyorsanız, başlamadan önce bunları kapatmak çok önemlidir.
- Aramak "Komut istemi”Ya doğrudan Başlat menüsünde ya da hemen yanındaki arama düğmesine dokunarak. Üstte görünen ilk sonucu sağ tıklayın ve "Yönetici olarak çalıştır” seçeneği.
- Windows'un eski bir sürümünü kullanan kullanıcılar, Windows Logo Tuşu + R tuş kombinasyonunu kullanarak Çalıştır iletişim kutusu. Kutuya "cmd" yazın ve Ctrl + Üst Karakter + Enter Komut İstemi'ni yönetici olarak çalıştırmak için tuş kombinasyonu.
- Aşağıda gösterilen komutu kopyalayıp yapıştırın ve klavyenizdeki Enter tuşuna tıkladığınızdan emin olun.
net durdurma bitleri net durdurma wuauserv net durdurma appidsvc net durdurma cryptsvc
- Bu adımdan sonra, güncelleme bileşenlerini sıfırlamaya devam etmek istiyorsanız bazı dosyaları silmeniz gerekecektir. Bu ayrıca şu yolla yapılmalıdır: Yönetici ayrıcalıklarına sahip Komut İstemi. Bu komutu çalıştırın:
"% ALLUSERSPROFILE% \ Application Data \ Microsoft \ Network \ Downloader \ qmgr * .dat" dosyasını silin
- Adını değiştirin. Yazılım Dağıtımı ve catroot2 Bunu yapmak için, yönetici ayrıcalıklarına sahip bir komut isteminde aşağıdaki iki komutu kopyalayıp yapıştırın ve tıklayın. Giriş her birini kopyaladıktan sonra.
Ren% systemroot% \ SoftwareDistribution SoftwareDistribution.bak Ren% systemroot% \ system32 \ catroot2 catroot2.bak
- Geri dönelim sistem32 Bu yöntemin son kısmına devam etmek için klasör. Bunu Komut İstemi'nde nasıl yapacağınız budur.
cd / d% windir% \ system32
- BITS hizmetini tamamen sıfırladığımız için, yeniden kayıt bu hizmetin düzgün çalışması ve çalışması için gerekli tüm dosyalar. Bununla birlikte, dosyaların her birinin kendisini yeniden kaydettirmek için yeni bir komuta ihtiyacı vardır, bu nedenle işlem oldukça uzun sürebilir. Komutları tek tek kopyalayın ve hiçbirini atlamadığınızdan emin olun. Bu bağlantıyı takip ederseniz tam listeyi bulabilirsiniz. bir Google Drive dosyası.
- Yapacağımız bir sonraki şey Winsock'u sıfırla aşağıdaki komutu kopyalayıp idari Komut İstemi'ne yapıştırarak:
netsh winsock sıfırlama netsh winhttp proxy'yi sıfırla
- Yukarıdaki adımların tümü sorunsuz bir şekilde geçtiyse, şimdi yapabilirsiniz Başlat aşağıdaki komutları kullanarak ilk adımda kapattığınız servisler.
net başlangıç bitleri net başlangıç wuauserv net başlangıç appidsvc net başlangıç cryptsvc
- Bilgisayarı yeniden başlatın sağlanan adımları izledikten sonra Windows Update'i tekrar çalıştırmayı deneyin. Umarım artık can sıkıcı hata mesajından kaçınabileceksiniz.