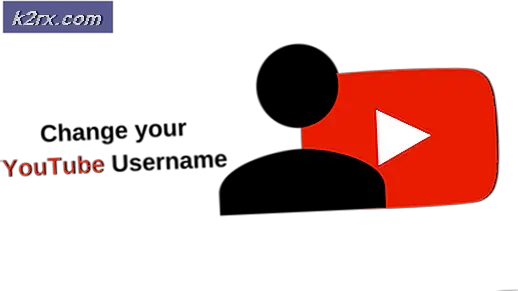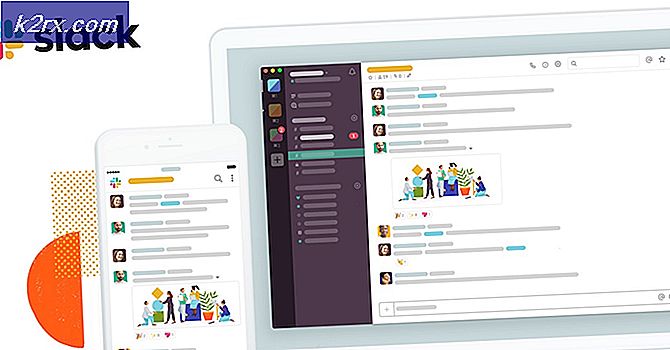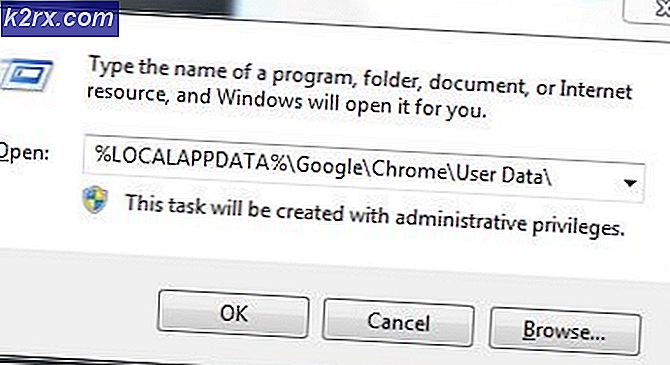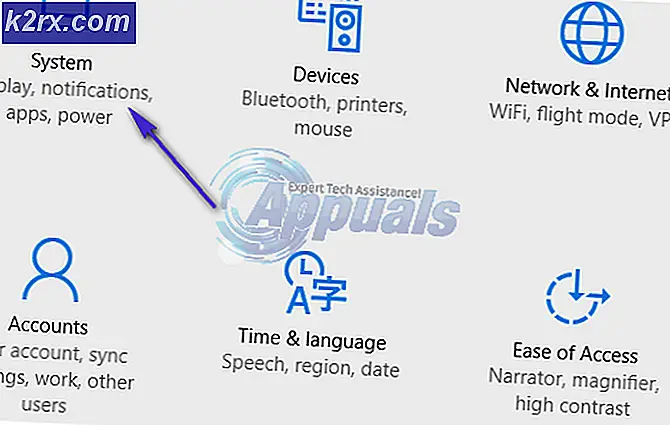PS4 veya Companion App PSN Avatar Nasıl Değiştirilir
Uzun bir PlayStation hayranıyım, ama avatarımı özelleştirme konusunda hiç umursamadım. Aslında, son zamanlarda profilimin görünümünü özelleştirmek için oyunlardan bir ara verdim. Sony'nin sahip olduğu PSN avatarlarının standart serisi çok sınırlayıcı. Elbette, daha fazla alabilirsiniz, ama bu satın almak zorunda kalacağınız anlamına geliyor. Her halükarda, yakın zamanda profil resmi olarak özel bir görüntü oluşturmanın mümkün olduğunu keşfettim.
PS4'ün harika bir konsol olmadığını söylemiyorum, gerçekten öyle. Ancak Sony ile ilgili temel sorun kullanıcı arayüzüdür. Onlar şeyleri aşırı karmaşıklaştırır ve önemli özellikleri Paskalya yumurtaları olarak ele alırlar. Varsayılan PSN avatarının değiştirilmesi durum böyledir. Ölü basit bir operasyon olmasına rağmen, PSN avatarını değiştirmek sezgiseldir. Dahası, PSN'nin web sürümünden her şeyi yapabilmenize rağmen, bir masaüstü bilgisayardan yapılamaz.
İşleri düz bir şekilde ayarlamak için, varsayılan PSN avatarını değiştirmenin iki farklı yöntemine sahipsiniz. Zamanınız varsa PlayStation Companion uygulamasını kullanan Yöntem 2'ye geçmenizi öneririm. Daha uzun sürebilir, ancak özel bir resim (ücretsiz olarak) ayarlamanıza izin verir.
PSN Avatarınızı değiştirmek isterseniz, aşağıdaki kılavuzlardan birini takip edin:
Yöntem 1: PSN Avatar'ı PS4'ünüzden Değiştirme
Bu yardım normalde PSN hesabınızı ilk kez ayarladığınızda yapılır. Ama sen benim kadar heyecanlı olsaydın, muhtemelen tüm süreç boyunca atladın. PSN Avatarını doğrudan PS4 konsolunuzdan değiştirmek isterseniz, aşağıdaki adımları izleyin:
- PS4 kontrol panelinize gidin. Ana menüye girdikten sonra, Profil öğesini vurgulamak için soldaki parmak işaretini kullanın ve seçmek için X düğmesine basın.
- Profil penceresine girdikten sonra, üç nokta simgesini vurgulamak için soldaki parmak işaretini kullanın ve X düğmesiyle seçin.
- Yeni görünen menüden Profili Düzenle'yi seçin .
- Şimdi özelleştirme seçeneklerinin bir listesiyle karşılaşacaksınız. Aşağıya doğru gidin ve X düğmesiyle Avatar'ı seçin.
- Şimdi seçim bölümüne vardık. 300'den fazla giriş listesinden bir avatar seçebilirsiniz. Aslında çok gibi görünseler de, gerçekte durum böyle değil. Daha fazla satın alabilirsiniz, ama oldukça pahalıdırlar. Parmağınızı kullanarak bir avatarı vurgulayın ve seçiminizi onaylamak için X düğmesine basın.
- Daha sonra ek bir onay penceresi alacaksınız. Devam etmek için Onayla'yı seçin.
- PSN avatarınızı başarıyla değiştirmeyi başardınız. Profil pencerenizi ziyaret ederek onaylayabilirsiniz.
Uygun bir avatar bulamadıysanız, hala size umut var. Özel bir görüntünün PSN avatarı olarak nasıl kullanılacağını öğrenmek için Yöntem 2'yi uygulayın.
PRO TIP: Sorun bilgisayarınız veya dizüstü bilgisayar / dizüstü bilgisayar ile yapılmışsa, depoları tarayabilen ve bozuk ve eksik dosyaları değiştirebilen Reimage Plus Yazılımı'nı kullanmayı denemeniz gerekir. Bu, çoğu durumda, sorunun sistem bozulmasından kaynaklandığı yerlerde çalışır. Reimage Plus'ı tıklayarak buraya tıklayarak indirebilirsiniz.Yöntem 2: Özel bir resim ayarlamak için Companion App kullanma
PSN'de kendi özel resminizi ayarlama konusunda istekliyseniz, bunu yapmanın tek yolu PlayStation Companion uygulamasıdır . Bu, Google Play Store'dan bir uygulama yüklemenizi gerektirecektir, ancak buna değer. Diğer şeylerin yanı sıra Avatar'ı ve profil resmini değiştirmek için tamamlayıcı uygulamayı kullanabilirsiniz. Hadi hadi bakalım:
- İlk önce, PlayStation Companion uygulamasını App Store'dan veya Google Play Store'dan indirin.
- Uygulamayı ilk açtığınızda, kimlik bilgilerinizi girmeniz ve PSN hesabınızla giriş yapmanız gerekir.
- Giriş yaptıktan sonra profil resminize (sağ üst köşeye) dokunun.
- Yeni açılan açılır menüden Profil üzerine dokunun.
- Yeni bir seçenekler listesiyle sunulacaksınız. Profili düzenle üzerine dokunun ve ardından açılır menüden Profil Resmi Ekle'yi seçin.
Not: Avatarı değiştir'e dokunarak Avatar'ı da değiştirebilirsiniz. Ancak bir profil resmi eklerseniz, avatarı otomatik olarak geçersiz kılar. Bu, profilinize bakarken diğer kullanıcıların avatar yerine özel fotoğrafı göreceği anlamına gelir. Ancak, bir oyunun içinde, profil resmi yerine avatar gösterilecek. - Artık bir fotoğraf çekebilir veya galerinizden birini seçebilirsiniz. O resme karar verdikten sonra, seçiminizi onaylamak için OK tuşuna basın.
- İşte bu, varsayılan avatarınızı başarıyla özel bir fotoğrafla değiştirdiniz. PS4 sisteminizi kontrol etmeden önce bir süre bekleyin çünkü değişikliklerin güncellenmesi biraz zaman alır.
Sonuç
Sony, hak ettiği UI değişikliklerini yapmaya karar verene kadar, bu iki yönteme bağlı kaldık. Profilinizde özel bir resim ayarlamak isterseniz, bunu yapmanın tek yolu PlayStation uygulamasıdır ( Yöntem 2 ). Ancak aceleniz varsa, 1. Yöntemi uygulayarak doğrudan konsoldan kolayca yapabilirsiniz. Bu içeriği yararlı bulduysanız, aşağıdaki yorum bölümünde bizi bilgilendirin.
PRO TIP: Sorun bilgisayarınız veya dizüstü bilgisayar / dizüstü bilgisayar ile yapılmışsa, depoları tarayabilen ve bozuk ve eksik dosyaları değiştirebilen Reimage Plus Yazılımı'nı kullanmayı denemeniz gerekir. Bu, çoğu durumda, sorunun sistem bozulmasından kaynaklandığı yerlerde çalışır. Reimage Plus'ı tıklayarak buraya tıklayarak indirebilirsiniz.