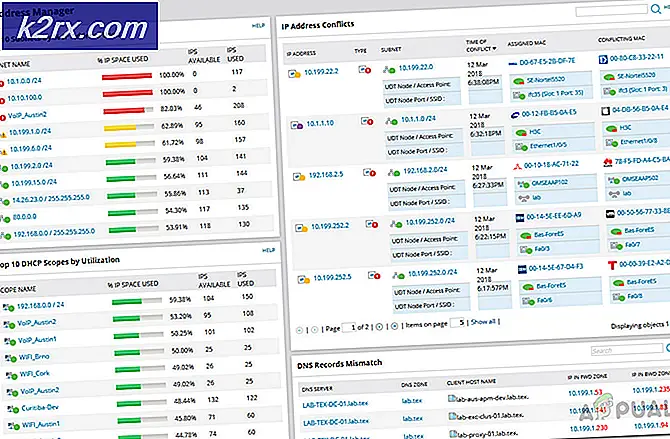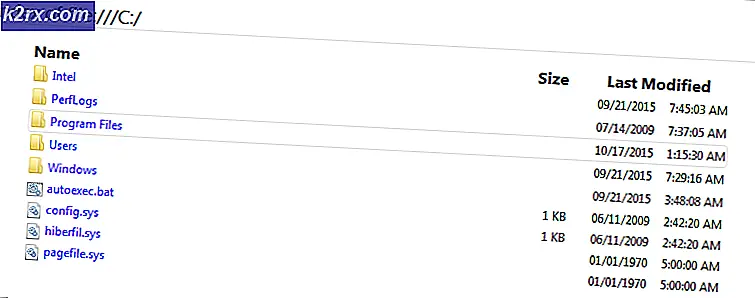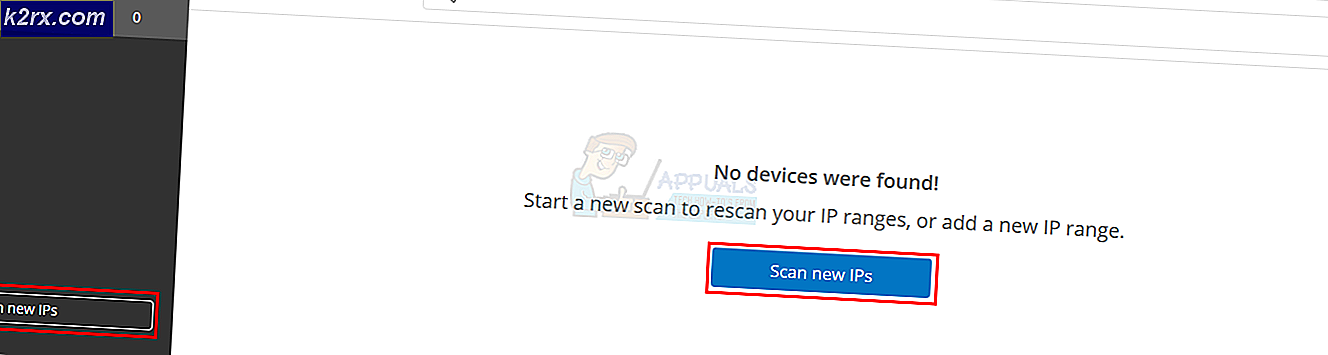Windows 7, 8 ve 10 üzerinde DCOM Hatası 10016 Nasıl Onarılır
Bir olay kimliği 10016 ile bir DCOM hatası alma, bir programın DCOM sunucusunu DCOM altyapısını kullanarak başlatmaya çalıştığı, ancak kullanıcının bunu yapmak için gerekli izinlere sahip olmadığı anlamına gelir. Bu, eski Windows sürümlerinden kalan bilinen bir hatadır, ancak işletim sisteminin daha yeni bir sürümüne yükselttiğinizde ve Windows 8 ve 10'da da görüldüğünde gerçekten çözülmez.
Bunu bir sistem hatası biçiminde alacaksınız ve ayrıca bir CLSID ve APPID içeren bir ileti alacaksınız. Bu hata tamamen zararsız olabilir, ancak onu görmek ve onunla uğraşmak her zaman can sıkıcı olabilir.
Bir çok kullanıcı için çalıştığı kanıtlanmış bir çözüm var ve bunu yapmak için hata mesajından CLSID ve APPID'e ihtiyacınız olacak ve aşağıdaki yöntemdeki adımları izlemelisiniz.
Hataya izin veren uygulamaya izin ver
CLSID ve APPID bir uygulamaya özgüdür ve bunların ikisine birden sahip olmak, uygulamaya neden olan sorunları belirlemenize yardımcı olabilir. Hangi uygulamanın sorunlara neden olduğunu bilseniz bile, yapmanız gereken tek şey yeterli izin vermesidir, bu yüzden ihtiyaç duydukları her seferinde sorun yaratmaz. Bunu yapmak için adımlar çok basit.
PRO TIP: Sorun bilgisayarınız veya dizüstü bilgisayar / dizüstü bilgisayar ile yapılmışsa, depoları tarayabilen ve bozuk ve eksik dosyaları değiştirebilen Reimage Plus Yazılımı'nı kullanmayı denemeniz gerekir. Bu, çoğu durumda, sorunun sistem bozulmasından kaynaklandığı yerlerde çalışır. Reimage Plus'ı tıklayarak buraya tıklayarak indirebilirsiniz.- Klavyenizdeki Windows ve R tuşlarına aynı anda basın ve Run Press Enter'a regedit yazın veya Kayıt Defteri Düzenleyicisi'ni açmak için Tamam'a tıklayın .
- Kayıt Defteri Düzenleyicisi'nden HKEY_CLASSES_ROOT klasörünü ve içindeki CLSID klasörünü genişletin.
- Hata mesajında aldığınız CLSID ile klasörü bulun, sonra sağ tıklayın ve seçin
- Üstte, sahibi göreceksiniz - bunu Yöneticiler grubuna değiştirin.
- Sahip penceresinin alt kısmında, tüm alt nesne izin girişlerini de değiştir'i seçin . Tamam 'ı tıklatın ve sonra Windows Güvenlik uyarısı için Evet' i seçin . Ana izinler penceresine geri dönün, Ekle'ye tıklayın , Herkes girin ve Tamam'a tıklayın . Yine ana izinler Penceresinde, üstteki kullanıcılar listesinden Herkes'i seçin ve alt yarıda İzin Ver sütunundan Tam Denetim'i seçin . Tamam'a tıklayın .
- Tam kontrol uygulayın.
- İşiniz bittiğinde, HKEY_LOCAL_MACHINE Inside öğesini genişletin, şu klasörleri genişletin: Yazılım, ardından Sınıflar, ardından AppID .
- Hata mesajınızda aldığınız APPID'e sahip klasöre gidin. Sağ tıklayın ve seçin
- 4. ila 6. adımları kullanarak uygulamaya yeterli izin verin.
- CLSID ve APPID ile klasörlere baktığınızda, sorunun nedenine hizmetin adıyla bir kayıt defteri anahtarı göreceksiniz.
- Windows tuşuna basın ve Denetim Masası yazın ve sonucu açın veya kullandığınız Windows sürümüne bağlı olarak Başlat menüsünden Denetim Masası'nı açın.
- Sağ üstteki simgeler görünümüne geçin ve Yönetimsel Araçlar'ı açın .
- Bileşen Hizmetlerini Aç .
- Bilgisayar'ı ve ardından Bilgisayarım'ı ve son olarak
- Soruna neden olan hizmeti bulun, sağ tıklayın ve özellikleri seçin.
- Güvenlik sekmesini tıklayın. Kayıt defterinde izinler uygun şekilde ayarlanmışsa, bu pencerede her üç kategoride de Özelleştir seçeneğini seçmeniz gerekir (Başlatma ve Etkinleştirme İzinleri, Erişim İzinleri ve Yapılandırma İzinleri). Bu öğelerden herhangi biri grileşirse, bu ayarları doğrulamak için kayıt defteri izinlerini ayarlamak için önceki adımları tekrarlayın.
- Üç kategoride de Özelleştir seçildikten sonra, Başlat ve Etkinleştirme İzinlerinde Düzenle'yi seçin . Eklenen bir veya daha fazla izin girdilerinin tanınmayan bir türü olduğunu belirten bir uyarı alırsanız, Kaldır'ı tıklatın. Bu, kayıt defterindeki izinlerin, düzeltmeyi tamamlamak için gerekli olan varsayılan olmayan bir değere ayarlandığı anlamına gelir.
- Yeni pencerede, en üstteki kullanıcılar listesindeki Sistem'i arayın. Mevcut değilse Ekle'yi tıklayın. Sistem yazın ve Tamam'a tıklayın. Penceredeki kullanıcı listesinden Sistem'i seçin. Pencerenin alt yarısında, Yerel Başlat ve Yerel Etkinleştirme'nin yanındaki İzin Ver sütununa bir kontrol koyun. Bunun yerine Yerel Erişimi de görebilirsiniz, yalnızca İzin Ver sütununda bu öğe için bir kontrol olduğundan emin olun. Tamam'a tıklayın. Diğer iki öğe, Erişim İzinleri ve Yapılandırma İzinleri için adımları tekrarlayın.
- Olay günlüklerinde listelenen diğer ClSID ve AppID değerleri için adımları [numaralı] tekrarlayın.
- Değişikliklerin yürürlüğe girmesi için yukarıdaki adımları uyguladıktan sonra yeniden başlatma gereklidir.
Bu, sorunu çözmek için uzun ve yorucu bir yol gibi görünse de, aslında bu soruna sahip kullanıcıların büyük çoğunluğu için çalıştığı bildirilmiştir. Adım adım dikkatlice izleyin ve DCOM hatasının hiçbir zaman geçmeden gitmesini sağlayabilirsiniz.
PRO TIP: Sorun bilgisayarınız veya dizüstü bilgisayar / dizüstü bilgisayar ile yapılmışsa, depoları tarayabilen ve bozuk ve eksik dosyaları değiştirebilen Reimage Plus Yazılımı'nı kullanmayı denemeniz gerekir. Bu, çoğu durumda, sorunun sistem bozulmasından kaynaklandığı yerlerde çalışır. Reimage Plus'ı tıklayarak buraya tıklayarak indirebilirsiniz.