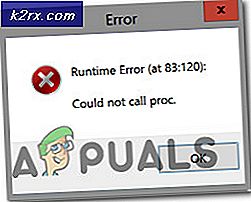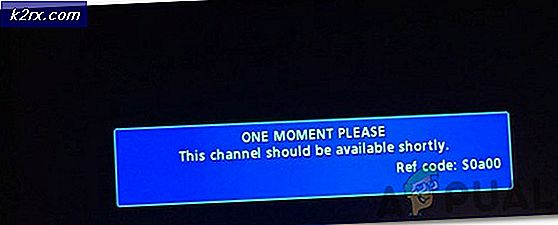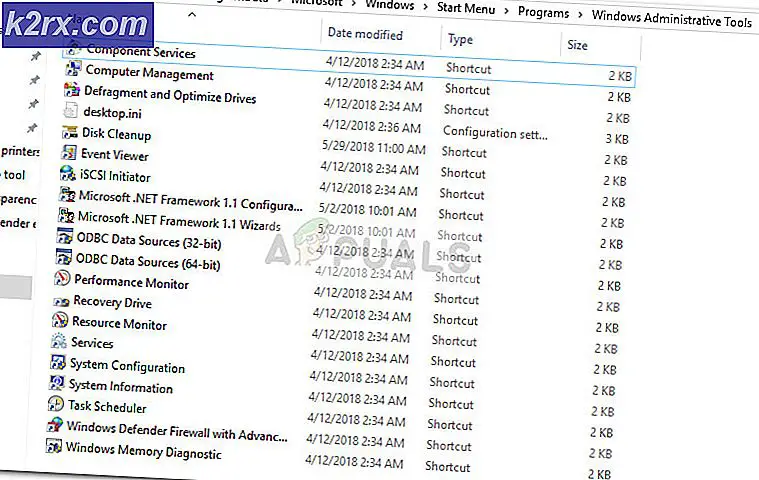Windows'da Ölümün Kırmızı Ekranını (RSOD) Düzeltme
Microsoft, sözde kırmızı ölüm ekranı gibi kritik hatalarla uzun ve acı verici bir ilişkiye sahiptir. Beni Xbox'tan uzaklaştıran ana şey, üç aylık bir konsolu mahveden ölüm hatasının kırmızı halkasıydı . Ancak, öğrenmeye başladığım gibi, Windows çalışan PC'lerde bu sorunun bazı farklılıkları da görülecektir.
Ancak, suçu Microsoft'a koymak için hızlı olmayın. Bir çok şeyden suçlular, ancak PC'deki ölüm hatası kırmızı ekran genellikle donanım arızası ya da kendi yanlış işlerinizin işareti. Kırmızı ekran hatası, mavi ekran hatası kadar sık meydana gelmiyor. Ama eğer iki renk arasında seçim yaparsam maviyi seçerdim. Kırmızı bir ekran hatası çok nadirdir, ancak genellikle PC'nizi kullanılamaz hale getirebilecek kritik bir konunun belirtisidir.
Windows'un en yeni sürümlerinde (8 ve 10), kırmızı ekran hatası mavi ekranın diğer varyasyonlarıyla değiştirildi, ancak XP veya Vista kullanıyorsanız, yine de karşılaşabilirsiniz. Ne yazık ki, RSOD hatasının nedenini saptamak göz korkutucu bir görevdir. Daha da kötüsü, bazı donanımları değiştirmeden kendiniz tamir edemeyebilirsiniz.
Ancak, olası düzeltmelere ulaşmadan önce, en yaygın nedenlere bakılarak sorunu daha iyi anlayalım:
- Şimdiye kadar, en yaygın suçlu grafik kartınız olacaktır. Tipik olarak, kullanıcılar video oyunları oynatırken veya başka bir donanım zorlama aktivitesi yaparken RSOD hatasını alırlar.
- Oldukça yaygın olan bir diğer donanım, bazı donanımlarınızla uyumlu olmayan eski BIOS / UEFI ürün yazılımıdır.
- GPU'nuzu veya CPU'nuzu hızlandırdıysanız, önce buna bakarak başlamalısınız. Anahtar bileşenleri dikkatsizce overclock ederseniz, overclock donanımları, güç kaynağınız sunabileceğinden daha fazla güç isteyebilir, bu da bu sorunu tetikler.
- Yeni donanım da bu hatanın ortaya çıkması için bir neden olabilir. Bu genellikle uygun sürücülere sahip olmayan yeni donanımlarda geçerlidir.
Şimdi nedenleri biliyoruz, hadi sorunu düzeltmek için neler yapılabileceğini görelim. Size uygun bir çözüm bulana kadar her kılavuzu takip edin.
Not: Sisteminiz açılmadan önce kırmızı ekran hatası görünüyorsa, aşağıdaki yöntemlerden bazılarını takip edemezsiniz. Bu durumda, yalnızca Yöntem 1, Yöntem 3 ve Yöntem 4'ü izleyin .
Yöntem 1: Güvenli modda önyükleme
Güvenli Modda önyükleme yapmak ilk mantıklı şeydir. Güvenli Mod, çoğu aygıt sürücüsü ve 3. taraf yazılımı olmaksızın PC'yi başlatmamıza izin verecektir. Windows'un bu soyulmuş sürümü, bir yazılımın veya sürücünün kırmızı ekran hatasının kök nedenini bulmamıza yardımcı olabilir.
Windows'u Güvenli Modda başlatmak için, bilgisayar açıldığında veya yeniden başlatıldığında F8 tuşuna basmaya devam edin. Gelişmiş Önyükleme Seçenekleri menüsü belirdiğinde, Ağ ile Güvenli Mod'a gitmek için ok tuşlarını kullanın ve Enter tuşuna basın .
PC'nizi Güvenli modda başlatabiliyorsanız, taramayı ve bazı kaynak gerektiren etkinlikleri yapmayı deneyin. Kırmızı ekran hatasıyla ilk karşılaştığınız koşulları yeniden oluşturmaya çalışın.
Hata Güvenli Modda görünmeyi reddederse, sorunun bir yazılım veya sürücüden kaynaklandığını varsaymaya başlayabilirsiniz. Bu durumda, hatanın ilk başlamasının başladığı zaman etrafında kurduğunuz yazılımı kaldırmaya başlayın. Ayrıca, yakın zamanda güncellediğiniz sürücüleri geri almayı düşünün. Nedeni kesin olarak belirleyemiyorsanız, Windows sürümünüzü yeniden yüklemek veya onarmak için emin bir çözüm olacaktır.
Güvenli moddayken bu sorunla karşılaşmanız durumunda, donanım bileşenlerini değiştirmeden sorununun çözülememesi olasılığı yüksektir. Ancak, BIOS / UEFI'nizi ( Yöntem 2 ) güncelleştirmeye ve bilgisayarınızda olabilecek tüm hızaşırtma işlemlerini kaldırmaya devam edebilirsiniz ( Yöntem 3 ). Bu durumda bir başka olası düzeltme, Yöntem 4'tür.
Yöntem 2: BIOS veya UEFI'nizi güncelleyin
Oldukça yeni bir anakartınız varsa, BIOS menüsünüz yeni Unified Extensible Firmware Interface (UEFI) ile değiştirilmiş olabilir. BIOS / UEFI'nizi en son sürüme güncellemediyseniz, grafik kartınız anakartla iyi çalışmayabilir. RSOD hatası, gerekli yeni anakart güncellemelerini yapmadan yeni bir GPU kartına yeni geçiş yapmış olan kullanıcılarla oldukça yaygındır.
Bir başka olasılık da, GPU kartınızın bir anakart güncellemesiyle giderilmiş önceden mevcut bir durumdan muzdarip olmasıdır. Sadece birkaç yıl önce, eski BIOS sürümlerinde RSOD hatalarını görüntüleyen tüm AMD R9 kartlarını okumayı hatırlıyorum. Her iki durumda da, BIOS UEFI sürücünüzün güncellenmesi başlamak için iyi bir yerdir.
Uyarı : BIOS / UEFI'nizin güncellenmesinin, yanlış yapıldığında PC'nizi tutabilecek hassas bir işlem olduğunu unutmayın. Daha önce yapmadıysanız, doğru rehberlik olmadan denemeyin.
Hemen hemen tüm üreticilerin mülkiyetinde geri tepme teknolojileri bulunduğundan, size kesin bir kılavuz sunamıyoruz. İşleri kolaylaştırmak için, aşağıda size doğru yönde işaret edecek bazı adımlarınız var:
PRO TIP: Sorun bilgisayarınız veya dizüstü bilgisayar / dizüstü bilgisayar ile yapılmışsa, depoları tarayabilen ve bozuk ve eksik dosyaları değiştirebilen Reimage Plus Yazılımı'nı kullanmayı denemeniz gerekir. Bu, çoğu durumda, sorunun sistem bozulmasından kaynaklandığı yerlerde çalışır. Reimage Plus'ı tıklayarak buraya tıklayarak indirebilirsiniz.- Dizüstü bilgisayarınızın yeterince pil olduğundan emin olun. Bir masaüstündeyseniz, sabit bir şarj noktasına bağlayın.
- Dizüstü / anakartınızın (masaüstü) üreticinizin resmi web sayfasını ziyaret edin ve modelinizi arayın. Ardından, indirme bölümüne gidin ve bios güncelleme dosyasını indirin.
- Doğrudan indirdiğiniz güncelleme dosyasını açın veya açmak için özel yazılımı kullanın. Bazı üreticiler BIOS / UEFI güncellemelerini bir yürütülebilir dosyada paketlemeyi tercih ederken, diğerleri WinFlash veya EZ Flash gibi özel bir yazılım kullanıyor. Ama söylediğim gibi, hepsi üreticinize bağlı.
Not: Dosyayı nasıl açacağınızdan emin değilseniz, üreticinin web sitesinde bulunan belgeleri izleyin. - Sürücünüzü güncellemek için ekrandaki talimatları izleyin.
- Güncelleme devam ederken cihazınızı kapatmayın. PC'nizi tuğlalama riskiyle karşı karşıyasınız.
Yöntem 3: bileşenlerden overclock kaldır
Hızaşırtma, birkaç dakika içinde yaptığınız bir şey değildir. Mükemmel dengeyi sağlamak için sürekli tinkering ve deneyler gerektirir. Ancak, herhangi bir adımı atlamamanıza rağmen, yine de kırmızı ekran hatasına yol açabilecek kararsızlığa neden olabilirsiniz.
Sisteminiz hızaşırtılmışsa ve bir termik kapatma işlemi yapmadan önce RSOD hatasını kısa bir süre için gösterirseniz, overclock'unuzu kesinlikle azaltmanız gerekir. Saldırıların listesinden overclocku ortadan kaldırmak için, BIOS / UEFI menüsüne dönün ve tüm ayarları varsayılana sıfırlayın. Ardından, bilgisayarınızı normal şekilde kullanın ve kırmızı ekranın geri dönüp dönmediğine bakın. Aksi halde, bir sonraki tuş bileşenini overclock ettiğinizde düşük frekanslarla çalışmayı düşünün.
Yöntem 4: Güç kaynağınızın yeterli güç sağlayabildiğinden emin olun.
Oyun oynarken veya herhangi bir kaynak gerektiren aktiviteyi yaparken kırmızı ekran hataları yaşıyorsanız, güç kaynağınızın anahtar bileşenlere yeterli miktarda elektrik sağlayamadığı tamamen olasıdır. Düzeltmeleri bir sonuç almadan denediyseniz, listeden yetersiz bir güç kaynağını geçelim.
Yeni bir güç kaynağı satın almadan bu teoriyi doğrulamanın hızlı bir yolu davanın açılması ve güç kablosunun ihtiyaç duymadığınız bileşenlerden çıkarılmasıdır. DVD sürücüsünden veya ikincil HDD'den güç kesmeyi düşünün. Onları çıkardıktan sonra, stres aktivitelerini tekrarlayın ve RSOD hatasının tekrarlanıp tekrarlanmadığını görün. Hata giderilirse devam edin ve daha büyük bir güç kaynağı satın alın.
Yöntem 5: Donanım arızalarını araştırmak
Sonuçta bu kadar uzağa geldiyseniz, bazı donanımları değiştirmeniz gerekeceğinden neredeyse emin olun. Her şeyde olduğu gibi, donanım bileşenleri yaşlanacak ve daha az ve daha az verimli olacaktır. Donanım hatası RSOD hatasının bir numaralı sebebi olsa da, hatalı bileşen teşhis etmek zor olabilir.
Ancak, hata raporunu hatadan araştırmak için Olay Görüntüleyicisi'ni kullanabilirsiniz. İşte nasıl yapılacağı hakkında hızlı bir rehber:
- Windows tuşuna + R tuşlarına basın ve Eventvwr.msc yazın . Olay Görüntüleyici'yi açmak için enter tuşuna basın.
- Sol sütunda Özel Görünümler'i tıklayın, ardından sağdaki listeyi doldurmak için Yönetim Etkinlikleri'ni çift tıklayın.
- RSOD hatasını tanımlayın ve seçmek için üzerine tıklayın. Hata seçiliyken Genel sekmesine gidin ve hatayı araştırın. Hata mesajını kopyalayabilir ve daha fazla bilgi için çevrimiçi olarak arama yapabilir veya Ayrıntılar'a tıklayıp arızalı olan cihazın adını arayabilirsiniz.
- Arızalı donanımı belirledikten sonra, sürücüleri güncellemeyi deneyin. Bu işe yaramıyorsa, bir değiştirme düşünün ya da daha fazla araştırma için bir teknisyene alın.
Sonuç
Yukarıdaki hatalardan birinin hata mesajını kaldırmanıza yardımcı olacağını umuyoruz. Kırmızı hata ölümünün en yaygın nedenlerini sıralamasına rağmen, durumunuz tamamen farklı olabilir. Yukarıdaki yöntemlerden hiçbiri işe yaramadıysa, temiz bir Windows kurulumu yapın ve en iyisi için umuyoruz. Bu işe yaramazsa, ayrıntılı bir donanım araştırması için bilgisayarınızı gönderin.
PRO TIP: Sorun bilgisayarınız veya dizüstü bilgisayar / dizüstü bilgisayar ile yapılmışsa, depoları tarayabilen ve bozuk ve eksik dosyaları değiştirebilen Reimage Plus Yazılımı'nı kullanmayı denemeniz gerekir. Bu, çoğu durumda, sorunun sistem bozulmasından kaynaklandığı yerlerde çalışır. Reimage Plus'ı tıklayarak buraya tıklayarak indirebilirsiniz.