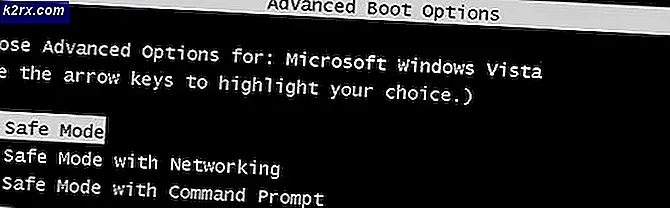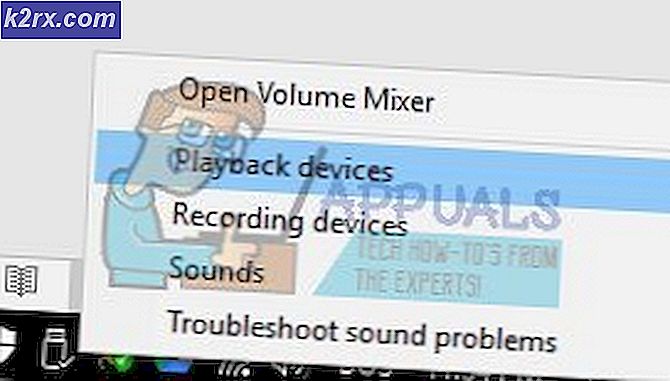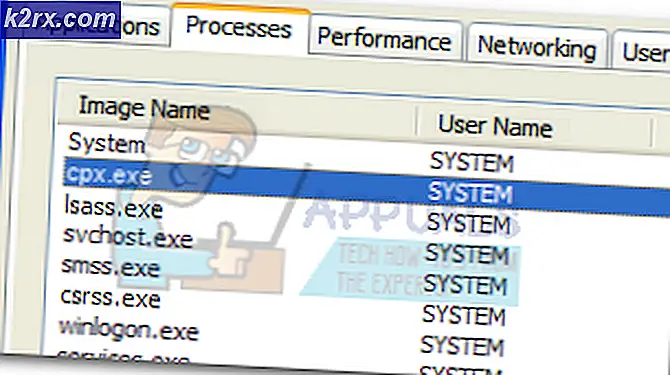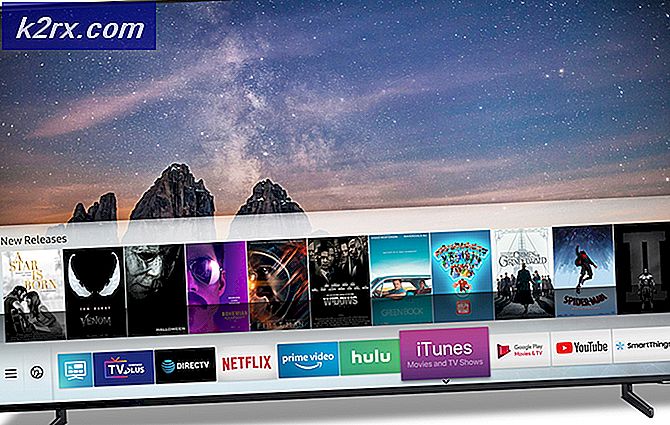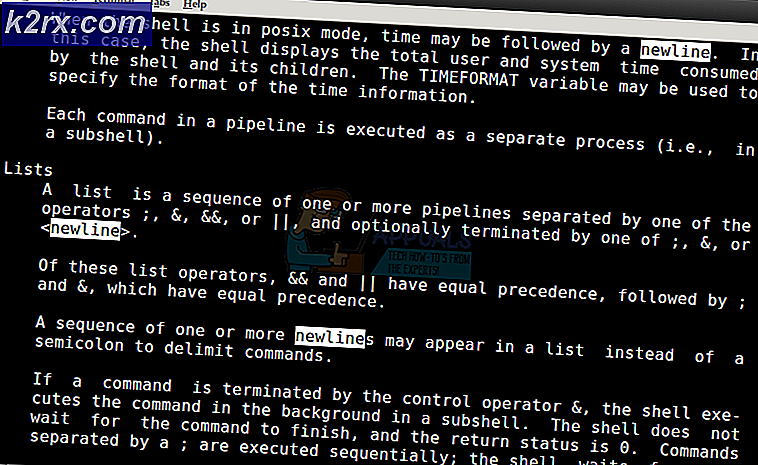Nasıl Yapılır Windows 8 ve 10'da Dolby ses sürücüsü hatası başlatılamıyor
Dolby Ses Sürücüsü başlatılamıyor mesajını alıyorsanız. Sorun devam ederse lütfen bilgisayarı yeniden başlatın veya sürücüyü yeniden yükleyin, bu, Dolby'nin ses sürücülerinin arızalandığı anlamına gelir ve cihazınızdan ses gelmeyebilir.
Bu, genellikle işletim sisteminizi yükselttiğinizde, örneğin Windows 8'den Windows 8.1'e veya Windows 10'a yükselen bir sorundur. Eski işletim sisteminin sürücüleri yeni olanla uyumlu olmayabilir. hata mesajı. Bu sorun çoğunlukla Lenovo dizüstü bilgisayar kullanıcıları ile ilgiliydi, ancak bir Acer veya HP dizüstü bilgisayar kullanan ve aynı sorunu yaşayan kişiler oldu.
Bu sorunu çözmek için yapabileceğiniz birkaç şey vardır, bu nedenle Dolby Audio Driver cihazınızı tekrar çalıştırmak için aşağıda açıklanan yöntemleri okuyun ve izleyin.
Yöntem 1: Windows 8 ve 10'u kaldırma
Mesaj, hatanın Dolby sürücüsü ile olduğunu söylese de, aslında bu ve Conexant sürücüleri arasında bir yanlış anlaşılmadır. Sonuç olarak, eski sürücüyü kaldırarak ve yeni sürücüyü güncelleyerek sorununuzu giderebilirsiniz. Bu, eski Windows sürümlerinden Windows 10'a yükseltilmiş kullanıcılar için geçerlidir.
- Klavyenizdeki Windows tuşuna basın, Aygıt Yöneticisi yazın ve sonucu açın.
- Aygıt Yöneticisi'nde Ses, video ve oyun denetleyicilerini genişletin ve Conexant Ses Sürücüsünü bulun . Sağ tıklayın ve menüden Kaldır'ı seçin. Sürücüleri kaldırmak için sihirbazı izleyin ve cihazınızı en sonunda yeniden başlatın.
- Windows açıldığında, Aygıt Yöneticisi'ni açın Conexant sürücüsünü tanımalı, ancak önünde sarı bir ünlem işareti veya soru işareti olabilir, bu da sürücüleri güncellemeniz gerekeceği anlamına gelir.
- Yeni tanınan Conexant cihazını sağ tıklayın ve menüden Sürücü Yazılımını Güncelle'yi seçin. Sürücüleri otomatik olarak güncellemek için sihirbazla birlikte gidin ve her şey bittiğinde cihazınızı yeniden başlatın.
Sonunda ne olabilir, ses ayarlarında iki Dolby ikonuna sahip olabilirsiniz, fakat bunlardan biri çalışacaktır ve sesiniz geri gelecektir, gerektiği gibi çalışın.
Yöntem 2: Otomatik sürücü yüklemesini devre dışı bırak ve sürücüleri el ile sil ve yeniden yükle
Otomatik sürücü kurulumu bazen çok yardımcı olabilir, ancak diğer zamanlarda sürücülerinizi tamamen bozabilir. Böyle bir durumda, devre dışı bırakmak ve gerekli sürücüleri manuel olarak indirmek sorunu çözecektir.
- Bu PC'yi sağ tıklayın ve Özellikler'i seçin.
- Bilgisayar adı, etki alanı ve çalışma grubu ayarlarında, Ayarları değiştir'i tıklayın.
- Açılan pencerede Donanım sekmesine gidin ve Aygıt Yükleme Ayarları'ndan Aygıt Yükleme Ayarları'nı seçin.
- Hayır seçeneğini belirleyin, ne yapacağımı seçmeme izin verin ve Windows Update'ten asla sürücü yazılımı yüklememeyi seçin . Değişikliklerin etkili olması için Değişiklikleri Kaydet’i tıklayın ve cihazınızı yeniden başlatın.
- Önceki yöntemdeki adımları kullanarak Conexant ses sürücülerini Aygıt Yöneticisinden kaldırın . Cihazınızı şimdi yeniden başlatmayın.
- Klavyenizdeki Windows tuşuna basın ve Programlar ve Özellikler yazın, ardından sonucu açın.
- Gördüğünüz programlar listesinde Conexant / IDT ve Dolby ile ilgili her şeyi bulun ve kaldırın. Şimdi cihazı yeniden başlatın .
- Bu web sitesine gidin ve sürücüleri indirin. İndirilenler klasörüne gidin ve sürücüleri yükleyin . Gerekirse, cihazınızı tekrar yeniden başlatın. Her şey şimdi çalışıyor olacak ve hata mesajını almayacaksınız.
Bilgisayarınızın her açılışında ses çıkaran ve can sıkıcı pop-up'lar elde etmek, kullanıcılarla uğraşmak zorunda kalmayacak bir şeydir, ancak Windows 10'a yükseltme yapmak, çok sayıda kullanıcı için çok sayıda sürücüyü karıştırdı. Neyse ki, daha önce açıklanan yöntemleri takip ederek, bu sorunu hiçbir zaman çözemezsiniz ve artık problemlerle uğraşmayacaksınız.
PRO TIP: Sorun bilgisayarınız veya dizüstü bilgisayar / dizüstü bilgisayar ile yapılmışsa, depoları tarayabilen ve bozuk ve eksik dosyaları değiştirebilen Reimage Plus Yazılımı'nı kullanmayı denemeniz gerekir. Bu, çoğu durumda, sorunun sistem bozulmasından kaynaklandığı yerlerde çalışır. Reimage Plus'ı tıklayarak buraya tıklayarak indirebilirsiniz.