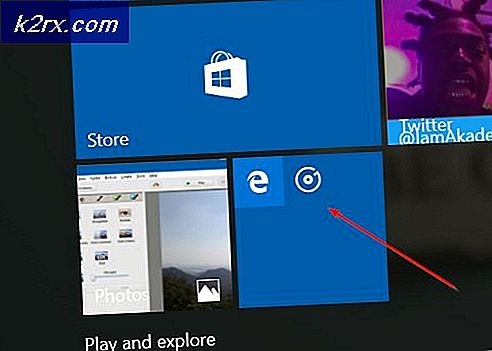Chrome ve Kenarlarda Youtube Dondurma Nasıl Onarılır
Youtube'daki videolar, özellikle düşük uçlu bir bilgisayarda bir HD video oynatmaya çalışıyorsanız, sürekli donma ve bozulmalarından dolayı kötüdür. Bu sorun, kurulumlarından veya kullandıkları tarayıcıdan bağımsız olarak birçok kullanıcı için ortaya çıkar ve sorun, tarayıcı geliştiricilerini bu sorunu çözmeye ikna eden kullanıcılar arasında oldukça büyük bir sorun.
Bu soruna çözüm her zaman açık olmayabilir, ancak bir sonuca varmadan önce mutlaka çeşitli yöntemler denemelisiniz. Sağlanan çözümler çoğu insan için ve çoğu tarayıcı için çalışmalı ve hiçbir şeyi atlamadığınızdan emin olun.
1. Çözüm: Grafik Sürücünüzü Güncelleyin
Grafik kartlarının güncellenmesi, çoğu kullanıcı için sorunu düzeltmiş görünüyor çünkü grafik kartlarının belirli sürümleri Youtube'un yeni özellikleriyle birebir uyumsuz. Bunun dışında, grafik sürücüsünü güncellemek, sahip olduğunuzu bile bilmediğiniz bazı sorunları düzeltebilir, böylece sadece olumlu bir yön olabilir.
Grafik sürücünüzü güncellemek için aşağıdaki adımları izleyin:
- Başlat'a tıklayın ve Çalıştır'a basın. Çalıştır'ı seçin. Bir Çalıştır iletişim kutusu görünecektir.
- Çalıştır iletişim kutusuna devmgmt.msc yazın ve Tamam düğmesini tıklayın. Bu, Aygıt Yöneticisi Penceresini açmaktır.
- Ekran kartı sürücüleri bölümünü kontrol ederek grafik kartı sürücünüzü bulun. Ekran bağdaştırıcısı sürücülerinin listesini görüntülemek için bu bölümün sol tarafındaki oku tıklatın.
- Grafik kartınızın adaptörünü sağ tıklayın ve içerik menüsünden Sürücü güncelle seçeneğini seçin. Entegre bir grafik kartı kullanıyorsanız, muhtemelen listede sadece bir öğe olacaktır. Harici bir grafik kartı kullanıyorsanız, bunu yalnızca güncelleyebilirsiniz.
- Güncellenmiş sürücü yazılımı için Otomatik olarak ara'yı tıklayın. Sonra Windows sizin için yeni sürücüyü arayacak ve yükleyecektir.
- Değişikliğin yürürlüğe girmesi için bilgisayarınızı yeniden başlatın.
Not : Grafik kartınızı yapan üreticinin sitesini de ziyaret edebilir ve siteden en son sürücüyü indirebilirsiniz. Sisteminiz için doğru sürücüyü seçerken genellikle yardım sağlarlar.
2. Çözüm: Google Hesabınızın Giriş ve Çıkış
Bu özellikle garip bir çözümdür, ancak kullanıcılar sadece kendi Google Hesaplarına giriş yapıp çıkış yaptıklarını sorununu tamamen çözdüğünü bildirmiştir. Google Hesabınız Youtube ile ilişkilendirilmiştir, böylece oynatma listesi oluşturabilir ve kişiselleştirilmiş bir hub alabilirsiniz.
- YouTube ana sayfasını açmak için herhangi bir YouTube sitesinde YouTube logosuna tıklayın.
- Sayfanın gezinme çubuğunun sağ tarafındaki hesabınızın adının yanındaki oku tıklayın.
- YouTube'dan çıkış yapmak için Seçenekler panelinde Çıkış'a tıklayın.
Çözüm 3: Youtube'un Eski Sürümüne Geri Dön
Youtube web sitesinin yeni tasarımı, kullanıcılarına yönelik kararlılık ve performans sorunlarına neden oldu ve muhtemelen, yeni sürümün, düşük teknolojili bilgisayarlar için veya videoları paralel olarak çalıştırmak isteyen kullanıcılar için en iyi duruma getirilmemiş olmasıyla ilgilenmesi gerekiyor. diğer bazı kaynak ağır görevleriyle.
Ancak, aşağıdaki talimatları uygularsanız YouTube'un eski sürümünü kolayca geri yükleyebilirsiniz:
- Tarayıcınızın adres çubuğuna tıklayarak ve youtube.com yazarak YouTube ana sayfasını açın.
- Pencerelerin sağ üst köşesindeki profil resmi simgesini bulun ve aşağıyı gösteren oku tıklayın.
- Açılır menüden Eski Youtube'u Geri Yükle seçeneğini bulun. Google'ın, sitenin eski sürümüne geçme nedeni hakkındaki anketini yanıtlayın ve Youtube'un hâlâ dondurma yapıp yapmadığını kontrol edin.
Çözüm 4: Bazı İstenmeyen Eklentileri ve Uzantıları Devre Dışı Bırakma
Bazı eklentiler ve uzantılar, kullanmakta olduğunuz tarayıcıların performansını azalttığı bilinmektedir. Eklentiler genellikle istenmeyen ve istenmeyen ve muhtemelen yanlışlıkla veya adware tarafından yüklenmiştir. Ondan kurtulmak için aşağıdaki adımları izleyin.
PRO TIP: Sorun bilgisayarınız veya dizüstü bilgisayar / dizüstü bilgisayar ile yapılmışsa, depoları tarayabilen ve bozuk ve eksik dosyaları değiştirebilen Reimage Plus Yazılımı'nı kullanmayı denemeniz gerekir. Bu, çoğu durumda, sorunun sistem bozulmasından kaynaklandığı yerlerde çalışır. Reimage Plus'ı tıklayarak buraya tıklayarak indirebilirsiniz.Microsoft Edge:
- Tarayıcıyı açın ve tarayıcının sağ üst kısmındaki üç yatay noktaya tıklayın. Bu açılır menüyü açar.
- Uzantıları tıklayın ve özellikle son zamanlarda eklendiyse şüpheli bulduğunuz her şeyi kaldırın. Ayrıca, her birini devre dışı bırakabilir, sorunun çözülüp çözülmediğini kontrol edebilir ve sorunların hangisine neden olduğunu görmek için bunları tek tek yeniden etkinleştirebilirsiniz.
Google Chrome:
- Google Chrome'u açın ve aşağıdaki bağlantıyı tarayıcı penceresinin en üstündeki adres çubuğuna yapıştırın:
chrome: // extensions /
- Şüpheli bir şey bulun ve Etkinleştir'in yanındaki kutunun işaretini kaldırın veya sağdaki çöp kutusu simgesini tıklayın. Ayrıca, her birini devre dışı bırakabilir, sorunun çözülüp çözülmediğini kontrol edebilir ve sorunların hangisine neden olduğunu görmek için bunları tek tek yeniden etkinleştirebilirsiniz.
Çözüm 5: Donanım Hızlandırmayı Kapatın
Tarayıcınızdaki donanım hızlandırmayı kapatmak kesinlikle bu sorun için en çok önerilen çözümdür ve kesinlikle tesadüf değildir. Çok sayıda kullanıcı, donanım hızlandırmayı devre dışı bıraktıktan sonra bu sorunu düzeltebilmiş, bu yüzden bunu denediğinizden emin olun.
- Google Chrome tarayıcısını PC'nizden açın.
- Tarayıcıyı açın ve tarayıcının sağ üst kısmındaki üç yatay noktaya tıklayın. Üstünde kaldığınızda Google Chrome'u özelleştir ve kontrol et. Bu açılır menüyü açar.
- Açılır menünün en altındaki Ayarlar seçeneğine tıklayın.
- Bu sayfanın en altına gidin ve Gelişmiş ayarları göster seçeneğine tıklayın.
- Tekrar yeni sayfanın en altına ilerleyin, ardından check-in'i kaldırmak ve Google Chrome'dan bu seçeneği devre dışı bırakmak için kullanılabilir olduğunda Donanım hızlandırması kullan'ın solundaki kutunun işaretini kaldırın.
Çözüm 6: Bilgisayarınızın Sürücülerini Güncelleyin
Sürücülerin güncellenmesi, kendi başına önemli bir alışkanlıktır, ancak bunun gerçekleşmesi gibi sorunların önlenmesi için bunu yapmak da önemlidir. Sürücülerinizi korumak için alıştıktan sonra, düzenli olarak ve sık sık kontrol etmeyi öğreneceksiniz.
Neyse ki, tüm sürücülerinizi güncellemeniz mümkün olabilir ve sürücü ile ilgili ise sorununuzu çözecektir.
- Başlat'a tıklayın ve Çalıştır'a basın. Çalıştır'ı seçin, Çalıştır iletişim kutusu görünecektir.
- Çalışma kutusuna devmgmt.msc yazın ve Tamam düğmesini tıklayın. Bu, Aygıt Yöneticisi Penceresini açmaktır.
- Yeni bir sürücüye ihtiyaç duyabilecek bazı aygıtları bulun. En iyi seçeneğiniz, hangisinin soruna neden olduğunu bilmediğiniz kadar çok sayıda cihazı güncellemektir.
- Cihaza sağ tıklayın ve içerik menüsünden Sürücü güncelle seçeneğini seçin.
- Güncellenmiş sürücü yazılımı için Otomatik olarak ara'yı tıklayın. Sonra Windows sizin için yeni sürücüyü arayacak ve yükleyecektir.
- Değişikliğin yürürlüğe girmesi için bilgisayarınızı yeniden başlatın.
PRO TIP: Sorun bilgisayarınız veya dizüstü bilgisayar / dizüstü bilgisayar ile yapılmışsa, depoları tarayabilen ve bozuk ve eksik dosyaları değiştirebilen Reimage Plus Yazılımı'nı kullanmayı denemeniz gerekir. Bu, çoğu durumda, sorunun sistem bozulmasından kaynaklandığı yerlerde çalışır. Reimage Plus'ı tıklayarak buraya tıklayarak indirebilirsiniz.