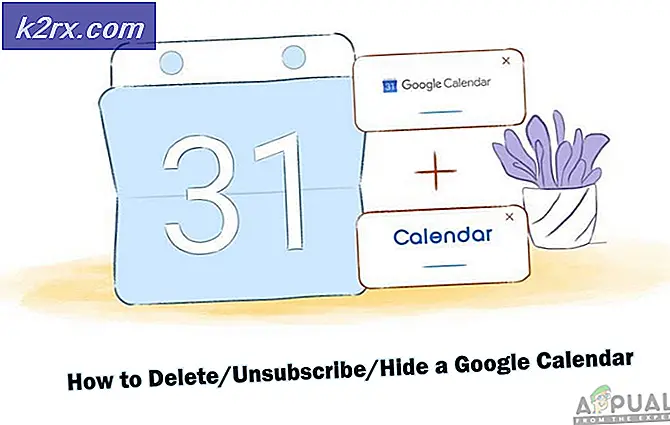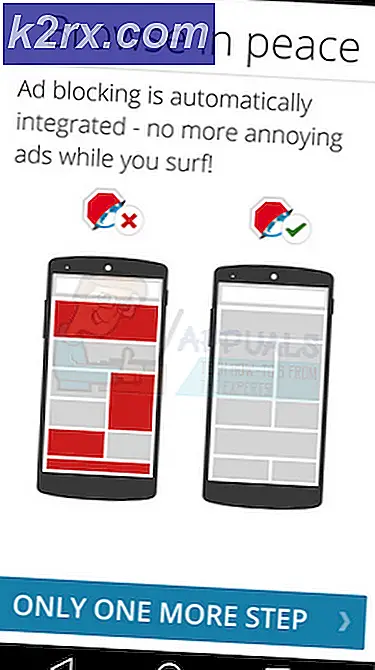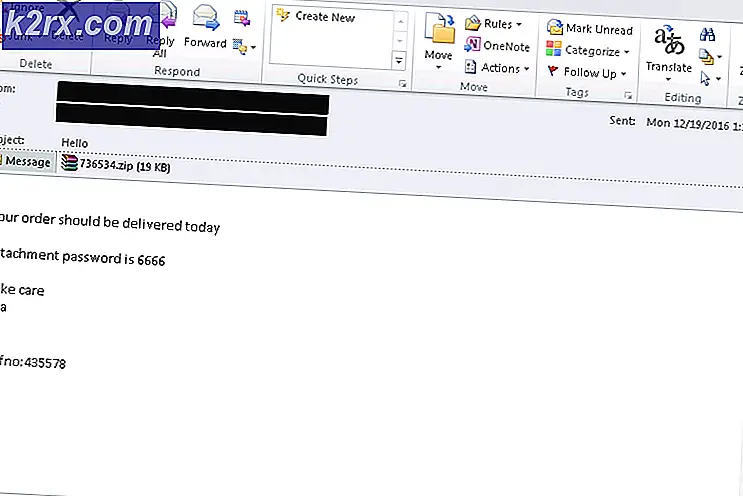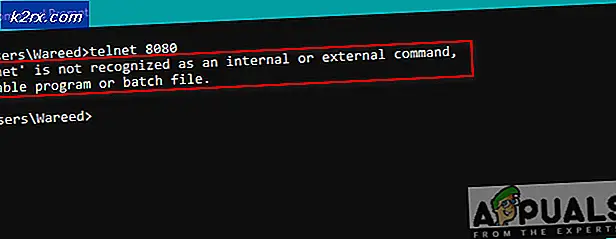Linux'ta SSD veya HDD Parçaları Kullanıyorsanız Nasıl Bilinir
Güçlü PC'leri çalıştıran oyuncular, dev sunucularla ilgilenen sistem yöneticileri ve mühürlü mobil cihazlarla çalışan kişilerin hepsi aynı sorunla karşılaşma eğilimindedir. SSD veya HDD parçaları kullanıp kullanmadığınızı unutmak kolaydır. Diskler günümüzde büyük ölçüde iki biçimde ortaya çıkıyor ve katı hal sürücülerinin, işletim sisteminizle uyumlu kaldıklarından emin olmak için altta yatan donanım hakkında yalan söyleme eğilimi var. Sonuç olarak, elektromekanik bir sabit diskiniz mi yoksa bir katı haliniz mi olduğunu söylemek zor.
Linux kullanıcıları, bilgisayarlarında SSD veya HDD bileşenlerinin olup olmadığını kolayca anlayabilirler. Bunun çalışması için bir terminal penceresi açmanız gerekecek. KDE, LXDE, Tarçın ve MATE kullanıcıları Uygulamalar menüsüne tıkladıktan sonra sistem araçları altında Terminal'e tıklayabilirler. Aynı şey Whisker menüsü yüklü Xfce4 kullanıcıları için de geçerlidir. Ubuntu Unity kullanıcıları Dash'ta Terminal'i aramak isteyecekler ve hemen hemen herkes Ctrl, Alt ve T tuşlarını basılı tutabilecek.
Yöntem 1: SSD ve HDD birimleri arasında ayrım yapmak için lsblk kullanma
Aslında hiçbir şeyi değiştirmeyeceğinizden, aşağıdaki komut için root erişimine ihtiyacınız olmayacak. Basitçe lsblk -o adını yazın, komut istemine yönlendirin ve dönüş tuşunu itin. Bilgisayarınıza eklediğiniz çeşitli aygıtların yanı sıra bunları kesen bölümleri listeleyen kısa bir grafik alırsınız. ROTA sütununda 1 sayısı varsa, disk rotasyon elektromanyetik sabit disktir.
Aynı zamanda başka bir tür rotasyon cihazıdır. Örneğin, aygıt adı sr0 ortaya çıktıysa, bu aslında ekli bir optik sürücüden daha büyüktü. Rotasyonel tahrikler üzerinde kesilen bölümler de dönme olarak görünecektir. Yani sda diye adlandırılan bir aygıtınız varsa, 1 numaralı karakteri sda2 ve sda1'i de 1 değerine sahip olur, o zaman bunların hepsinin aynı döner diskte olduğundan emin olabilirsiniz. Herhangi bir birim 0'ın ardından bir katı hal sürücüde olacaktır. Bu durum, katı hal sürücülerinin dönmediği ve bu nedenle hiçbir zaman dönme olarak sınıflandırılmadığı için mantıklıdır.
PRO TIP: Sorun bilgisayarınız veya dizüstü bilgisayar / dizüstü bilgisayar ile yapılmışsa, depoları tarayabilen ve bozuk ve eksik dosyaları değiştirebilen Reimage Plus Yazılımı'nı kullanmayı denemeniz gerekir. Bu, çoğu durumda, sorunun sistem bozulmasından kaynaklandığı yerlerde çalışır. Reimage Plus'ı tıklayarak buraya tıklayarak indirebilirsiniz.Bu, bir makineye bağladığınız standart sabit diskler için çalışırken, harici disklere bakma zamanı geldiğinde komik bir şeyler fark edebilirsiniz. Bu komut genellikle USB veya IEEE 1394 bağlantı noktaları aracılığıyla eklediğiniz harici HDD ve SSD birimleri için doğru bilgileri içerir, ancak genellikle USB bellek çubuklarının dönme olarak işaretlendiğini görürsünüz. Yabancı, hala bir dahili bellek kartı okuyucusu olan bir Linux çalıştıran bir ultra-kitap kullanıyorsanız, bunun da dönme olduğunu fark edebilirsiniz.
Açıktır ki, USB bellek çubukları ve SDXC kartlar etrafta dönmüyor, ama yalan söylüyor ve kendilerini dönme diskleri olarak sunuyorlar. Genellikle kendilerini çıkarılabilir olarak sunarlar ve eğer bölümsüz bir disk olarak biçimlendirildiyseler bile disket sürücüleri olarak da görünebilirler. Çok terabaytlı bir disket sürücü fikri güldü, ama bu garipliği açıklıyor.
Takmış olabileceğiniz disk görüntüleri gerçek hacimler olarak görünecektir. Örneğin, loop0'u görüyorsanız ve bir dönme HDD'si olduğunu bildirirseniz, o zaman sadece monte edilmiş bir ISO'ya bakarsınız. Muhtemelen bir Debian veya Ubuntu kurulum görüntüsü. Bir sanal makine için öngörülen disk görüntülerini varsayımsal olarak da ekleyebilirsiniz, bu durumda yine bu tür bir iletiyi görürsünüz. Bu arada, altyazı dosya sistemi hiç de önemli değil. Bunu tamamen ham bir sürücüde bile çalıştırabilirsin.
Yöntem 2: / sys dizinini kullanarak HDD veya SSD durumunu denetleme
Aradığınız aygıt adını biliyorsanız, Linux'un bu konuda topladığı bilgilere doğrudan bakabilirsiniz. Cat / sys / block / sdb / queue / rotational yazın ve enter tuşuna basın. Bakmak istediğiniz cihaz adıyla sdb'yi değiştirebilirsiniz.
Bu, yalnızca tek bir hacimle ilgilenip ilgilenmediğinizi kontrol etmenin mükemmel bir yoludur. Bir kez daha, 0 değeri SSD teknolojisinin varlığını gösterirken 1 değeri bir döndürme sürücüsünü gösterir. Bu komutların her ikisinin de kullanımı son derece kolaydır, etrafta gerçek bir oyun oynamanız gerekmez ve çalıştırmak için herhangi bir yönetici ayrıcalığına sahip olmanızı gerektirmez. Belirli bir kurulumdan sürekli olarak hacimleri ekleyip kaldırıyorsanız bunlar sadece bir şeydir.
PRO TIP: Sorun bilgisayarınız veya dizüstü bilgisayar / dizüstü bilgisayar ile yapılmışsa, depoları tarayabilen ve bozuk ve eksik dosyaları değiştirebilen Reimage Plus Yazılımı'nı kullanmayı denemeniz gerekir. Bu, çoğu durumda, sorunun sistem bozulmasından kaynaklandığı yerlerde çalışır. Reimage Plus'ı tıklayarak buraya tıklayarak indirebilirsiniz.