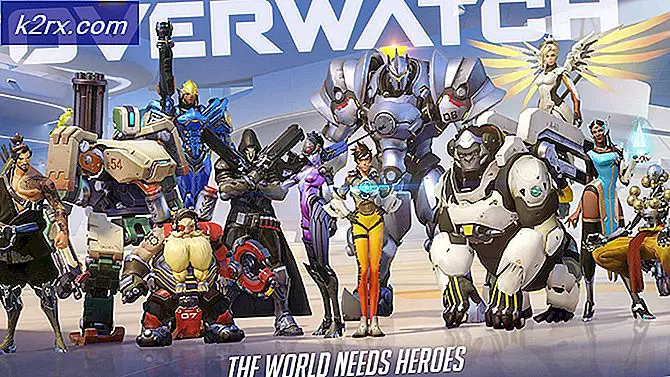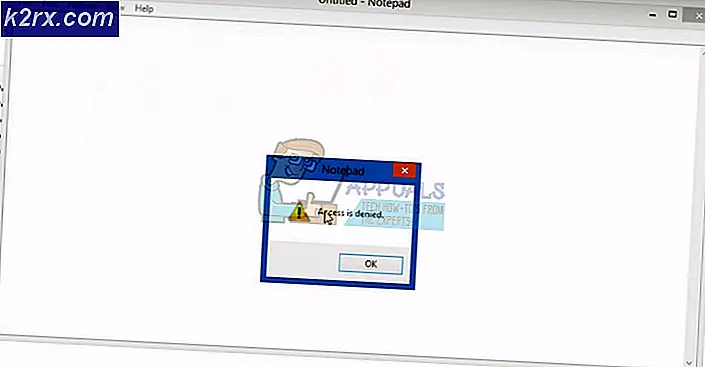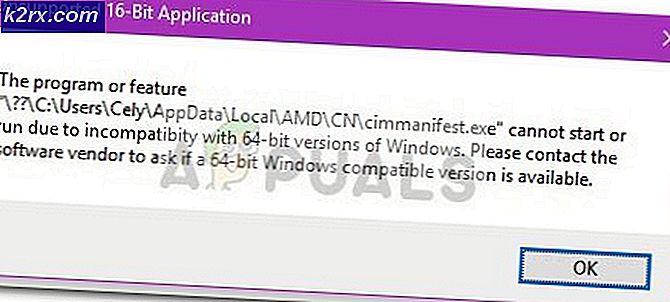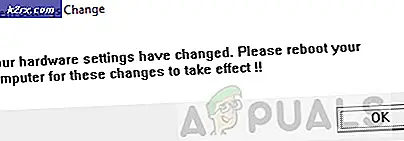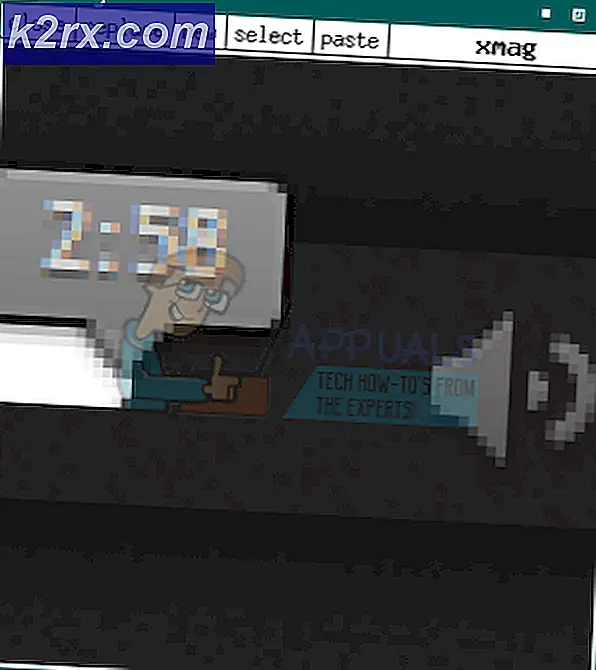Bir Windows Bilgisayarında Görev Çubuğu Nasıl Taşınır
Görev Çubuğu, Windows İşletim Sisteminin en belirgin ve kullanışlı özelliklerinden biridir. Görev Çubuğu, varsayılan olarak, Başlat Menüsü düğmesinin bulunduğu bir Windows bilgisayarın ekranının altında bulunan, her bir uygulama için, uygulamalar arasında geçiş yapmak için kullanılabilen her bir uygulama için simgeler içeren bir bilgi çubuğudur. Bildirim alanına ve sistem tepsisine, ayrıca saat ve tarihi de görüntüler. Görev Çubuğu, Windows kullanıcılarına büyük bir yardımcıdır ve Windows 98'in yıllardan beri Windows İşletim Sisteminin her yeni yinelemesini ve Windows 98'in günlerinden beri ortaya çıktığı birçok yenilgi ve makeovers ile sabit olmuştur. .
Görev Çubuğu, varsayılan olarak, bir Windows bilgisayar ekranının en altında yer alırken, bazı kullanıcılar Görev Çubuklarını genellikle diğer konumlarında veya ekranlarının farklı köşelerinde bulundurmak isterler. Bilgisayarınızda, hangi program ya da uygulamada olursanız olun göreceğiniz bir şey söz konusu olduğunda, en azından ekranınızın hangi bölümünün üzerinde göründüğüne karar verebilmeniz gerekir - ve siz yapın!
Görev Çubuğunu, ekranınızın altındaki varsayılan konumdan başka bir konuma taşımak için yapmanız gereken tam yordam, bilgisayarınıza yüklediğiniz Windows sürümüne bağlıdır. Ancak, hangi Windows sürümüne sahip olursanız olun, Görev Çubuğunu ekranınızın yeni bir köşesine taşımadan önce şunları yapmanız gerekir:
- Bilgisayarınızın Görev Çubuğunda boş bir alana sağ tıklayın.
- Görev çubuğunu kilitle seçeneğinin işaretli olmadığından ve devre dışı bırakıldığından emin olun - bu seçenek işaretliyse ve etkinleştirilirse, Görev Çubuğunu varsayılan konumundan taşıyamazsınız.
Görev Çubuğunuzu hareket ettirebildiğinizden emin olduktan sonra, devam edip hareket ettirebilirsiniz. Görev Çubuğunu varsayılan konumundan taşımak için yapmanız gereken şey:
PRO TIP: Sorun bilgisayarınız veya dizüstü bilgisayar / dizüstü bilgisayar ile yapılmışsa, depoları tarayabilen ve bozuk ve eksik dosyaları değiştirebilen Reimage Plus Yazılımı'nı kullanmayı denemeniz gerekir. Bu, çoğu durumda, sorunun sistem bozulmasından kaynaklandığı yerlerde çalışır. Reimage Plus'ı tıklayarak buraya tıklayarak indirebilirsiniz.Windows 8 ve Windows 10'da
- Bilgisayarınızın Görev Çubuğunda boş bir alana sağ tıklayın.
- Sonuçtaki içerik menüsünde Özellikler'i tıklayın.
- Görev Çubuğu ve Başlat Menüsü Özellikleri iletişim kutusunun Görev Çubuğu sekmesinde , ekran üzerindeki Görev Çubuğu konumunun hemen yanında bulunan açılır menüyü açın : seçenek.
- Seçmek için Sağ, Sol veya Üst ( Görev çubuğunuzun taşındığı bilgisayar ekranınızın hangi köşesine bağlı olarak) üzerine tıklayın. Açılır menüde kalan seçenek - Alt - Görev Çubuğunuzun varsayılan yeridir.
- Uygula'ya ve ardından Tamam'a tıklayın . Görev Çubuğunuz en kısa sürede yeni konuma taşınacaktır.
Görev Çubuğunu hareket ettirdiyseniz ve orijinal konumuna geri dönmesini istiyorsanız, yapmanız gereken tek şey yukarıdaki işlemden 1-5 arası adımları tekrarlamaktır, ancak bu sefer 4. adımda, açılan açılır menüde Aşağı'yı tıklayın ve Alt'ı seçin. Ekrandaki Görev Çubuğu konumunun hemen yanında : seçenek.
Windows İşletim Sisteminin eski sürümlerinde
- Bilgisayarınızın Görev Çubuğunda boş bir alana sol tıklayın.
- Tıklama hala basılıyken, farenizi Görev Çubuğunuzun taşınmasını istediğiniz ekranın köşesine hareket ettirin, temel olarak bu belirli köşeye sürükleyin ve Görev Çubuğu oraya taşınacaktır.
- Görev Çubuğunuz yeni konumuna taşındıktan sonra, tıklamayı bırakın.
Görev Çubuğunuzu taşıdıysanız ve orijinal konumuna geri dönmesini istiyorsanız, yapmanız gereken tek şey yukarıda listelenen ve açıklanan işlemi tekrarlamanızdır, ancak bu kez Görev Çubuğunuzu ekranınızın altına sürükleyin - Görev Çubuğunun varsayılan konumu Windows İşletim Sisteminin tüm sürümleri.
Not: Yukarıda listelenen ve açıklanan işlem, Windows 8'in ortaya çıkmasından önce geliştirilmiş ve yayınlanmış olan Windows İşletim Sisteminin her bir sürümü üzerinde çalışır. Bu, işlemin Windows 7, Windows Vista, Windows XP ve tüm yineleme işlemleri için geçerli olduğunu gösterir. hatta Windows 98.
PRO TIP: Sorun bilgisayarınız veya dizüstü bilgisayar / dizüstü bilgisayar ile yapılmışsa, depoları tarayabilen ve bozuk ve eksik dosyaları değiştirebilen Reimage Plus Yazılımı'nı kullanmayı denemeniz gerekir. Bu, çoğu durumda, sorunun sistem bozulmasından kaynaklandığı yerlerde çalışır. Reimage Plus'ı tıklayarak buraya tıklayarak indirebilirsiniz.