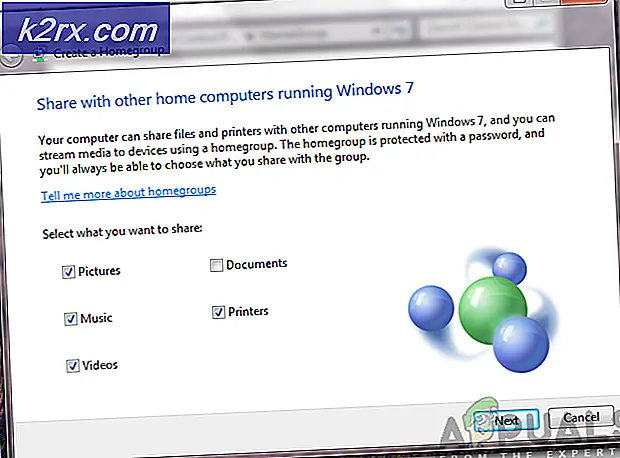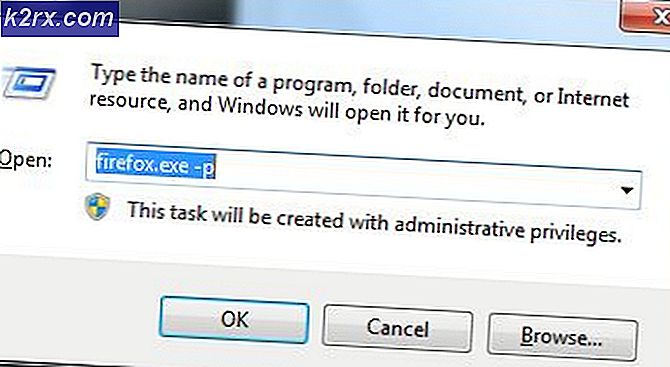Reaper DAW kullanarak PC'de Gitar Nasıl Kayıt
Birçok tomurcuklanan müzisyen enstrümanı bilgisayarıma nasıl kaydedebilirim bilmek ister mi? İpucu: 3.5mm kablo adaptörünü gitar kablosunuza bağlamayın ve doğrudan anakartınızın Line In girişine takmayın.
İhtiyacınız olan şey bir ses arabirimidir - genellikle böyle görünürler ve marka ve kaliteye bağlı olarak 50 $ ila 1.000 $ arasında bir maliyete mal olurlar.
SaleBestseller No. 1 897 Yorum BEHRINGER U-PHORIA UM2En son güncelleme 2018-07-02 at 05:59 / Amazon Ürün Reklamcılığı API'sinden Satış bağlantıları / Görseller
Başka bir seçenek de bu yazının yazıldığı sırada Zoom G2.1NU - Son Fiyatı Kontrol Et (tipik olarak 150 $ civarında) gibi USB üzerinden yerleşik ses arabirimi olan efekt pedallarıdır.
Ses arabirimi seçmek biraz zor olabilir - bağlantı türünü (Thunderbolt, USB, FireWire, PCI / PCIe kartı) dikkate almanız gerekir. Thunderbolt şu anda en düşük ses gecikmesi ile en hızlı bağlantı türüdür, ardından FireWire, ardından USB - USB 2.0 üzerinden USB 3.0 üzerinden ses kaydetme konusunda hiçbir fark olmadığını unutmayın. Bunun nedeni, USB 3.0'ın daha yüksek bant genişliği / aktarım oranına sahip olmasına rağmen, ses yeniden örnekleme / gecikme / vb. Için neredeyse hiçbir şey yapmaz.
Göz önünde bulundurulması gereken diğer bir şey de, en yüksek desteklenen bit derinliği ve örnek oranı olmak üzere, ses arayüzünüzün teknik özellikleridir. Çoğu profesyonel 24-bit / 48kHz ya da 32-bit / 192kHz kadar yüksek kayıt yapacaktır. Bu sadece ses kalitesi açısından değil, daha yüksek bir bit hızı / örnekleme hızında kayıt yapmak, DAW benzeri bir Reaper içerisindeki Doğrudan İzleme'yi kullanırken ses gecikmesini azaltacaktır .
Doğrudan İzleme, bu arada, kayıt yaparken (veya bir VST içinde sıkışarak) kendinizi oynatabildiğiniz zamandır. Yüksek bir ses gecikme süreniz varsa, gitarınızdaki dizeleri vurmak ve hoparlörlerinizde üretilen ses arasında biraz gecikme olur. Bu kılavuz boyunca tüm bunları açıklayacağım.
Gereksinimler:
- Cockos Reaper
- Bir ses arayüzü
- Gitar
- (İsteğe bağlı) ASIO4ALL evrensel ASIO sürücüsü
- (İsteğe Bağlı) Gitar Rig, Overloud TH3 vb. Gibi VST yazılımı
ASIO4ALL Sürücülerini Yükleme
ASIO4ALL sürücüleri isteğe bağlıdır, ancak önerilir - genellikle ses gecikmesi ve arabellek boyutu için Realtek HD gibi yerleşik sürücülerden daha iyi performans gösterirler. ASIO4ALL, 5Ms ses gecikme süresi kadar düşük olabilirken, Realtek HD ile tipik olarak 14M'leri azami seviyeye çıkaracaksınız.
Bu yüzden, ASIO4ALL sürücülerini kurarak başlayalım - ya da bu adımı atlayıp Reaper'ı yapılandırmaya doğrudan geçebilirsiniz.
ASIO4ALL sürücülerini indirin ve yükleyiciyi çalıştırın ve Bileşen Seç menüsüne geldiğinde Çevrimdışı Ayarları'nı kontrol edin.
Yükleme tamamlandığında, Başlat menüsünüzden Çevrimdışı Ayarları açabilir ve arayüzü (tampon, gecikme telafisi, vb.) Yapılandırabilirsiniz.
Reaper'ın Tercihlerini Yapılandırma
Şimdi Reaper'a gidelim ve Tercihleri ayarlayalım. Seçenekler> Tercihler'e gidebilir veya sadece CTRL + P'ye basabilirsiniz.
Şimdi Reaper Tercihleri menüsündeki tüm kategorilere hızlı bir bakış:
- Genel - Geri alma limitleri, başlatma seçenekleri, klavye kontrolleri ve çoklu dokunma kontrolleri dahil olmak üzere temel seçenekleri sunar.
- Proje - Burada şablon varsayılanlarınızı ve projenizin nasıl davranması gerektiğini ayarlayabilirsiniz. Aynı şablonu tekrar tekrar kullanmayı planlıyorsanız, bu aşina olmak için iyi bir menü.
- Ses - Bu menü, ses ayarlarınızı yapabilmeniz için ayrıntılı bilgi sağlar. Bu menüye yapılan değişiklikler, sistemin nasıl çalıştığı konusunda önemli sonuçlar doğurabilir.
- Görünüm - Genel olarak estetik anlamına gelse de, bu seçeneklerin aynı zamanda birkaç performans ayarlaması ve genel iş akışı / düzenleme ayarları da vardır.
- Düzenleme Davranışı - İmleç ve yakınlaştırma değişikliklerinden MIDI'ye, zarflara ve fare ayarlarına, iş akışı seçeneklerinin gerçekten işe yarayacağı yerdir.
- Medya - Reaper'ın ses, video, MIDI ve REX gibi çeşitli medya dosyalarını nasıl işleyeceğini kontrol eder.
- Eklentiler - Eklentiler menüsü, sisteminizi eklentilerinizi nerede bulacağını ve bunların nasıl işleneceğini söyler ve her zaman hoş olmayan dokunma eklentileri için ince ayarlar sağlar.
- Kontrol Yüzeyleri - Herhangi bir kontrol yüzeyiniz varsa, bunlar gösterilecek ve burada düzeltilebilir.
- Dış Editörler - Bazı programlar eklentiler olarak çalıştırılamaz, ancak hala çok değerlidir. (Melodyne, örneğin.) Bu menü, farklı dosya türlerine (wav, orta) çeşitli dış editörler atamanıza ve bu harici düzenleyicilere düzenleyerek, dosyanın Reaper içindeki konumunu korumanıza izin verir.
Öyleyse burada yapmak istediğimiz şey ASIO4ALL cihazınızı Aygıt Sürücüsü olarak ayarlamanızdır.
PRO TIP: Sorun bilgisayarınız veya dizüstü bilgisayar / dizüstü bilgisayar ile yapılmışsa, depoları tarayabilen ve bozuk ve eksik dosyaları değiştirebilen Reimage Plus Yazılımı'nı kullanmayı denemeniz gerekir. Bu, çoğu durumda, sorunun sistem bozulmasından kaynaklandığı yerlerde çalışır. Reimage Plus'ı tıklayarak buraya tıklayarak indirebilirsiniz.Cihaz ayarları altında Ses Sistemi'ni ASIO olarak değiştirin.
Ardından ASIO Sürücüsünü ASIO4ALL olarak değiştirin.
Şimdi mümkün olan en iyi ses gecikmesini sağlamak için birkaç performans tweaks var, bu yüzden yakından takip edin:
- Ses> Sessiz parçalar işlenmez - Eğer CPU sizin için değerli bir kaynaksa, bu seçeneğin işaretli olduğundan emin olmak istersiniz. Ancak, A / B efektleri için çok fazla ses açma ve kapama ihtiyacı varsa, bu, açma işleminden sonra hafif bir hıçkırıklığa neden olacaktır.
- Ses> Aygıt> ASIO Konu Önceliği - Genel olarak, sesle uğraştıklarından, ASIO cihazlarımızın DAW'mizin en önemli parçası olmasını isteriz. Bu seçeneği Zaman Kritiğine ayarlamak neredeyse her zaman bir zorunluluktur.
- Ses> Aygıt> Arabelleğe alma> Öncelikli Öncelik - Yukarıdakilere benzer, ancak ses iş parçacıklarını daha genel olarak ele alır. Yine, daha yüksek daha hızlı ve daha kararlı, ancak daha fazla CPU kullanır.
- Ses> Cihaz> Arabelleğe alma> Anticipative FX İşleme - Bu serin seçenek karıştırma sırasında mükemmeldir. Reaper'ın çaldığınız yerden devam etmesini sağlar, böylece gerçekleşmeden önce işleyebilir ve FX yapabilir. Daha istikrarlı bir karıştırma ortamı sağlar.
- Ses> Aygıt> Arabelleğe alma> Düşük gecikme süresi olan donanım için arabelleği en iyileştirme - Daha iyi arabelleğe alma performansı her zaman iyi bir şeydir. Bunun kontrol edildiğinden emin ol.
- Görünüm> Kullanıcı Arayüzü güncellemeleri - Kayıt yaparken, herhangi bir grafiğin sesinizi CPU öneminde solmasını istemezsiniz; bu durumda bu seçenek Lazy olarak ayarlanmalıdır. Ancak, düzenleme yaparken daha duyarlı bir GUI isteyeceksiniz ve muhtemelen bu ayarlamayı yapmalısınız.
- Eklentiler> Uyumluluk> Tam eklenti durumunu kaydetmeyi devre dışı bırak - Yüklenen belirli eklentilerle hafif hıçkırık elde ettiğinizi fark ederseniz, eklentinin projede sakladığı veri miktarından kaynaklanabilir. Bu seçenek, bunları yapmasını engeller, ancak projeyi yeniden açtığınızda eklentinin düzgün yüklenmeyeceği anlamına gelebilir. Örnekleyicileri kullanmıyorsanız, bu kontrol ile iyi durumda olmalısınız. Ancak sanal enstrümanlar kullanırsanız, bu seçeneği kullanmamalısınız. Faydalı, ama kendi riski ile yaklaşma!
- Eklentiler> VST> VST Uyumluluğu - Belirli eklentilerle (veya UAD kartları) sorun yaşıyorsanız, bu onay kutuları kümesi size çok fazla hayal kırıklığı sağlayabilir. Bunları dikkatlice okuyun ve sadece probleminizle ilgili olanları seçin.
Reaper'daki arabellek ayarlarını değiştirdiğinizde, genellikle ASIO4ALL çevrimdışı ayarlarını ( Başlat menünüzden) açmak ve kaydırıcıyı Reaper'e koyduğunuzla eşleştirmek için ayarlayabilirsiniz.
Şimdi, gitar / ses arabiriminiz ile Reaper arasında bir gecikme süresi kaydedebiliriz.
Reaper'ın sol tarafındaki paneline sağ tıklayın ve Add New Track'e basın, alternatif olarak CTRL + T'ye basabilirsiniz.
Yeni parçada, Kayıt Kolu / Devre Dışı Bırak düğmesine tıklayın ve ardından İzleme'ye Kaydet düğmesini AÇIK'a tıklayın.
Şimdi gitarına birkaç parça ver ve kendini gerçek zamanlı olarak çalmayı duymalısın.
Ses Gecikmesinde Sorun Giderme
Bir şey duymazsanız, denenecek birkaç şey var.
Öncelikle, ASIO4ALL ayarlarınızın ( Çevrimdışı Ayarlar panelinde), ses arayüzünüzün gerçekte ne yapabileceğiyle eşleştiğinden emin olun. Ses arabiriminizin özelliklerini kontrol edin ve ASIO4ALL ve Reaper'ın ayarlarını, ses arabiriminizin yapabileceği maksimum bit hızına ve frekansa ayarlayın.
Temel olarak, her şeyin tahtada aynı olduğundan emin olun - ASIO4ALL ayarlarınız 224'lük bir arabelleğe ayarlanmışsa, Reaper'da aynı arabellek ayarına sahip olduğunuzdan emin olun.
Ayrıca ses arayüzünüzdeki ses seviyesini ve gitarınızın ses düğmesini de kontrol edin. Muhtemelen, öyle değil mi?
Kendinizi duyabiliyor, ancak fark edilebilir bir çatlak / bozulma varsa, tamponunuzu yükseltmek istiyorsunuz. Gitar dizelerinize ve hoparlörlerinizden çalan sesin arasına bir gecikme varsa, distorsiyonu azaltın . Gerçekten tatlı noktayı bulmayı denemek istiyorsun.
Ayrıca, genel olarak DAW'lerin, özellikle çok fazla eklenti veya VST ses efekti kullanıyorsanız, oldukça yoğun bir işlemci olabileceğini unutmayın. İyi bir çok iş parçacıklı CPU kesinlikle önerilir ve kayıt seansları sırasında bilgisayarınızın CPU ve bellek kullanımını optimize etmelisiniz. Bunun anlamı şunun gibi:
- Gereksiz arka plan programlarını ve Windows servislerini kapatma
- BIOS'ta AMD'nin Cool n Sessiz özelliği gibi CPU kısılmasını devre dışı bırakma
- Görev Yöneticisi'nde Reaper'ı Yüksek Öncelikli Olarak Ayarlama
Reaper'da VST kullanma
Fantezi amplifikatörler ve efekt pedallarını karşılayamazsanız, özellikle bir VST (Virtual Studio Technology) yazılımını özellikle gitaristler için düşünebilirsiniz; bunlar genellikle tonlarca efekt ve ön ayar ile önceden yüklenir, böylece en sevdiğiniz sanatçının sesini alabilirsiniz. gitarın.
Orada bir demet var - Genlik, Gitar Rig, GTR, Pod Çiftliği, Overloud TH3, vb.
Benim kişisel favorim Overloud TH3'tür, bu yüzden örnek referansı kullanacağım.
Overloud TH3'ü yüklediğinizde, VST eklenti dosyalarını nereye yüklemek istediğinizi soracaktır. DAW'lerle deneme yapacaksanız, C: \ VSTs gibi bir yere kurmalısınız, bu yüzden yazılımı bulmak ve yüklemek kolaydır.
Şimdi Reaper'daki VST eklentilerini kullanmanın birkaç yolu var - her parça için farklı bir VST ayarlayabilirsiniz (eğer bir çok-zincirli zincir tabakası oluşturuyorsanız) ya da ana miksere bir Master FX ayarlayabilirsiniz. her parça aynı VST eklentisini taşır.
Her iki durumda da, Master FX mikserinde Overloud TH3 kullanmak istediğimi, böylece ayrı bir katman olarak kaydettiğim her parçanın aynı FX'i kullanacağını varsayalım.
İlk önce Tercihler'e gidelim ve Reaper'e Overloud TH3 eklentimizi nerede bulacağımızı söyleyelim.
Tercihler> Eklentiler> VST'ye gidin.
Yol kutusunun yanındaki Ekle düğmesini tıklayın ve Overloud TH3 VST dosyanızın klasörünü ekleyin. Ardından Yeniden tarama düğmesine tıklayın, Uygula ve Tamam'a basın.
Artık Ana Mikserin sol alt köşesindeki Ana FX düğmesine tıkladığınızda, mevcut tüm eklentileri açacaktır. TH3 (Overloud) için VST3 eklentisini bulun. Ayrıca bir VST sürümünü de görebilirsiniz, ancak VST3 tipik olarak VST'den daha üstündür (daha az kaynak yoğun, daha iyi kodlama, vb.)
Bu, VST'yi, normalde yaptığınız gibi Overloud TH3 (veya benzer VST) kullanabileceğiniz yeni bir pencerede açacaktır.
PRO TIP: Sorun bilgisayarınız veya dizüstü bilgisayar / dizüstü bilgisayar ile yapılmışsa, depoları tarayabilen ve bozuk ve eksik dosyaları değiştirebilen Reimage Plus Yazılımı'nı kullanmayı denemeniz gerekir. Bu, çoğu durumda, sorunun sistem bozulmasından kaynaklandığı yerlerde çalışır. Reimage Plus'ı tıklayarak buraya tıklayarak indirebilirsiniz.