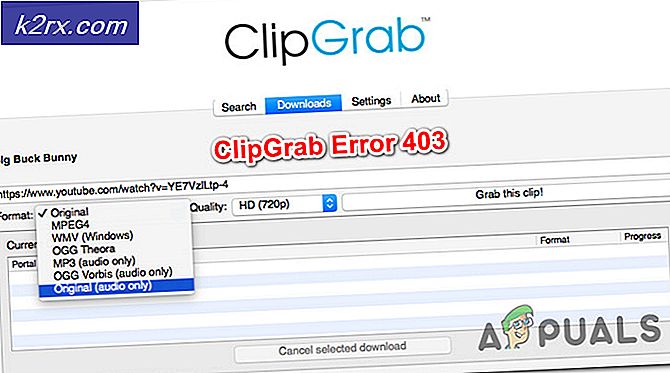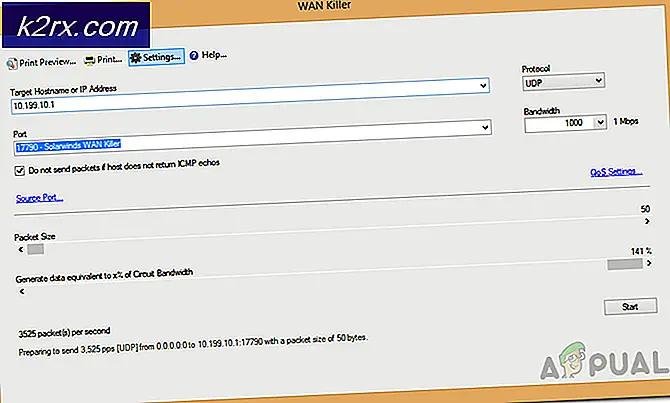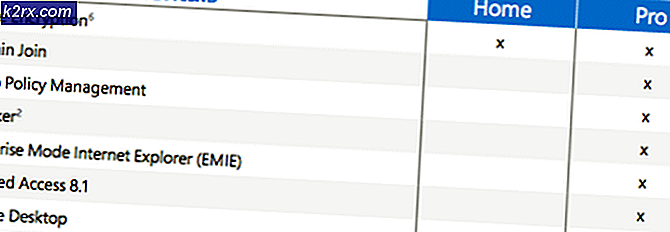MacOSer MacOS'tan Nasıl Kaldırılır
Hemen hemen her web sitesi tarayıcınızda reklam gösterir. Bu reklamlardan bazıları PC'nize yüklemek için yazılımları yüklemenizi sağlar. Bu yazılımlardan biri MacOptimizer. MacOptimizer, Mac'inizde sistem düzeyinde rahatsız edici açılır pencereleri görüntüler ve Mac'inizi kötü amaçlı yazılımlardan, reklam yazılımlarından ve diğer güvenlik tehditlerinden korumak için Mac Adware Cleaner'ı indirmenizi ister. Sonunda, sisteminizde kesinlikle işe yaramayacak yazılımın veya adware'in de sisteminize daha fazla zarar verebileceği bir yazılım için ödeme yapmanız istenebilir.
Çözüm, MacOptimizer'ın ve sahip olduğu tüm dosyaların, reklam yazılımınızın sisteminizde başka eylemler gerçekleştirmesini engellemesini sağlamaktır.
Yöntem 1: MalwareBytes ile tarama
- MalwareBytes anti-malware'i buradan indirin.
- İndirilenler klasörünüzdeki mbam-mac-xxx.dmg dosyasını bulun, dosyayı çift tıklayın ve yüklemeyi tamamlayın. İstendiğinde şifrenizi girin.
- Uygulamalar klasörünüzden MalwareBytes uygulamasını başlatın.
- Tara'ya tıklayın ve tüm sistemde eksiksiz bir tarama yapın.
- Tarama sonuçlarından, Mac Optimizer ve muhtemelen sisteminizde başka kötü amaçlı yazılımlar görmelisiniz. Tüm öğeleri seçip Seçilen öğeleri kaldır'ı tıklayın.
- Mac'inizi yeniden başlatın ve Mac Optimizer'ın kaldırılıp kaldırılmadığını kontrol edin.
Yöntem 2: Mac Doktoru El ile Kaldırma
- Dock'unuzdaki Finder'ı tıklayarak bir Finder başlatın.
- -> Git'e ve Klasöre Git'e tıklayın ve aşağıdaki konumlara göz atın ve orada herhangi bir mohlp veya Mac Optimizer klasörünü veya dosyayı silin: / Users / [user] / Library / Application Support
/ Users / [kullanıcı] / Library / Önbellekler
/ Users / [kullanıcı] / Library / Kayıtlar
/ Users / [user] / Library / Preferences [kullanıcı] Mac'in kullanıcı adıdır.
- Apple Menüsü> Sistem Tercihleri'ne gidin ve ardından Kullanıcılar ve Gruplar'ı tıklayın.
- Kullanıcı hesabınızı seçin ve Giriş Öğeleri'ni tıklayın.
- Mac'i seçin ve sağdaki listenin altındaki Kaldır'ı tıklayın. Mac olarak adlandırılsa bile, simgenin Mac ile ilgili olmadığını fark edeceksiniz.
- Mac'inizi yeniden başlatın ve rahatsız edici açılır pencerelerin durup durmadığını onaylayın.
PRO TIP: Sorun bilgisayarınız veya dizüstü bilgisayar / dizüstü bilgisayar ile yapılmışsa, depoları tarayabilen ve bozuk ve eksik dosyaları değiştirebilen Reimage Plus Yazılımı'nı kullanmayı denemeniz gerekir. Bu, çoğu durumda, sorunun sistem bozulmasından kaynaklandığı yerlerde çalışır. Reimage Plus'ı tıklayarak buraya tıklayarak indirebilirsiniz.