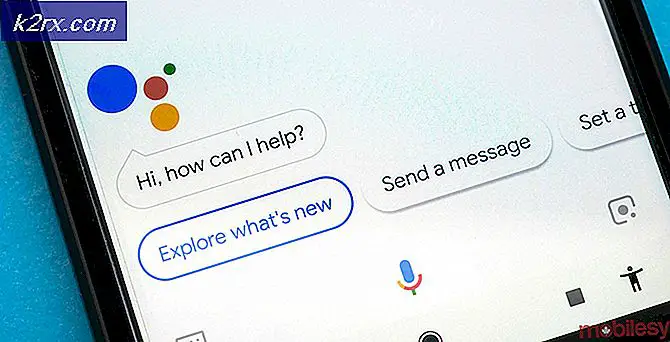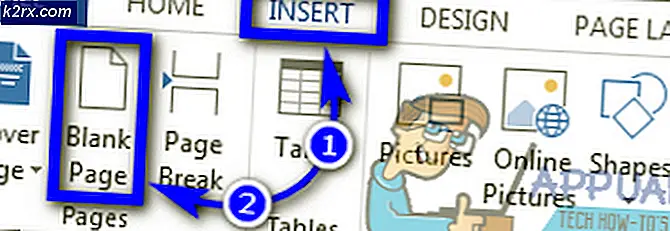Windows 10'daki Dosyalar ve Klasörler Nasıl Arayalım?
Arama çubuğuna aradığınız dosya / klasörün adını veya anahtar kelimesini yazmak her zaman işe yarayacaktır ve dosyaya ulaşmak için bir tıklama yaptığınızda arama sorgunuza uyan sonuçları hemen doldurur. Windows 8 ve önceki sürümlerde durum böyle oldu. Şimdi, 10 hakkında konuşalım, Windows 10 için pek çok kullanıcı Cortana ve arama özellikleri ile biraz karışıktır çünkü farklıdır, düzen değişmiştir ve sadece arama için değil, tamamen kullanılabilirliği kolaylaştırır ve birçok özellik ile birlikte gelir. . Bu, daha fazla cihazın, bilgisayarın, tabletin ve telefonun dokunmatik ekran düzenlerine doğru kaydığını göz önünde bulundurarak tüm bunlar yapıldı. Bazı kullanıcılar bunu kolay bulamayabilir; ve onları öğrenmek için onları zorlamıyorum çünkü Windows 7/8 hala birkaç yıl devam edecek ve bu değişime adapte olmadan önce onlara sadık kalabiliyorlar. Biraz kapalı konu, Windows 10 aramaya geri dönelim, bir kez onu tanımak ve ondan haberdar olmak, son derece yararlı olacak ve bunu beğenmeye başlayacaksınız.
Bir dosya veya klasör için geleneksel arama yöntemleri hala mümkün olsa da, Cortana o kadar güçlüdür ki, eskilere geri bakmak zorunda kalmayacaksınız. Cortana, arama sonuçlarını sadece sabit diskten değil; Göreli arama terimleri için internette arama yapabilir ve mümkün olan en iyi sonuçları verebilir. Ayrıca bir diğer önemli ve muhtemelen, en güçlü Cortana özelliği, doğal dil tanıma desteği ve kullanıcıların sesli arama sorgularını dinleme yeteneğidir.
Cortana'yı kullanarak Windows 10'da bir Dosya, klasör veya Uygulama arayın:
Cortana'yı kullanarak dosya, klasör ve uygulamaları aramak oldukça kolaydır. Daha fazla bilgi için bu kılavuzu takip edebilirsiniz.
Windows 10 içinde bir dosya aramak için, temiz arama programını yani Cortana'yı kullanabilirsiniz . Bu dosyayı indeksler ve ilgili sonuçları sağlar. Belirli bir dosyayı aramak için, Windows'un alt solundaki Cortana arama alanına tıklayın. Arama alanına dosya adını yazın veya sağdaki küçük mikrofon simgesini tıklatarak ses komutunu kullanabilirsiniz. Bu durumda, sabit diskimde bulunan bir klasör için arama yapacağım.
PRO TIP: Sorun bilgisayarınız veya dizüstü bilgisayar / dizüstü bilgisayar ile yapılmışsa, depoları tarayabilen ve bozuk ve eksik dosyaları değiştirebilen Reimage Plus Yazılımı'nı kullanmayı denemeniz gerekir. Bu, çoğu durumda, sorunun sistem bozulmasından kaynaklandığı yerlerde çalışır. Reimage Plus'ı tıklayarak buraya tıklayarak indirebilirsiniz.İstediğiniz sonucu aldıktan sonra, dosyayı veya klasörü hemen açabilirsiniz . Bu dosyanın yerini bulmak istiyorsanız, dosyayı veya klasörü sağ tıklayıp Dosya konumunu aç'ı seçerek bunu yapabilirsiniz.
Cortana'yı kullanarak arama sonuçlarında bir dosya veya klasör bulamıyorsanız, arama sonuçları için daha fazla filtre almak üzere Öğelerim'i tıklayabilirsiniz. Benim durumumda, Shows adında bir klasör bulamıyorum. Böylece, ilerlet menüsünü açmak için Öğelerim'e tıklayacağım.
Gelişmiş arama menüsünün içinde, aramanızı değiştirmek için filtreleri kullanabilirsiniz. Aşağı kaydırdığınızda, davamda olduğu gibi tam arama eşleşmesini bulacaksınız.
PRO TIP: Sorun bilgisayarınız veya dizüstü bilgisayar / dizüstü bilgisayar ile yapılmışsa, depoları tarayabilen ve bozuk ve eksik dosyaları değiştirebilen Reimage Plus Yazılımı'nı kullanmayı denemeniz gerekir. Bu, çoğu durumda, sorunun sistem bozulmasından kaynaklandığı yerlerde çalışır. Reimage Plus'ı tıklayarak buraya tıklayarak indirebilirsiniz.