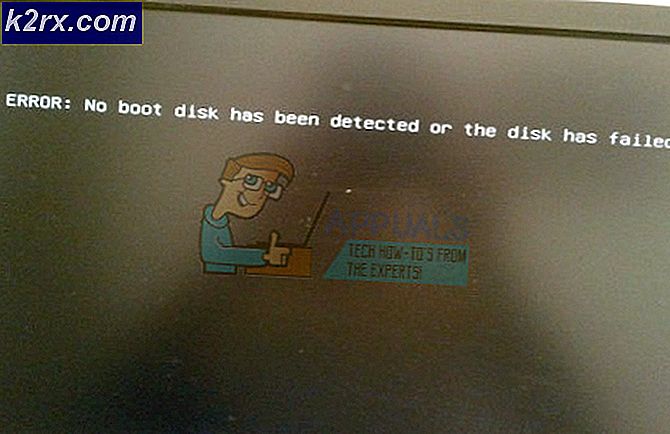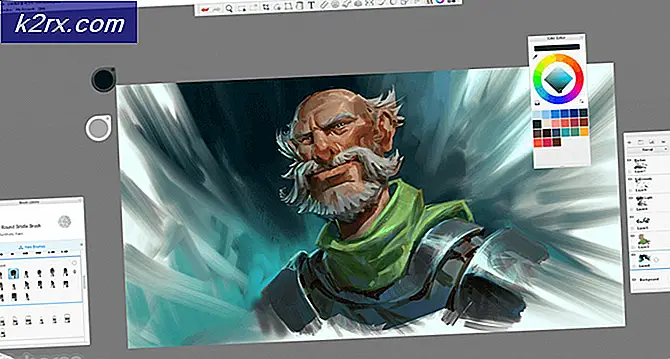Android'de Wi-Fi şifrelerini gösterme
Wi-Fi, modern Android cihazlarımızın en çok kullanılan işlevlerinden biridir. Bir cihazın ömrü boyunca, bir çok Wi-Fi ağına (ücretsiz veya şifre korumalı) bağlanacaktır.
Yeni bir Wi-Fi ağına her bağlandığınızda, cihazınız adı, söz konusu ağın şifresiyle birlikte saklayacak şekilde programlanır. Cihaz tekrarlayan bir Wi-Fi'ye bir daha bağlandığınızda şifreyi hatırlayacaktır, ancak şifreyi aslında kendi gözlerinizle göremezsiniz. En azından bir süreliğine Android'inizle uğraşmadan.
Ancak şifreyi bir arkadaşınızla paylaşmak istediğinizi veya belirli bir kablosuz ağa farklı bir gadget ile bağlanmanız gerektiğini varsayalım, ancak şifreyi hatırlayamıyorsunuz. Ne yaparsın? Peki, Android cihazlarınızdan biri daha önce bu ağa bağlıysa, şifreyi buradan alabilirsiniz.
Maalesef, kayıtlı Android şifrelerini alma adımları, reklamı yapılan kadar kolay değildir. Bazı benzer makalelerin aksine, root erişimi olmadan Wi-Fi parolalarını görmenin bir yolu yoktur. Şifre dosyası, / root dizinine erişir ve root'a erişilmesini gerektirir.
Android'inizden Wi-Fi şifresini ayıklamanın birkaç farklı prosedürü olduğundan, bunları birden çok yönteme ayırdım. İlk yöntem işe yaramazsa, Android Kablosuz şifrelerinizi alan bir rehber bulana kadar bir sonraki sayfaya geçin.
Kökünüz yoksa ancak şifrelerinizi almak için root erişimi almaya hazırsanız, cihazınızı hızlı bir şekilde kökleştirmenize yardımcı olacak bazı adımlar ekledim.
Android cihazınızı hızlıca köklendirme
Android'inizin köklenmesi yıllar içinde çok daha kolaylaştı. Artık, telefonunuzu sadece birkaç tıklamayla kökleyecek bir 3. parti yazılımı kullanabilirsiniz.
Aşağıdaki adımların her akıllı telefon üreticisi ile çalışmayacağını unutmayın. Samsung, HTC ve diğer birkaç marka, başarılı olması için bir hızlı kök yazılımı için önyükleyicinin kilidini açmak gibi bazı ek adımlara ihtiyaç duyuyor.
Cihazınız ne olursa olsun, bir 3. parti hızlı kök yazılımı kullanarak cihazınızı tutama riskini taşımazsınız, bu yüzden zamanınız varsa denemeye değer. İşte yapılacaklar:
- Android'inizde - Ayarlar> Güvenlik ve Gizlilik> Adisyon Ayarları bölümüne gidin , aşağı kaydırıp Bilinmeyen Kaynaklar'ı etkinleştirin.
- PC'nizde Kingo Root'un resmi web sitesini ziyaret edin, aşağı kaydırın ve Windows için İndir'e tıklayın. .exe'yi PC'nize yükleyin.
Not: Kingo Uygulamasını doğrudan Android'inize yükleyebilirsiniz, ancak masaüstü yazılımını kullanmaktan daha küçük bir başarı olasılığı vardır. - Android'inizde - Ayarlar'a gidin, Geliştirici Seçenekleri'ne dokunun ve USB hata ayıklamayı etkinleştirin.
Not: Geliştirici Seçenekleri sekmesini görmüyorsanız, Ayarlar> Telefon Hakkında'ya gidin ve şimdi geliştirici mesajı olduğunuzu görünene kadar Yapı Numarası'na 7 kez dokunun. Şimdi Ayarlar'a dönün , Geliştirici seçenekleri Cihaz hakkında altında olmalıdır. - Kingo Root yazılımını PC'nizde başlatın. Dikkatinizi Android cihazınıza çevirin ve cihazın en az% 50 oranında pil olduğundan ve bir Wi-Fi ağına bağlı olduğundan emin olun. Mobil veriler de çalışır, ancak bazı büyük dosyaları indirmek için çok fazla trafik verisi kullanır.
- Android cihazınızı PC'ye bağlayın ve USB Hata Ayıklama'ya izin verin.
- Cihazınızın tanınmasını sağlayın, yapmak için bırakılan alt Kök düğmesine tıklayın.
- Tüm dosyalar indirilip yüklenene kadar biraz zaman alacaktır. Cihazınız ayrıca köklendirme işlemi tamamlanana kadar birkaç kez yeniden başlatılacaktır.
Not: Cihazınız yanıt vermiyorsa bile, bu süre boyunca kabloyu çıkarmayın. - İşlem tamamlandığında, Kök Başarılı veya Kök Başarısız diyen bir mesaj alırsınız. Sonuçtan bağımsız olarak (umarım başarı sağlamıştır), cihazınızı kablodan güvenle çıkartabilirsiniz.
Artık cihazınız başarıyla köklendi, gerçek şifre ekstrelerine geçelim.
Yöntem 1: bir dosya yöneticisi ile Wi-Fi parolalarını görüntüleme
- Yüklü bir tane yüklemediyseniz, kök dizine erişebilen bir Dosya yöneticisini indirin ve yükleyin. ES Dosya Gezgini kullandım, ancak ASTRO veya Kök Tarayıcı gibi daha rahat edebileceğiniz başka bir dosya yöneticisini kullanabilirsiniz.
- ES Dosya Gezgini'ni başlatın, işlem menüsüne dokunun ve Kök Gezgini'nin etkin olduğundan emin olun.
- Yerel> Cihaz> Veri> Diğer'i seçin.
- Aşağı kaydırın ve Wi-Fi'ye dokunun.
- Wpa_supplicant.conf dosyasına dokunun ve ES Note Editor veya kurmuş olabileceğiniz başka bir metin düzenleyicisiyle açın.
- Android cihazınızın şu ana kadar bağlı olduğu tüm ağlarla bir liste görebilmeniz gerekir. Her Wi-Fi adı için şifre (ssid) psk'den sonra bulunur .
- Şifreyi kendi rahatınız için kopyalayabilirsiniz, ancak herhangi bir bilgiyi oradan silmeyin veya değiştirmeyin.
Yöntem 2: bir şifre çıkarıcı uygulaması kullanma
Şifre dosyasını kendiniz bulmayı başaramadıysanız (ya da tüm bu sorunlardan kurtulmak istemiyorsanız), şifrelerinizi sizin için ayırabilen bir uygulamayı da kullanabilirsiniz. Onları çıkarmak için Wi-Fi Key Recovery uygulamasını kullandım, ancak maceracı hissediyorsanız diğer seçenekleri keşfetmekten çekinmeyin.
PRO TIP: Sorun bilgisayarınız veya dizüstü bilgisayar / dizüstü bilgisayar ile yapılmışsa, depoları tarayabilen ve bozuk ve eksik dosyaları değiştirebilen Reimage Plus Yazılımı'nı kullanmayı denemeniz gerekir. Bu, çoğu durumda, sorunun sistem bozulmasından kaynaklandığı yerlerde çalışır. Reimage Plus'ı tıklayarak buraya tıklayarak indirebilirsiniz.Kablosuz şifreleri ayıklayabilen uygulamaların bile, verileri getirebilmek için yine de kök ayrıcalıklarına ihtiyaç duyduğunu unutmayın. Yapman gerekenler:
- Google Play Store'dan WiFi Anahtar Kurtarma'yı indirin ve yükleyin. Ücretsiz olarak kullanılabilir, ancak köklenmeyen cihazlarda çalışmayacaktır.
- WiFi Key Recovery'yi ilk kez başlattığınızda, Superuser erişimine izin vermenizi / izin vermenizi isteyecektir. Hibe Et / İzin Ver'e dokunun.
- Kısa bir bekleme süresinden sonra, ekranınız Android'in bağlı olduğu tüm Wi-Fi ağlarının bir listesiyle doldurulacaktır. Şifre psk alanında bulunabilir.
- Liste çok uzunsa, hızlı arama çubuğunu kullanarak bunu arayabilirsiniz.
- Şifreyi bulduktan sonra, onunla ilişkili girişi uzun süre basmak suretiyle kolayca kopyalayabilirsiniz. Bu listeden şifreyi kopyala'yı seçin.
Yöntem 3: ADB kullanarak parola dosyası ayıklanıyor
Wi-Fi şifrelerini doğrudan Android'inizden görüntülemediyseniz, bunları bir ADB'yi açıp bilgisayarınızda doğru komutları yazarak alabilirsiniz. Son sonuç aynı, ancak adımlar biraz farklı:
- İlk önce, bilgisayarınızda ADB sürücüsünün kurulu olduğundan emin olun. Eğer buradan indirmezseniz.
- ADB sürücüsü yüklendikten sonra, bunu tıklayın ve İndirme bölümüne gidin. Gerekli Android platform araçlarını indirmek için son sürüme tıklayın. İndirme tamamlandığında, paketi PC'nize yükleyin.
Not: Bilgisayarınızda Eclipse veya Android Studio yüklü ise, bu adım gerekli değildir. - Android'inizde - Ayarlar'a gidin, Geliştirici seçeneklerine dokunun ve USB Hata Ayıklama'yı etkinleştirin (henüz yapmadıysanız).
Not: Geliştirici Seçenekleri sekmesini görmüyorsanız, önce bunu etkinleştirmeniz gerekir. Ayarlar> Telefon Hakkında'ya gidin ve artık bir geliştirici mesajı olduğunuzu görünene kadar Yapı Numarası'na 7 kez dokunun. Geliştirici Seçenekleri şimdi Ayarlar'da görünmelidir. - Android cihazınızı bir USB kablosuyla PC'nize bağlayın.
- Tamam'a dokunarak Android cihazınızda USB hata ayıklamasına izin verin.
- Platform araçlarının nereye yüklendiğine gidin. Varsayılan konum C: \ Kullanıcılar \ * Kullanıcı Adınız * \ AppData \ Local \ Android \ sdk \ platform araçlarıdır.
- Shift + Right Platform araçları klasörünün herhangi bir yerine tıklayın ve burada Açık komut penceresine tıklayın .
- Yeni açılan Komut İstemi penceresinin içine aşağıdaki komutu ekleyin: adb pull /data/misc/wifi/wpa_supplicant.conf c: /wpa_supplicant.conf
Not: Bu komut, Wi-Fi şifrelerinizi ( wpa_supplicant.conf ) içeren dosyayı alır ve C sürücünüzün kök dizinine yapıştırır. - Bu PC> Yerel Disk'e (C :) gidin ve wpa_supplicant.conf dosyasını bulun.
- Dosyayı bir metin görüntüleyici ile açın ( Not Defteri veya Not Defteri + sadece iyi çalışır).
- Android cihazınız tarafından kullanılan tüm Wi-Fi şifrelerini içeren bir liste görmelisiniz. Parola psk = önekinden sonra görülebilir.
PRO TIP: Sorun bilgisayarınız veya dizüstü bilgisayar / dizüstü bilgisayar ile yapılmışsa, depoları tarayabilen ve bozuk ve eksik dosyaları değiştirebilen Reimage Plus Yazılımı'nı kullanmayı denemeniz gerekir. Bu, çoğu durumda, sorunun sistem bozulmasından kaynaklandığı yerlerde çalışır. Reimage Plus'ı tıklayarak buraya tıklayarak indirebilirsiniz.