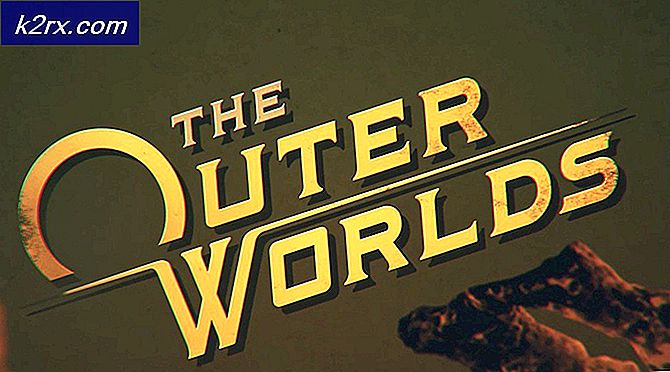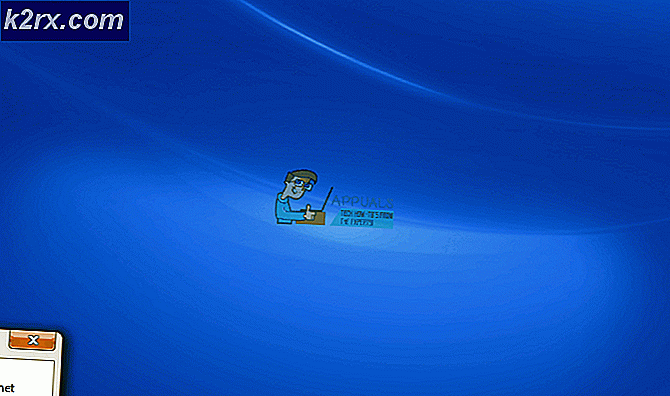Raspberry Pi Üzerinde Bir Airplay Sunucusu Nasıl Oluşturulur
Raspberry Pi, bir televizyona veya bilgisayar monitörüne takılan ekonomik, atm kartı boyutunda bir makinedir. En son Raspberry Pi modellerinde genellikle üç ila dört Evrensel Seri Veri Yolu (USB) bağlantı noktası, bir ethernet bağlantı noktası ve bir Yüksek Çözünürlüklü Multimedya Arabirimi (HDMI) bulunur. Üstün kaliteli bir video oynatmak, elektronik tablolar yapmak, FM radyo istasyonu ve oyun oynamak gibi bir iş istasyonunun yapması gereken her şeyi yapabilir. Apple, AirPlay ile güçlendirilmiş AirPort dahil olmak üzere AirPort yönlendirici serisini resmi olarak sona erdirdi. Ekspres, boşluğu doldurmak için bir Raspberry Pi kullanmak, önemli ölçüde ek olarak ilgi çekici bir alternatif haline geldi.
Günümüzde insanlar Raspberry Pi'yi kurarken sayısız problemle karşılaşıyorlar ve özellikle Pi üzerinde sunucu yapmak çok yoğun bir iş, bu yüzden özellikle yeni başlayanlar için bir Raspberry kurulum süreci tasarladık.
Raspberry Pi Nasıl Kurulur ve Üzerinde Airplay Sunucusu Nasıl Yapılandırılır?
Şimdi, üzerinde bir airplay sunucusu tasarlamak için Pi'yi kurmaya ve aşağıda belirtilen işlemleri yapmaya doğru ilerleyelim.
Adım 1: Raspberry Pi Modelini Seçme
Piyasada birkaç ahududu pi modeli mevcuttur. Ahududu pi sıfır dışında herhangi bir model tercih edilebilir. Bunun nedeni Pi zero'da bir ağ kurmanın çok yorucu bir iş olmasıdır. 3A +, 3B + veya 4 gibi son modeller satın alınabilir. Yeni Raspberry Pi 3, Raspberry Pi Foundation'ın bugüne kadar piyasaya sürdüğü en hızlı ve en baskın cihazdır. 1.2GHz dört merkezli ARM Cortex-A53 ve 1GB LPDDR2 RAM ile birlikte gelir.
Adım 2: Bir İşletim Sistemi Seçme:
Öncelikle uygun bir işletim sistemine sahip bir SD karta ihtiyacımız olacak. İşletim sistemini seçerken, günümüzde "geleneksel" Raspbian'dan ayrılmış medya çalışma çerçevelerine ve hatta Windows 10 IoT'ye kadar çeşitli alternatifler var. Çok fazla uygulamaya gerek olmadığından, medya akış uygulaması için Merkezi İşlem Birimi (CPU) ve Rasgele Erişim Belleğini (RAM) olabildiğince bırakmalıyız. Bir problem, Arch Linux'un oldukça fazla Linux bilgisine sahip kişiler için tavsiye edilmesidir. Ön saflarda yer alıyorlar ve üçüncü taraf uygulamaları ve kitaplıkları tanıtırken sorunlarla karşılaşmaya devam edeceğiz. Bu nedenle, bu bir Airplay gadget'ını ilk kuruyorsanız, seçmenizi öneririz. Raspbian Lite. Komut satırı güdümlüdür ve "başsız" modda çalışmaya devam etmek için çok fazla esneklik gerektirmeden tasarlanabilir, yani bir konsol veya ekran gerekmeden tamamen sistem üzerinden uzaktan erişilebilir.
Adım 3: Raspbian Lite'ı Kurma ve Güvenli Kabuğu (SSH) Etkinleştirme:
Raspbian Lite'ı kurduktan ve SSH'yi etkinleştirdikten sonra Airplay Sunucusunu yapılandırmaya doğru ilerleyeceğiz.
Raspbian'ı buradan indirebilirsiniz.
1). Bağımlılıkları Yükleyin: En önemlisi, Airplay sunucu uygulamasını bir araya getirebilmemiz için birkaç koşul getirmemiz gerekecek. Aşağıdakileri çalıştırın:
sudo apt-get update sudo apt-get install autoconf automake avahi-daemon build-essential git libasound2-dev libavahi-client-dev libconfig-dev libdaemon-dev libpopt-dev libssl-dev libtool xmltoman
2). Oluştur ve Yükle (shairport-sync): shairport-sync, Linux makinenizi bir Apple Airplay sunucusuna dönüştürür. Belki de bununla ilgili en iyi şey, tamamen komut satırında çalışmasıdır ve bir milyon düzenleme alternatifi olduğunu akılda tutarak, kutudan çıkmak şaşırtıcı derecede basittir. Öncelikle kütüphanesini Github'dan aşağıdaki şekilde indirin:
git klon https://github.com/mikebrady/shairport-sync.git
Şimdi keşfedin shairport-sync dizin ve yapıyı yapılandırın: -
cd shairport-sync autoreconf -i -f ./configure --with-alsa --with-avahi --with-ssl = openssl --with-systemd --with-metadata
Son olarak, uygulamayı oluşturun ve yükleyin:
sudo make install yap
Yukarıda belirtilen tüm adımları tamamladıktan sonra çalışan bir shairport-sync kurulumuna sahip olmalıyız.
Adım 4: Ses Çıkışını Yapılandırma
Artık Airplay Audio'yu test etmeye hazırız. Bunun için bazı donanım bileşenleri gereklidir. Gerekli donanım bileşenleri aşağıda listelenmiştir:
(Kulaklıklar, bir masaüstü bilgisayardan aktif hoparlörler, 3,5 mm jakı bir çift RCA fono fişine dönüştüren bir kablolu hi-fi amplifikatörü).
Şimdi, ahududu pi'de ses yolunu yapılandırmamız gerekiyor. Genellikle "otomatik" olarak ayarlanmıştır ancak 3,5 mm jaka gitmek için sürmeniz gerekir. Çalıştırmakraspi-config:-
sudo raspi-config
"7. Gelişmiş Seçenekler ”, ardından“ A4. Ses ”, ardından Seçenek 1" 3,5 mm ("kulaklık") jakını zorla "yı seçin. Bu, ses yolunu 3,5 mm kulaklık girişi ile sınırlayacaktır.
Adım 5: Sesi Ayarlayın
Hacim genel olarak son derece düşük olacaktır, bu nedenle aşağıdaki komutu kullanarak maksimuma dönüştürün:
amixer sset PCM, 0% 100
DB (desibel) cinsinden tasarlanmış olması nedeniyle ses ayarını kullanmak biraz zordur, bu da uzman olmadığınız takdirde son derece mantıksızdır. Amixer komutuyla ve istenen yüzdeyle ses düzeyinin düşürülmesi önerilmez çünkü yüzdeyi düşürürseniz dinleyici için neredeyse hiç duyulamaz hale gelir.
Adım 6: Airplay'i Raspberry Pi'ye Test Edin
Şimdi başlashairport-sync aşağıdaki komutla:
sudo hizmeti shairport-sync başlangıcı
Şimdi, Airplay'i destekleyen bir iPhone alın ve Raspberry Pi ile iPhone'un aynı ağda olduğundan emin olun. Biraz müzik çalmaya başlayın ve Airplay simgesinden "ahududu pi" yi ve ardından "Bitti" yi seçin.
7. Adım: Yapılandırın shairport-sync Otomatik Olarak Başlamak İçin
Medya oynatıcı hizmetlerini başlatmak şüphesiz çok yorucu bir iştir, bu nedenle shairport-sync'in Pi başlatılır başlatılmaz çalışmasını istiyoruz. Hizmetin otomatik olarak başlamasını sağlamak için şu komutu kullanacağız:
sudo systemctl shairport-sync'i etkinleştir
Shairport-sync'i etkinleştirmek için komutu yazdıktan sonra çıktı aşağıdaki gibi olmalıdır:
Symlink /etc/systemd/system/multi-user.target.wants/shairport-sync.service → /lib/systemd/system/shairport-sync.service oluşturuldu.
Artık bir Airplay sunucusu oluşturduğumuza göre tek yapmamız gereken, şu komutu kullanarak Pi'yi Yeniden Başlatmak "Sudo reboot" ve ahududu pi'yi her başlattığımızda Airplay seçeneğimiz var.
8. Adım: Wifi Kesintilerini Önleyin
Çoğu durumda, Raspberry, Airplay'i kullanırken ciddi ses sorunlarına neden olabilecek güç tasarrufu moduna geçecektir. Bu nedenle, bu sorunu önlemek için komut istemine aşağıdaki komutu ekleyeceğiz:
sudo nano / etc / network / arayüzler
Bundan sonra dosyanın sonuna gidin ve aşağıdaki satırları ekleyin:
# Kablosuz güç yönetimini kablosuz kapatmayı devre dışı bırakın
Wifi güç yönetimini devre dışı bıraktıktan sonra, yukarıda belirtilen komutu kullanarak Raspberry Pi'yi yeniden başlatın ve en yeni parçaların tadını çıkarın!