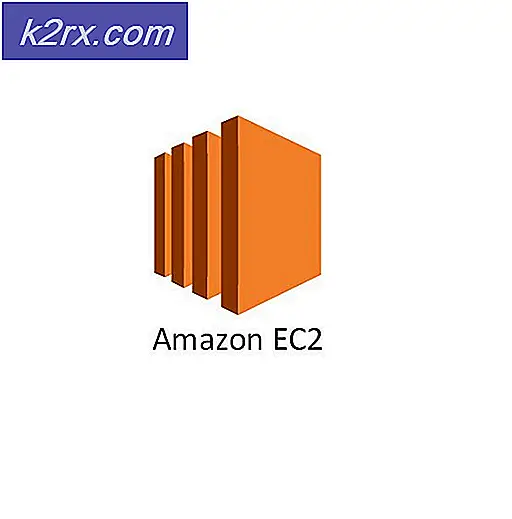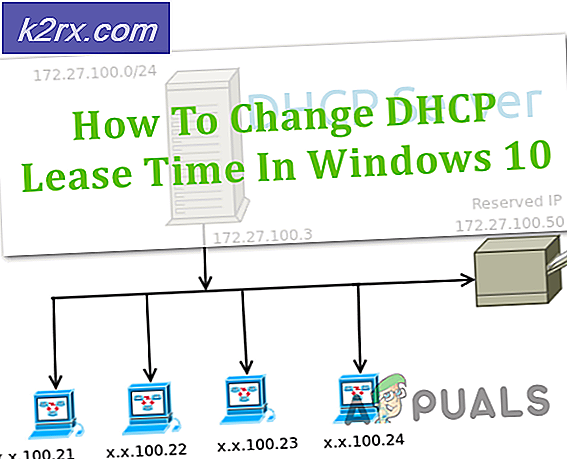Windows 10'da Bluetooth Aygıtları Algılamıyor Nasıl Onarılır?
Sorun, yakındaki Bluetooth cihazlarını taramayı denediğinizde ancak tek bir tanesini tespit edemediğinizde kendini gösteriyor. Genellikle bir Windows güncellemesi yüklendikten sonra veya bazı sürücü güncellemelerini gerçekleştirdikten sonra görünür. Bu makalenin geri kalanına devam etmeden önce, bağlanmaya çalıştığınız cihazın düzgün çalışıp çalışmadığını mutlaka kontrol etmelisiniz.
Microsoft, bu sorunu gidermek için kullanılabilecek birkaç yöntem önerdi ve kalan yöntemler, aynı sorunla mücadele eden diğer kullanıcılar tarafından keşfedildi. Bu sorunu umarım çözmek için aşağıdaki yöntemleri izleyin!
Bluetooth'un Windows 10 Aygıtlarını Algılamayı Durdurmasına Neden Olan Nedir?
Windows 10'da bu sorunun ortaya çıkmasına neden olabilecek birkaç farklı şey vardır. Sorunu çözmenin doğru yolunu belirlemenize yardımcı olabilecek en yaygın nedenleri dahil etmeye karar verdik. Size biraz zaman kazandırabilir ve sinirlerinizi bozabilir, bu yüzden aşağıdaki listeyi kontrol ettiğinizden emin olun!
1. Çözüm: Bluetooth Hizmetinin Çalıştığından Emin Olun
Ana Bluetooth hizmetiyle ilgili bir hatanın algılama sorunlarına neden olması oldukça olasıdır. Hizmetler oldukça kolay bir şekilde yeniden başlatılabilir ve bu yöntem kesinlikle herkes tarafından uygulanması kolay bir yöntemdir! Bluetooth hizmetini yeniden başlatmak için aşağıdaki talimatları dikkatlice uyguladığınızdan emin olun!
- Aç Çalıştırmak kullanarak yardımcı program Windows Tuşu + R tuş kombinasyonu klavyenizde (bu tuşlara aynı anda basın. “Hizmetler.mscYeni açılan kutuda tırnak işaretleri olmadan ” ve açmak için Tamam'ı tıklayın. Hizmetler araç.
- Alternatif yol, Denetim Masası'nı panelde bularak açmaktır. Başlangıç menüsü. Başlat menüsünün arama düğmesini kullanarak da arayabilirsiniz.
- Denetim Masası penceresi açıldıktan sonra, "Görüntüleme ölçütüPencerenin sağ üst kısmındaki ” seçeneğine “Büyük ikonlar” ve yerini bulana kadar aşağı kaydırın. Yönetim araçları Üzerine tıklayın ve bulun Hizmetler alttaki kısayol. Onu da açmak için üzerine tıklayın.
- bulun Bluetooth listedeki servis, üzerine sağ tıklayın ve seçin Özellikleri görünen bağlam menüsünden.
- Servis başlatılmışsa (Hizmet durum mesajının hemen yanından kontrol edebilirsiniz), butonuna tıklayarak şimdilik durdurmalısınız. Dur pencerenin ortasındaki düğme. Durdurulursa, biz devam edene kadar onu durdurun.
- seçeneğinin altında olduğundan emin olun. başlangıç türü hizmetin özellikler penceresindeki menü olarak ayarlandı Otomatik diğer adımlara geçmeden önce. Başlangıç türünü değiştirirken görünebilecek tüm iletişim kutularını onaylayın. Tıkla Başlat Çıkmadan önce pencerenin ortasındaki düğmesine basın. Başlat'a tıkladığınızda aşağıdaki hata mesajını alabilirsiniz:
Windows, Yerel Bilgisayarda Bluetooth hizmetini başlatamadı. Hata 1079: Bu hizmet için belirtilen hesap, aynı işlemde çalışan diğer hizmetler için belirtilen hesaptan farklı.
Bu olursa, düzeltmek için aşağıdaki talimatları izleyin.
- Hizmetin özellikler penceresini açmak için yukarıdaki talimatlardan 1-3 arasındaki adımları izleyin. Şuraya gidin: Oturum Aç sekmesine tıklayın ve Araştır…
- Altında "Seçmek için nesne adını girin” giriş kutusuna hesabınızın adını yazın, tıklayın İsimleri Kontrol Et ve adın kullanılabilir hale gelmesini bekleyin.
- Tıklayın TAMAM MI işiniz bittiğinde ve şifreyi girin Parola Bir şifre ayarladıysanız, sizden istendiğinde kutu. Artık Bluetooth cihazlarını tespit edebilmelisiniz.
Not: Sorun devam ederse, Bluetooth Destek Hizmeti veya Bluetooth GATT hizmeti gibi diğer Bluetooth hizmetleri için aynı işlemi tekrarlayın.
2. Çözüm: Bluetooth Aygıt Sürücülerini Güncelleyin
Bu sorun genellikle Windows'u en son sürüme güncelledikten sonra ortaya çıkar; özellikle büyük ölçekli bir güncelleme başlatıldıysa. Bu genellikle bazı aygıtlar için farklı sürücüler yükler ve birçok kullanıcı en son güncellemeleri yükledikten sonra Bluetooth bağlantısının koptuğundan şikayet eder. Bu, Bluetooth aygıt sürücülerini Aygıt Yöneticisi'nde güncelleyerek veya yeniden yükleyerek çözülebilir!
- Başlat menüsü düğmesine tıklayın, “yazınAygıt Yöneticisi” ve sadece ilkini tıklayarak mevcut sonuçlar listesinden seçin. öğesine de dokunabilirsiniz. Windows Tuşu + R tuşu kombinasyonu Çalıştır iletişim kutusunu açmak için. Yazın "devmgmt.msc” iletişim kutusunda ve çalıştırmak için Tamam'ı tıklayın.
- Ziyaret etmeniz gereken bölüm Bluetooth olarak adlandırılır. İçinde Bluetooth bölümünde tüm girişleri seçebilirsiniz. Tüm cihazlar için aşağıdaki adımları uygulayın. Seçilen her girişe sağ tıklayın ve Cihazı Kaldır
- Mevcut sürücünün kaldırılmasını onaylamanızı isteyebilecek tüm diyalogları veya istemleri onaylayın ve işlemin tamamlanmasını bekleyin.
- Google 'cihazınızın adı + üreticisi' ve resmi web sitesine bir bağlantı arayın. Cihazınızın en son sürücüsünü bulun ve indir.
- Az önce indirdiğiniz dosyayı çalıştırdığınızdan emin olun ve talimatları takip et en son sürücüleri yüklemek için ekranda görünecektir. Alternatif olarak, geri dönebilirsiniz. Aygıt Yöneticisi ve tıklayın Aksiyon üst menüden. Tıkla Donanım değişikliklerini tara seçeneği ve sürücüsü olmayan aygıtları kontrol edecek ve bunları otomatik olarak yeniden kuracaktır.
- Sorunun çözülüp çözülmediğini ve Bluetooth bağlantı sorunlarının devam edip etmediğini kontrol edin!
3. Çözüm: En Son Windows Güncellemelerini Yükleyin
Windows 10'un en son sürümleri, üçüncü taraf programlardan kaynaklanmadığı sürece bu sorunu tamamen çözmüş görünüyor. Soruna genellikle bir Windows Güncellemesi neden olsa da, Windows daha sonra sorundan kurtulmak için yamalar yayınladı. İşletim sisteminizi en son sürüme güncellemek, benzer hatalarla uğraşırken her zaman yardımcı olur ve kullanıcılar, en son Windows 10 sürümlerinin aslında bu sorunla özel olarak ilgilendiğini bildirmiştir.
- Kullan Windows Tuşu + I tuş kombinasyonu açmak için Ayarlar Windows PC'nizde. Alternatif olarak, “Ayarlar” görev çubuğunda bulunan arama çubuğunu kullanarak.
- “ öğesini bulun ve açınGüncelleme ve güvenlik” bölümündeki Ayarlar içinde kal Windows güncelleme sekmesine tıklayın ve Güncellemeleri kontrol et altındaki düğme Güncelleme durumu Windows'un yeni bir sürümünün mevcut olup olmadığını kontrol etmek için.
- Varsa, Windows güncellemeyi hemen yüklemelidir ve daha sonra bilgisayarınızı yeniden başlatmanız istenir.
4. Çözüm: Donanım ve Aygıt Sorun Gidericisini Çalıştırın
Sorun gidericiler sorunu nadiren doğru bir şekilde çözebilse de, birçok kullanıcı sorun gidericiyi çalıştırmanın sorunu kolayca çözmeyi başardığını bildirmiştir. Muhtemelen deneyebileceğiniz en kolay yöntemdir, bu yüzden bu yöntemle başladığınızdan emin olun!
Windows 10 Kullanıcıları:
- Aramak Ayarlar içinde Başlangıç menüsü ve açılan ilk sonuca tıklayın. Ayrıca doğrudan üzerine de tıklayabilirsiniz. dişli düğmesi Başlat menüsünün sol alt kısmında veya Windows Tuşu + I tuş kombinasyonu.
- bulun Güncelleme ve güvenlik Ayarlar penceresinin alt kısmındaki bölümüne tıklayın ve tıklayın.
- Şuraya gidin: Sorun giderme sekmesini ve altında kontrol edin Diğer sorunları bulun ve düzeltin
- Donanım ve cihazlar sorun giderici en altta olmalı, bu yüzden üzerine tıkladığınızdan ve ekrandaki talimatları uyguladığınızdan emin olun.
- Sorunun çözülüp çözülmediğini kontrol edin!
Windows'un diğer sürümleri:
- Açık Kontrol Paneli Başlat düğmesinde yardımcı programı arayarak veya görev çubuğunuzun sol kısmındaki (ekranınızın sol alt kısmı) Ara düğmesine (Cortana) tıklayarak.
- Ayrıca Windows Tuşu + R tuşu kombinasyonu nereye yazman gerektiğinikontrol.exe” ve Denetim Masası'nı doğrudan açacak olan Çalıştır'ı tıklayın.
- Denetim Masası açıldıktan sonra, görünümü Kategori olarak değiştirin ve Aygıtları ve yazıcıları görüntüleyin altında Donanım ve ses bu bölümü açmak için.
- Şuraya gidin: Cihazlar bölümünde, PC'nizin simgesine sağ tıklayın ve Sorun giderme Bilgisayar simgesinin yanında sarı bir üçgen ve bağlam menüsündeki Sorun Giderme girişi de görebilirsiniz.
- Açılabilecek tüm iletişim seçeneklerini onaylayın ve ekranda görünecek talimatları izleyin.