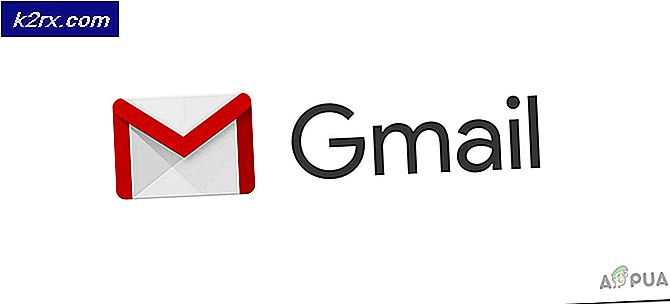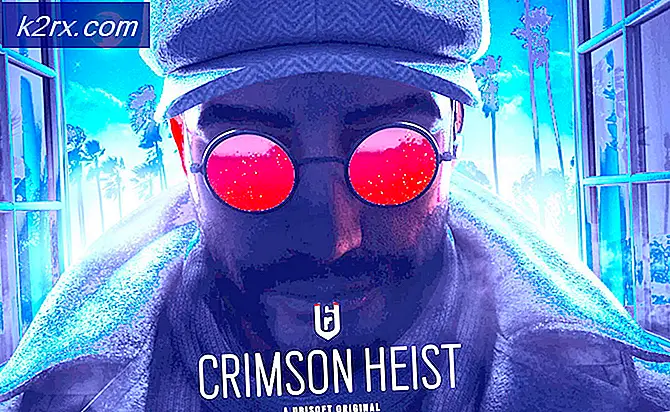Cortana, Windows 10'da Bellek Kullanarak Nasıl Onarılır?
Cortana, Windows 10'daki yardımcınızdır ve sesli komutlar kullanılarak veya arama çubuğuna yazarak yararlanılabilecek birçok kullanışlı özellik sunar. Ancak, herkes Cortana hayranı değildir ve birçok kullanıcı çeşitli nedenlerle onu devre dışı bırakmayı seçer.
Devre dışı bırakılmış olsun ya da olmasın Cortana, çalışıyor olsa da olmasa da aşırı miktarda bellek kullanmamalıdır. Ancak, bazı kullanıcılar Cortana'dan yüksek bellek kullanımı bildirdi. Cortana'yı etkinleştiren kullanıcılar daha yüksek rakamlar bildirirken, diğer kullanıcılar Cortana'nın devre dışı bırakıldığında herhangi bir kaynağı nasıl kullanabileceğini merak etti. Kullanıcılar bu sorunu çözmenin yollarını buldular ve sorunla ilgili daha fazla bilgi edinmek için aşağıya göz atmalısınız!
Cortana'nın Windows 10'da Bellek Kullanmasına Neden Olan Ne?
Cortana çalışıyorsa, bellek kullanımının artması beklenir. Yine de, miktar çok yüksekse, göz önünde bulundurmalısınız. tamamen devre dışı bırakmak yeni bir Windows güncellemesi bu sorunu çözene kadar.
Senaryo farklıysa ve Cortana'yı bilgisayarınızda zaten devre dışı bıraktıysanız, yüksek veya herhangi bir bellek kullanımı olmaması gereken bir şeydir ve bilgisayarınızın diğer özelliklerini etkilemeden Cortana'nın tamamen devre dışı bırakıldığından emin olmak için aşağıdaki iki yöntemi kullanabilirsiniz. .
1.Çözüm: Cortana'yı Devre Dışı Bırakmak için Aşağıdaki Komut Dizisini Kullanın
Bu yöntem her iki senaryo için de faydalı olacaktır. Bilgisayarlarında Cortana çalıştıran ve onu devre dışı bırakacak kullanıcılar için, aynı zamanda Cortana'yı başka yöntemler kullanarak zaten devre dışı bırakmış ancak yine de önemli miktarda bellek kapladığını gören kullanıcılar için iyidir. Her iki durumda da, aşağıdaki komutlar onu tamamen devre dışı bırakmalıdır!
- Aramak "Komut istemi"Başlat menüsüne doğrudan yazarak veya hemen yanındaki arama düğmesine basarak. Arama sonucu olarak çıkacak ilk girişi sağ tıklayın ve “Yönetici olarak çalıştır”Bağlam menüsü girişi.
- Ayrıca şunu da kullanabilirsiniz: Windows Logo Tuşu + R Çalıştır iletişim kutusunu getirmek için tuş kombinasyonu. Görünen iletişim kutusuna "cmd" yazın ve Ctrl + Üst Karakter + Enter yönetici ayrıcalıklarını kullanarak Komut İstemi'ni çalıştırmak için tuş kombinasyonu.
- Pencereye aşağıdaki komutları yazın ve her birini yazdıktan sonra Enter tuşuna bastığınızdan emin olun. " için bekleyinoperasyon başarıyla tamamlandı”Mesajı veya benzeri bir şey, yöntemin işe yaradığını ve yazarken herhangi bir hata yapmadığınızı bilin. Sorunun devam edip etmediğini kontrol edin.
takeown / f "% WinDir% \ SystemApps \ Microsoft.Windows.Cortana_cw5n1h2txyewy" / a / r / dy icacls "% WinDir% \ SystemApps \ Microsoft.Windows.Cortana_cw5n1h2txyewy" / miras: r / grant: r Yöneticiler: (OI) CI) F / t / c görevkill / im SearchUI.exe / f rd "% WinDir% \ SystemApps \ Microsoft.Windows.Cortana_cw5n1h2txyewy" / s / q
Çözüm 2: SearchUI.exe Dosyasını Silin
Cortana'yı kullanmıyorsanız ve hala bilgisayarınızda olağandışı miktarda kaynak tükettiğini fark ediyorsanız, bu yöntemi denemeyi düşünün. Ancak, SearchUI.exe dosyasını sahipliğini aldıktan ve Görev Yöneticisi'nde sonlandırdıktan sonra silmek için yalnızca iki saniyeniz olacağından, bu yöntem hızlı olmanızı gerektirir. Aşağıdaki adımları uyguladığınızdan emin olun.
- Aç Çalıştırmak yardımcı programı kullanarak Windows Tuşu + R tuş kombinasyonu klavyenizde (bu tuşlara aynı anda basın. “ms ayarları:Tırnak işaretleri olmadan yeni açılan kutuya "yazın ve açmak için Tamam'ı tıklayın. Ayarlar
- Ayrıca şunu da kullanabilirsiniz: Windows Tuşu + I tuş kombinasyonu Ayarları başlatmak için veya sadece Başlat menüsü düğmesini ve çark dişi simgesi daha sonra!
- Tıkla Cortana Ayarlar'daki bölüm ve Cortana ile ilgili ayarların listesi görünmelidir. Bu iki seçeneğin yanındaki kaydırıcıyı kapalı konuma getirdiğinizden emin olun: Cortana'nın "Hey Cortana" yı yanıtlamasına izin verin ve Windows logo tuşu + C'ye bastığımda Cortana'nın komutlarımı dinlemesine izin ver.
- Açık Kitaplıklar PC'nizde veya bilgisayardaki herhangi bir klasörü açın ve bu bilgisayar sol taraftaki menüden giriş.
- Bulmak için bilgisayarınızda aşağıdaki konuma gidin. SearchUI.exe Windows 10'da Cortana'dan kurtulmak için silinmesi gereken dosya:
C:\Windows\SystemApps\Microsoft.Windows.Cortana_cw5n1h2txyewy
- Sahipliğini almanız gerekecek SearchUI.exe devam etmeden önce yukarıda verilen klasörün içinde bulunan dosya. Dosyayı sağ tıklayın, Özellikleriöğesine tıklayın ve ardından Güvenlik sekme. Tıkla ileri buton. "Gelişmiş Güvenlik Ayarları" penceresi görünecektir. Burada değiştirmeniz gerekiyor Sahip anahtarın.
- Tıkla Değişiklik "Sahip:" etiketinin yanındaki bağlantı Kullanıcı veya Grup Seç penceresi görünecektir.
- Kullanıcı hesabını şuradan seçin: ileri düğmesini tıklayın veya "Seçilecek nesne adını girin" yazan alana kullanıcı hesabınızı yazın ve Tamam'ı tıklayın. Ekle Herkes hesap.
- Tıkla Ekle Aşağıdaki düğmesini tıklayın ve üstteki Bir ana alan seçin düğmesini tıklayarak takip edin. Kullanıcı hesabını şuradan seçin: ileri düğmesini tıklayın veya kullanıcı hesabınızı "Seçilecek nesne adını girin'Ve tıklayın TAMAM MI. Ekle Herkes hesap.
- Altında Temel izinler bölüm, seçtiğinizden emin olun Tam kontrol Yaptığınız değişiklikleri uygulamadan önce.
- Yukarıdaki adımları uyguladıktan sonra, dosyayı silmek için ihtiyacınız olacağından bu pencereyi kapatmadığınızdan emin olun. Kullan Ctrl + Shift + Esc tuş kombinasyonu tuşlarına aynı anda basarak Görev Yöneticisi yardımcı programı.
- Alternatif olarak, Ctrl + Alt + Del tuş kombinasyonu ve birkaç seçenekle görünecek olan açılır mavi ekrandan Görev Yöneticisi'ni seçin. Bunu Başlat menüsünde de arayabilirsiniz.
- Tıklamak Daha fazla detay Görev Yöneticisi'ni genişletmek için pencerenin sol alt kısmında. Şuraya gidin: Detaylar sekmesini arayın ve SearchUI.exe giriş. Seçin ve seçin Görevi bitir pencerenin sağ alt kısmından seçenek.
- Görünebilecek tüm iletişim kutularını onaylayın. Hızla geri dönün Cortana daha önce açtığınız klasöre sağ tıklayın Ara Kullanıcı Arayüzü.exe dosyasını seçin ve Silme görünecek içerik menüsünden seçenek. İstenirse yönetici erişimi sağlayın. Çalıştığı için silinemeyeceğini belirten bir hata alırsanız, bir dahaki sefere daha hızlı olmanız gerekecek!
- Sorunun çözülüp çözülmediğini ve Cortana'nın bilgisayarınızda hala çok fazla bellek kullanıp kullanmadığını kontrol edin!