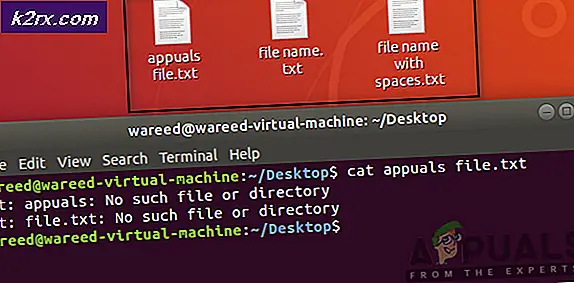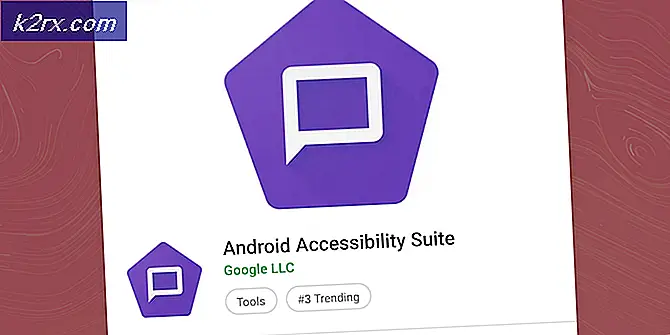CSR8510 A10 Sürücü Hatası Nasıl Onarılır (Sürücü Kullanılamıyor)
Bazı Windows kullanıcıları, Bluetooth USB adaptörlerini (donanım kilidi) aniden kullanma yeteneklerini kaybettiklerini bildiriyor. Etkilenen kullanıcılar, Bluetooth Ayarlarının aniden kaybolduğunu bildiriyor, Aygıt Yöneticisi, aşağıdakilerle ilgili bir hata gösteriyor. CSR8510 A10 Sürücü ve Bağlı cihazların içindeki Bluetooth dongle'ı incelerken "Sürücü kullanılamıyor‘.
Bu sorunu iyice araştırdıktan sonra, bu hata kodunun altında yatan sorunların birkaç farklı nedeni olabileceği ortaya çıktı. İşte bu sorundan sorumlu olabilecek olası suçluların bir listesi:
Artık tüm olası suçluları bildiğinize göre, CSR8510 A10 ile ilgili sürücü sorununu çözmek için etkilenen diğer kullanıcıların başarıyla kullandığı yöntemlerin bir listesi var:
Yöntem 1: Sürücüyü Aygıt Yöneticisi aracılığıyla Güncelleme
Kendinizi bu senaryoda bulursanız yapabileceğiniz ilk şeylerden biri, aygıtın mevcut sürümünü güncelleyip güncelleyemeyeceğinizi görmek için Aygıt Yöneticisi'ni kullanmaktır. CSR8510 A10 mevcut en son yineleme için. Bu, sorunun Windows Update'in bekleyen bir altyapı güncelleştirmesini yükledikten sonra yeni oluşmaya başladığı durumlarda etkili olabilir.
Etkilenen birkaç kullanıcı, sürücüyü Aygıt Yöneticisi aracılığıyla güncelleyebildiklerini ve bir sonraki bilgisayar başlatma işlemi tamamlandıktan sonra Bluetooth dongle'larını normal şekilde kullanabildiklerini onayladı.
Henüz bunu yapmayı denemediyseniz, güncellemek için aşağıdaki talimatları izleyin. CSR8510 A10 sürücüsü Aygıt Yöneticisi aracılığıyla:
- Basın Windows tuşu + R açmak için birÇalıştırmak iletişim kutusu. Metin kutusunun içine şunu yazın "devmgmt.msc", sonra basın Giriş açmak Aygıt Yöneticisi.
- İçeri girdikten sonra Aygıt Yöneticisi, cihaz türleri listesinde aşağı kaydırın ve ilgili açılır menüyü genişletin. Bluetooth.
- İle Bluetooth sekmesi genişletildi, CSR8510 A10 sürücünüze sağ tıklayın ve Sürücüyü güncelle az önce görünen bağlam menüsünden.
- Bir sonraki ekranda, üzerine tıklayınGüncellenmiş sürücü yazılımını otomatik olarak arayınmevcut seçeneklerden>
- Yeni sürücü sürümünün kurulumunu tamamlamak için ekrandaki talimatları izleyin (yeni bir sürüm bulunursa), ardından otomatik olarak yapmanız istenmezse bu prosedürün sonunda bilgisayarınızı yeniden başlatın.
- Bilgisayarınız yeniden başlatıldığında, USB dongle'ınız tarafından sağlanan Bluetooth işlevini kullanmayı deneyin ve sorunun şimdi çözülüp çözülmediğine bakın.
Sürücü durumunun hala ilgili bir hata göstermesi durumundaCSR8510 A10, aşağıdaki bir sonraki olası düzeltmeye geçin.
Yöntem 2: Genel bir Bluetooth Sürücüsü Yükleme
Etkilenen bazı kullanıcılara göre, tarafından kullanılan mevcut sürücüyü değiştirerek bu sorunu çözebilirsiniz. CSR8510 A10Microsoft tarafından sağlanan genel bir eşdeğeri olan cihaz. Etkilenen pek çok kullanıcı, bu yöntemin 'Sürücü kullanılamıyor' Bluetooth dongle'ları çalışmayı durdurduktan sonra.
Resmi bir açıklama bulamadık, ancak etkilenen kullanıcılar bu yöntemin etkili olduğundan şüpheleniyor çünkü Windows Update ile birlikte sunulan yerel bir sürücü çakışmasını ortadan kaldırıyor.
Özel sürücüyü genel bir eşdeğeri ile değiştirmeyi denemediyseniz, bunu yapmak için aşağıdaki talimatları izleyin:
- Basın Windows tuşu + R açmak için bir Çalıştırmak iletişim kutusu. Metin kutusunun içine şunu yazın "devmgmt.msc" ve bas Giriş açmak Aygıt Yöneticisi. tarafından istendiğinde UAC (Kullanıcı Hesabı Kontrolü), Tıklayın Evet erişim vermek için.
- İçeri girdikten sonra Aygıt Yöneticisi, cihaz türleri listesinde aşağı kaydırın ve ilgili açılır menüyü genişletin. Bluetooth. İçeri girdikten sonra, sağ tıklayın Bluetooth dongle ve seç Sürücüyü güncelle az önce görünen bağlam menüsünden.
- Bir sonraki ekranda, üzerine tıklayın Sürücü yazılımı için bilgisayarıma göz atınaz önce görünen bağlam menüsünden.
- Bir sonraki ekrana geldiğinizde, üzerine tıklayın.Bilgisayarımdaki mevcut sürücüler listesinden seçim yapmama izin verin.
- Ardından, mevcut sürücüler listesinden genel bir seçim yapın. Birden fazla seçenek arasından seçim yapmanız gerekiyorsa, girişi seçin. Mavi Bluetooth logo ve vuruş Sonraki genel sürücünün kurulumunu tamamlamak için ekrandaki komutları izlemeden önce, ardından bilgisayarınızı yeniden başlatın.
Hala aynı şeyle karşılaşıyorsanız CSR8510 A10 SürücüGenel bir Bluetooth sürümüne geçiş yaptıktan sonra bile hata varsa, aşağıdaki bir sonraki olası düzeltmeye geçin.
Yöntem 3: Auslogics Sürücü Güncelleyicisini Uyumluluk Modunda Kullanma
Yukarıdaki Aygıt Yöneticisi'ni kullanan iki yöntem sizin durumunuzda işe yaramadıysa, denemeniz gereken bir sonraki şey, Auslogics Sürücü Güncelleyici'yi kullanarak en son sürücü sürümünü yüklemektir. CSR8510 A10cihaz.
Ancak, Windows 10 kullanıyorsanız, işletim sistemine özgü bir aksaklıktan kaçınmak için bu programı Windows 7 ile Uyumluluk modunda açmanız gerekebilir. Etkilenen birkaç kullanıcı, sorunu düzeltmelerine izin veren tek şeyin bu olduğunu onayladı. CSR8510 A10 Sürücüsühata.
USB dongle sürücüsünü güncellemek ve 'Sürücü kullanılamıyor' hata:
- Varsayılan tarayıcınızı açın ve indirme bağlantısına erişin. Auslogics Sürücü Güncelleyici En son sürümü indirmek için. Bu bağlantıya erişir erişmez indirme işlemi otomatik olarak başlamalıdır.
- Güncellenen sürücü yardımcı programının indirilmesi tamamlandıktan sonra, Windows 10 kullanıyorsanız hemen açmayın. Bunun yerine, indirdiğiniz konuma gidin, sağ tıklayın ve içerik menüsünden Özellikler'i seçin. ortaya çıktı.
- İçeri girdikten sonra Özellikleri yürütülebilir kurulum ekranının ekranına erişin uyumluluk sekmesinde, ile ilişkili kutuyu işaretleyinBu programı uyumluluk modunda çalıştırın, ardından mevcut seçenekler listesinden Windows 7'yi seçin.
- Tıklayın Uygulamak değişiklikleri kaydetmek için, ardından yükleyiciye çift tıklayın ve sürücü güncelleme yazılımını çalıştırmak ve Sürücü sürümünü mevcut en son sürüme güncellemek için ekrandaki talimatları izleyin.
Not: tarafından istendiğinde UAC (Kullanıcı Hesabı Kontrolü) istemi, tıklayın Evet yönetici erişimi vermek için. - Sürücü sürümü güncellendikten sonra bilgisayarınızı yeniden başlatın ve sorunun çözülüp çözülmediğine bakın.
Hala aynı türden görüyorsanız , aşağıdaki bir sonraki olası düzeltmeye geçin.
Yöntem 4: Bluetooth Eller Serbest hizmetini ve Bluetooth Destek hizmetini etkinleştirme
Görünüşe göre, manuel bir kullanıcı etkileşimi veya bir optimizasyon uygulaması sonunda değişiklik yaptıysa da bu sorunu görmeyi bekleyebilirsiniz. Başlangıç Türü Bluetooth ile ilgili birkaç hizmetten – Bluetooth Destek Hizmeti ve Bluetooth Eller Serbest Hizmeti.
Bunu kendiniz veya bir program sizin için devre dışı bırakmış olsa da, şu adrese erişerek sorunu çözebilmelisiniz. Hizmetler her ikisinin de başlangıç türünü ayarlamak için ekran Otomatik.
Bu düzeltmeyi henüz denemediyseniz ve bu senaryo uygulanabilir gibi görünüyorsa, aşağıdaki yönergeleri izleyerek uygulamanın başlatma türü davranışını değiştirin. Bluetooth Destek Hizmeti ve Bluetooth Eller Serbest Hizmeti:
- Basın Windows tuşu + R açmak için bir Çalıştırmak iletişim kutusu. Metin kutusu tarafından istendiğinde, şunu yazın "services.msc" ve bas Giriş açmak için Hizmetler ekran. tarafından istenirse UAC (Kullanıcı Hesabı Kontrolü), Tıklayın Evet yönetici erişimi vermek için.
- İçeri girdikten sonra Hizmetler ekranında, hizmetler listesinde aşağı kaydırın ve Bluetooth Desteği Hizmet. Gördüğünüzde, üzerine sağ tıklayın ve seçin Özellikleri bağlam menüsünden.
- İçinde Özellikleri ekranıBluetooth Destek Hizmetleri Özellikleriekran, erişim Genel sekmesini seçin ve değiştirin Başlamak yaz Otomatikaçılan menüyü kullanarak.
- Tıklayın Uygulamak değişiklikleri kaydetmek için, ardından ana ekrana geri dönün. Hizmetler ile 2. ve 3. adımı tekrarlayın. Bluetooth Handsfree Hizmeti değişiklikleri kaydetmeden ve bilgisayarınızı yeniden başlatmadan önce.
- Bilgisayarınız yeniden başlatıldığında, Bluetooth dongle'ınızı kullanıp kullanamadığınıza bakın.
İlişkili sürücünün hala CSR8510 A10 Sürücü hatası,aşağıdaki bir sonraki olası düzeltmeye geçin.
Yöntem 5: Bluetooth Yığın programını yükleme
Bu sorunla Windows 7'de CSR sürücüleriyle karşılaşıyorsanız, aşağıdakileri görüyor olabilirsiniz: CSR8510 A10 Sürücü hatası eksik bir Yığın mimarisiyle ilgili bir sürücü tutarsızlığı nedeniyle.
Aynı türde bir hatayla karşılaşan etkilenen birkaç kullanıcı, bilgisayarlarına Toshiba Bluetooth Stack programını yükleyerek sorunu çözmeyi başardıklarını bildirdi - Bu programın CSR sürücülerinin büyük çoğunluğuyla çalıştığı onaylandı ve Toshiba ekosisteminin dışına kurulabilir .
Bu senaryo geçerliyse, Toshiba tarafından sağlanan Bluetooth Yığın programının kurulumunu tamamlamak için ekrandaki talimatları izleyin:
- Varsayılan tarayıcınızı açın ve Bluetooth Yığınının indirme sayfası.
- İçeri girdikten sonra, tıklayın İndir Programın en son sürümünü indirmek için düğmesine basın.
- İndirme tamamlandığında, yükleyiciye çift tıklayın ve Evet tarafından istenirse UAC (Kullanıcı Hesabı Denetimi) istemi.
- İçinde Kurulum ekranında, Bluetooth Stack kurulumunu tamamlamak için ekrandaki talimatları izleyin, ardından bu prosedürün sonunda bilgisayarınızı yeniden başlatın.
- yüklemeyi başardıktan sonra Bluetooth Yığın Programı ve bir sonraki başlatma tamamlandı. Bir sonraki başlatmada, Bluetooth Adaptörü ve bağdaştırıcıyı sorunsuz çalışmasına izin verecek şekilde köprüleyin.
Bu yöntemin sizin durumunuzdaki CSR8510 A10 Sürücü hatasını düzeltmemesi durumunda, aşağıdaki bir sonraki olası düzeltmeye geçin.
Yöntem 6: Her Windows bileşenini yenileme
Yukarıdaki yöntemlerden hiçbiri sizin için işe yaramadıysa, ya hatalı bir USB dongle ile uğraştığınızı ya da geleneksel olarak düzeltilemeyen bir tür temel sistem dosyası bozulmasıyla uğraştığınızı güvenle varsayabilirsiniz.
Bu senaryo uygulanabilirse, olası her bozuk Windows dosyasının sağlıklı bir eşdeğeriyle değiştirilmesini sağlayarak ilgili her Windows bileşenini yenileyerek sorunu çözebilmelisiniz. Bunu yapmaya gelince, ileriye dönük 2 yolunuz var:
- Temiz kurulum – Gruptan en basit prosedürü arıyorsanız ve kişisel verilerinizi zaten yedeklediyseniz veya işletim sistemi sürücüsünde şu anda depoladığınız dosyaları kaybetmeyi umursamıyorsanız, bu ilk tercihiniz olmalıdır. sen. Bir kurulum medyası eklemek veya eklenti yapmak zorunda kalmadan (doğrudan Windows'un GUI menüsünden) temiz bir kurulum prosedürü gerçekleştirebilirsiniz.
- Onarım yüklemesi – Sıkıcı bir prosedürü dert etmiyorsanız veya işletim sistemi sürücünüzü yedeklemek için zamanınız yoksa, ilk tercihiniz bir onarım kurulumu olmalıdır. Bu prosedür, kişisel dosyalarınızı, uygulamalarınızı, oyunlarınızı ve hatta bazı kullanıcı tercihlerinizi korumanızı sağlayacaktır. Ancak, bu tür bir düzeltmeyi dağıtmak için uyumlu yükleme medyası kullanmanız gerekir.